Host sFlowによるホストのパフォーマンス測定 by TrafficSentinel
TrafficSentinelは、ホストのパフォーマンスを分析するためのいくつかのツールを提供します。
Host sFlowは、ホストのパフォーマンスを監視するための無償のsFlowエージェントです。詳細は、Host sFlow のご紹介:SNMPに代わるサーバー性能管理を参照ください。
ホスト監視の設定
TrafficSentinelを使用してホストのパフォーマンスを監視するには、いくつかの構成手順が必要です。
1.Host sFlow
TrafficSentinelは、ホストからsFlowを使用してエクスポートされたパフォーマンス統計値を利用します。ホストは、UDPポート:6343でTrafficSentinelサーバーにsFlowを送信するように設定する必要があります。
注:無償のオープンソースのsFlowエージェントは sflow.net からダウンロードできます。
2.ゾーンとグループを構成します
Host sFlowエージェントをゾーンとグループに定義すると、多数のホストをナビゲートし、パフォーマンスメトリックをグループとゾーンごとにロールアップできます(TrafficSentinelの設定を参照)。
3.しきい値を構成します
ホストパフォーマンスメトリックにしきい値を設定すると、ホストが過負荷になったときにアラートが生成され、注意が必要な異常値を強調表示するのに役立ちます(TrafficSentinelの設定を参照)。
ホストの監視
Traffic Sentinelには、[ホスト]メニューの下に3つのタブがあり、ホストのパフォーマンス統計値に関するさまざまな情報を提供します。
1.ホスト>ステータス
[ホスト]> [ステータス]ページには、データセンター全体のサーバーのステータスが表示されます。
グリッド内の四角をクリックすると、ドリルダウンしてステータスの詳細が表示されます。
行ラベルをクリックすると、選択したサーバーグループの詳細が展開されます。階層の任意のレベルで、[エクスプローラ]ボタンをクリックして、選択したサーバーグループの統計についてレポートできます(レポートを参照)。いつでも[ホスト]>[統計値]または[ホスト]>[トレンド]タブをクリックして、選択したサーバーのパフォーマンスメトリックを調べることができます。
エージェントにドリルダウンすると、ホスト統計値を報告する各エージェントのIPアドレスとドメイン名が表示されます。

エージェントをクリックすると、エージェントによって報告されているサーバーが表示されます。

この場合、エージェント10.0.0.73は、vm1と”XenServer DDK-5.5.0-25727p import” の2つの仮想マシンを含む1つの物理サーバー(xenserver)についてレポートしています。
注:エージェントは複数の物理サーバー(ブレードサーバー内のブレードなど)についてレポートする場合があり、各物理マシンには複数の仮想マシンが含まれる場合があります。
2.ホスト>統計値
ホスト>統計値テーブルには、現在のフィルター:パス内のサーバーが、選択したメトリックでソートされて表示されます。
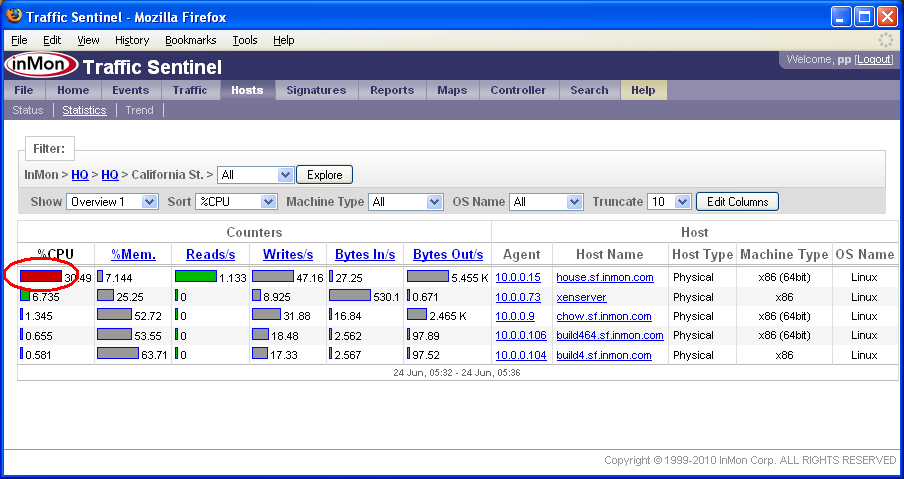
表の各行は、単一のサーバーを表します。列ラベルをクリックすると、そのメトリックでテーブルが並べ替えられます。テーブル内のバーをクリックすると、ドリルダウンして、選択したサーバーの統計の[ホスト]>[トレンド]ビューが表示されます。
3.ホスト>トレンド
[ホスト]>[トレンド]ページには、現在のフィルター:パス内のサーバーの一連のトレンドチャートが表示されます。

表示:設定がAllに設定されている場合、すべての統計は、パス内のすべてのサーバーのパフォーマンスのロールアップされた要約を表します。
グラフをクリックして、選択した指標でグループのメンバーを分類します。

このビューでは、CaliforniaSt.グループの各エージェントのLoadAvg. チャートが表示されます。
チャートをクリックすると、ドリルダウンしてエージェントを選択します。

単一の物理サーバーまたは仮想サーバーにドリルダウンすると、そのパフォーマンス統計値を確認できます。 [ホストの詳細]ボタンをクリックして、[検索]>[ホスト]ページに移動します。
検索
[検索]>[ホスト]ページでは、UUID、またはホストに関連付けられている任意のMACアドレスによってホストを識別できます。

検索ページの上部にあるボタンは、ホストのパフォーマンスの側面を分析するために使用できるさまざまなTrafficSentinelツールへのリンクを提供します。
コネクションには、ホストに関連付けられているネットワークトラフィックが表示されます。
パフォーマンスは、ホストのパフォーマンスメトリックを示すトレンドチャートを表示します。
マップの表示は、ホストと、ホストが提供および消費するサービスのレイヤー4マップを表示します。
エージェントは、ホストに関するエージェントレポートに関する情報を表示します。
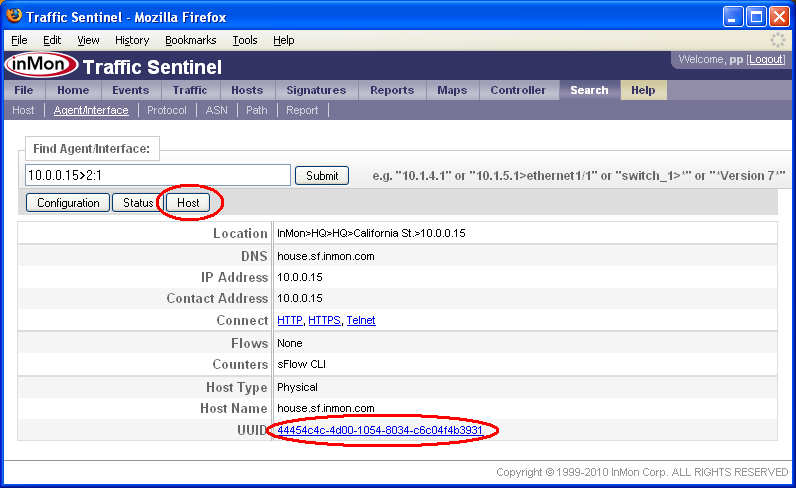
[検索]>[エージェント/インターフェース]ページには、ホストについて報告しているエージェントに関する情報が表示されます。 [ホスト]ボタンまたはUUIDリンクをクリックすると、エージェントによって監視されているホストの[検索]>[ホスト]ページに移動します。
レポーティング
[レポート]>[エクスプローラ]ページには、ホストの長期的なパフォーマンス統計値を表示できます。

注:Traffic Sentinelのレポート機能の詳細については、クエリとレポートを参照してください。
トラフィック
[トラフィック]>[トレンド]ページを使用して、ホストに関連付けられているネットワーク接続とトラフィックを表示できます。

フィルター:バーのHost設定は、個々のホストを選択するために使用されます。この場合、xenserverホストに関連付けられたトラフィックが表示されています。
注:[ホスト]メニューには、直近で[検索]>[ホスト]クエリで使用したホストが表示されます。
マップ
マップ>レイヤー4は、リアルタイムのトラフィック測定に基づいたアプリケーション依存関係マップを表示します。

マップ内のプロトコルまたはホストをクリックすると、選択したホストまたはプロトコルがフィルタリングされます。マップ内のアイテムの上にマウスを置くと、[検索]>[ホスト]および[検索]> [プロトコル]へのリンクなど、要素に関連付けられた追加情報が表示されます。
