Windows Hyper-Vによる仮想マシンの作成と仮想スイッチの作成
WindowsOSで利用可能な仮想化機能であるHyper-Vを使用した仮想マシンの作成と仮想スイッチの作成方法について記載する
以下の実例は、Windows10 Proによるものである
仮想マシンの作成
Hyper-Vの有効化
スタートメニューを右クリックし、[アプリと機能] → [関連設定-プログラムと機能] → [Windowsの機能の有効化または無効化] をクリックします。
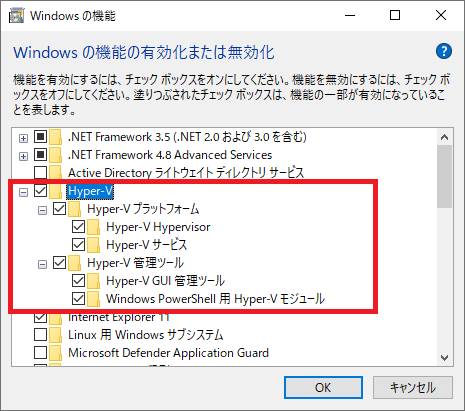
[OK]
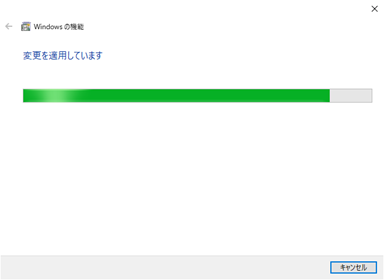
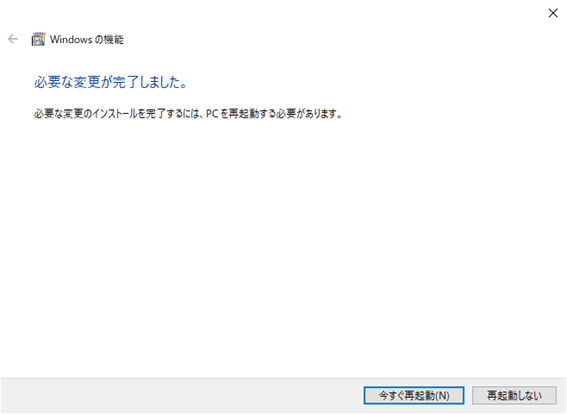
[再起動]
これでHyper-Vの有効化完了
Hyper-Vクイック作成
仮想マシンの作成を行います。
簡易ツールのHyper-Vクイック作成を利用します。
スタートから[Windows管理ツール]>[Hyper-Vクイック作成]
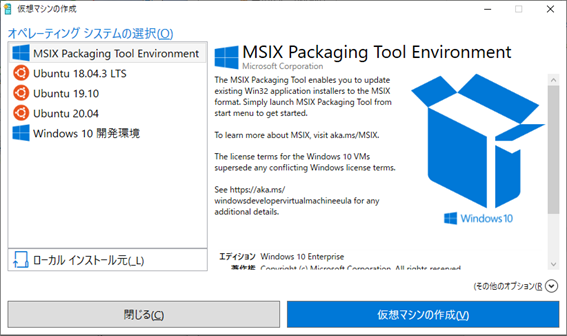
ここでは、評価版の[Windows10開発環境]OSを利用します。
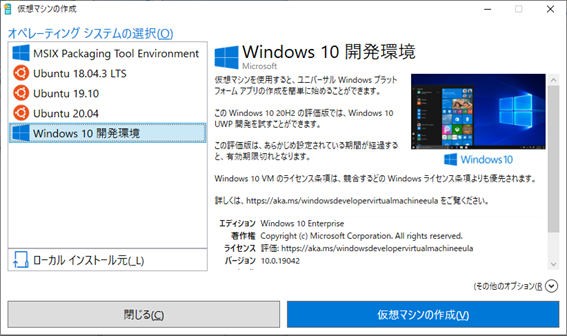
[Windows10開発環境]を選択して、[仮想マシンの作成]を実行
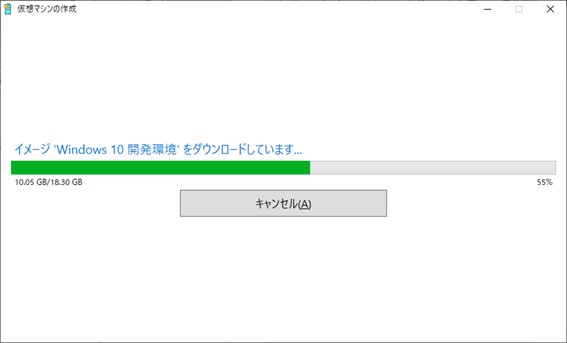
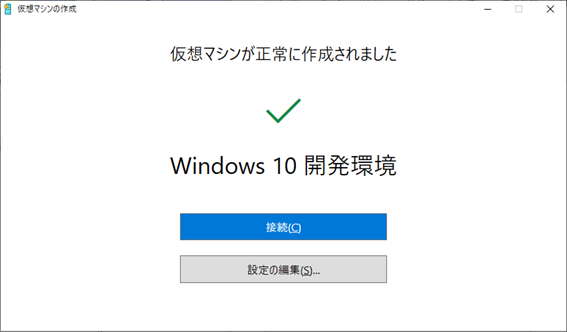
[接続]
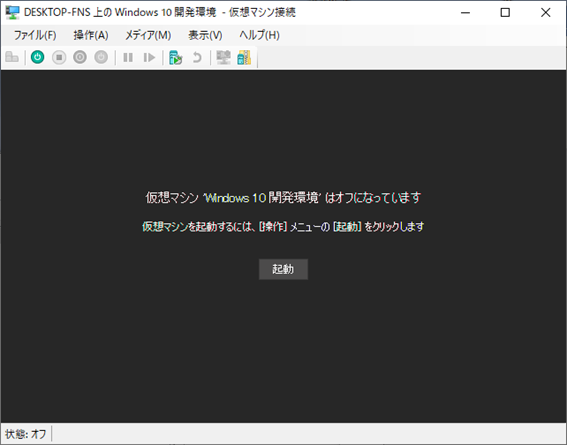
[起動]
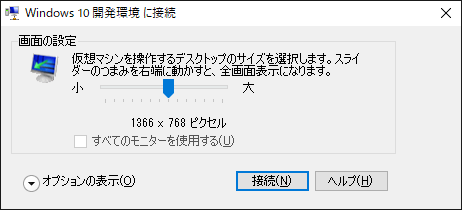
[接続]
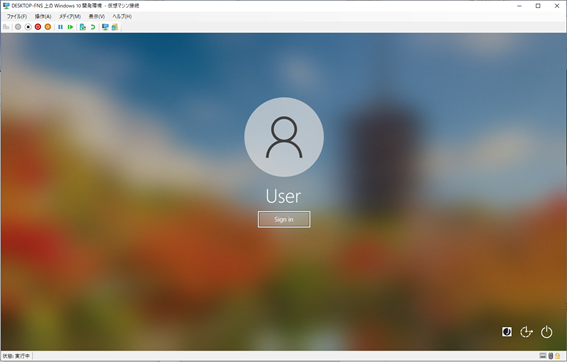
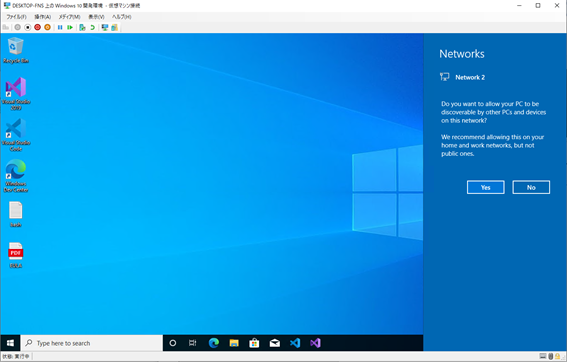
[Yes]でネットワーク接続
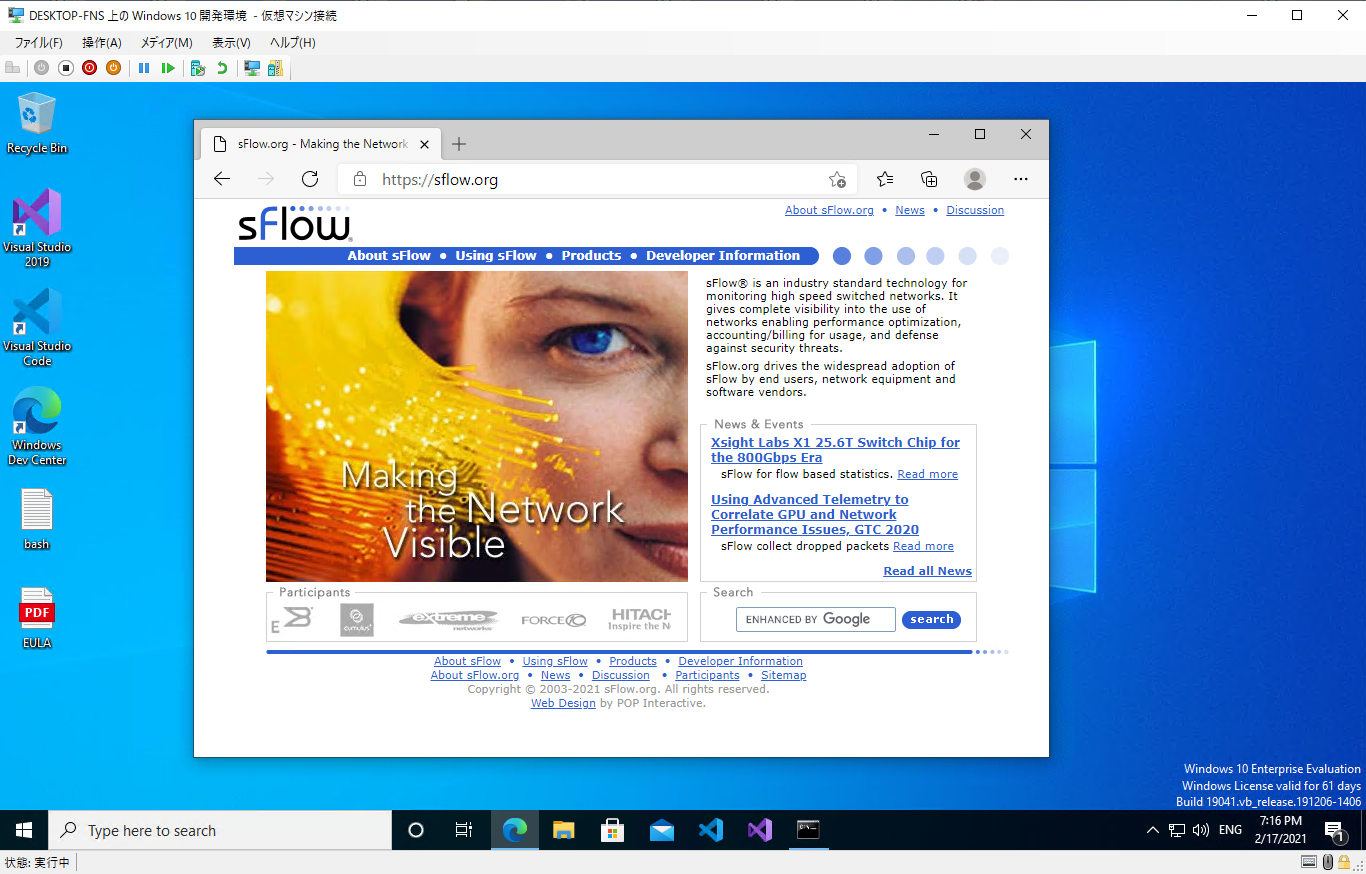
詳細設定は、[Windows管理ツール]>[Hyper-Vマネージャー]にて実施
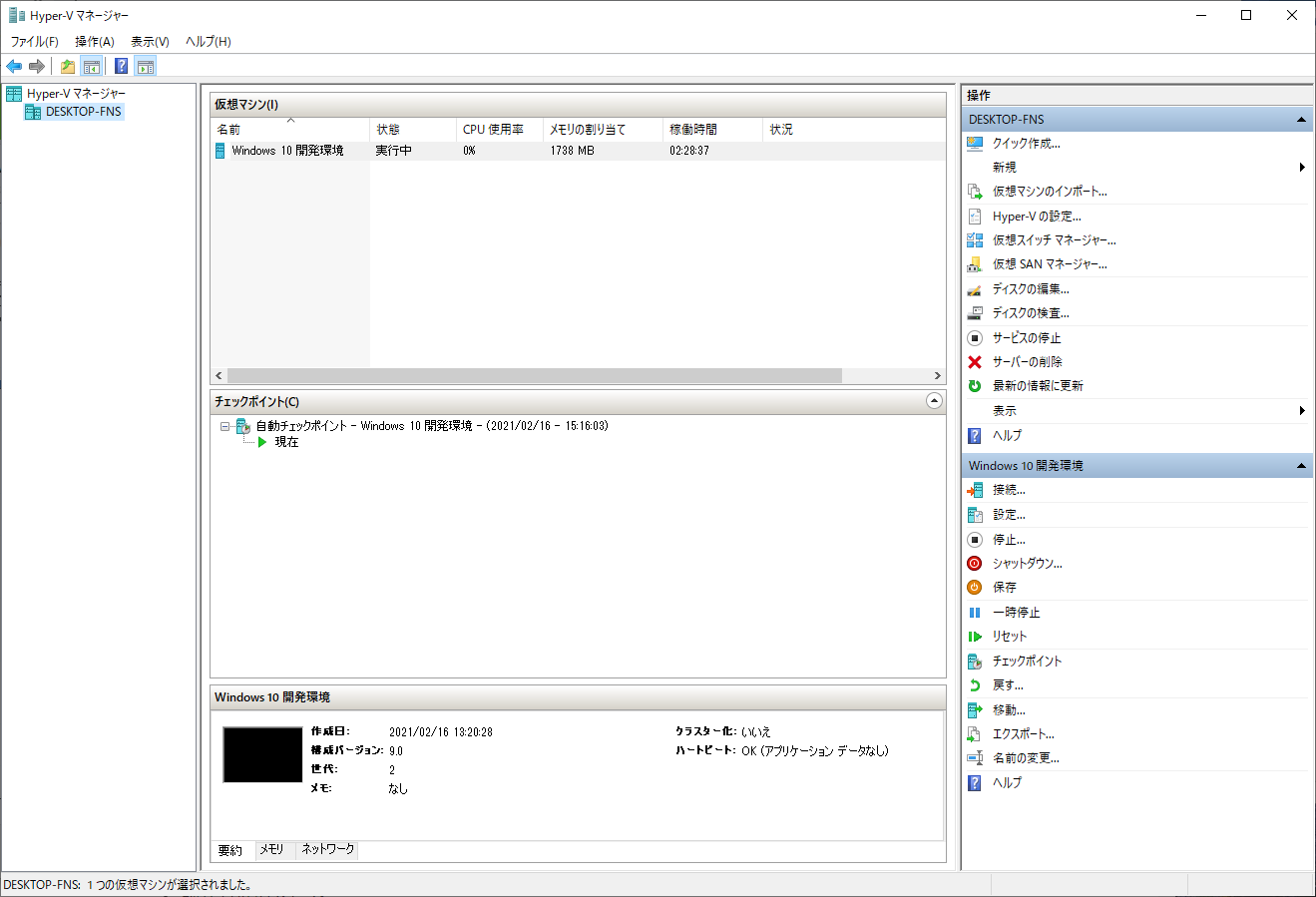
ネットワークに関しては、デフォルトのDefault Switch(既定のネットワーク)に接続される
以上にて、仮想マシンの作成とデフォルトの仮想スイッチへの接続が完了する
仮想スイッチの作成
仮想マシンは、デフォルトの仮想スイッチである「Default Switch(既定のネットワーク)」に接続されるので、そのままでネットワーク接続が可能ですが、別な仮想スイッチを作成してネットワークに接続する方法を以下に記載します。
デフォルトの仮想スイッチだと、拡張機能が動作しないケースがあり、それを回避するケースなどで参考になると思います。
動作しないケースの例:
拡張機能の「sFlow Traffic Monitoring(キャプチャ)」を有効にした場合、以下のような「仮想スイッチの拡張の変更を適用中にエラーが発生しました」のエラーが出るケースの回避(おそらくレジストリ内の日本語文字列の問題と思われる)
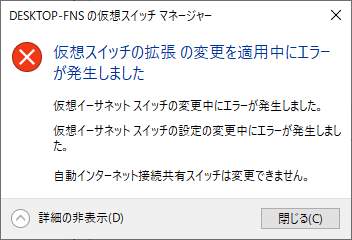
仮想スイッチマネージャー
Hyper-Vマネージャーの[操作]>[仮想スイッチマネージャー]にて作成する
[仮想スイッチマネージャー]の[新しい仮想ネットワークスイッチ]を選択し、仮想スイッチを作成する
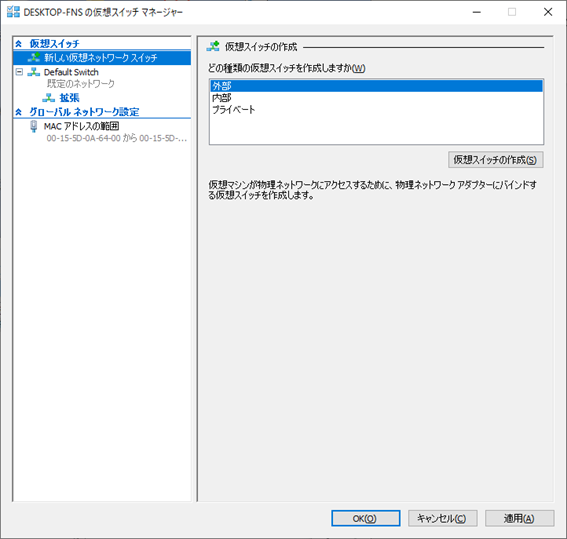
[仮想スイッチの作成]
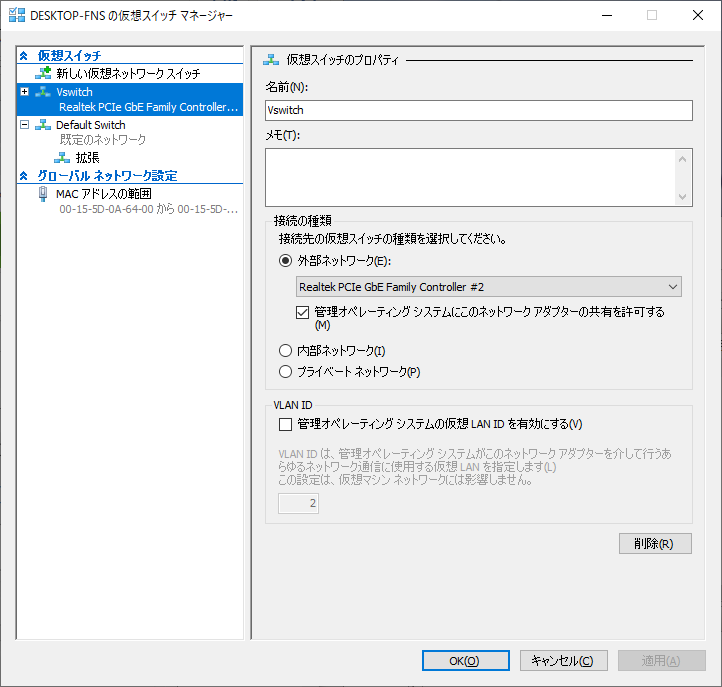
外部ネットワークへ接続するネットワークアダプターを選択して[OK]
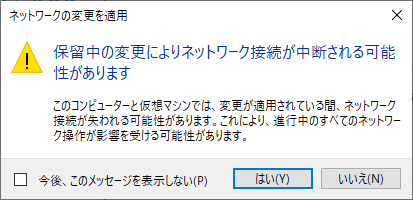
[はい]にて作成完了
仮想マシンへの仮想スイッチの割り当て
Hyper-Vマネージャーで仮想マシン(今回はWindows10開発環境)を選択して[設定]
[設定]画面の[ネットワークアダプター]の[仮想スイッチ]で作成した仮想スイッチを割り当てる
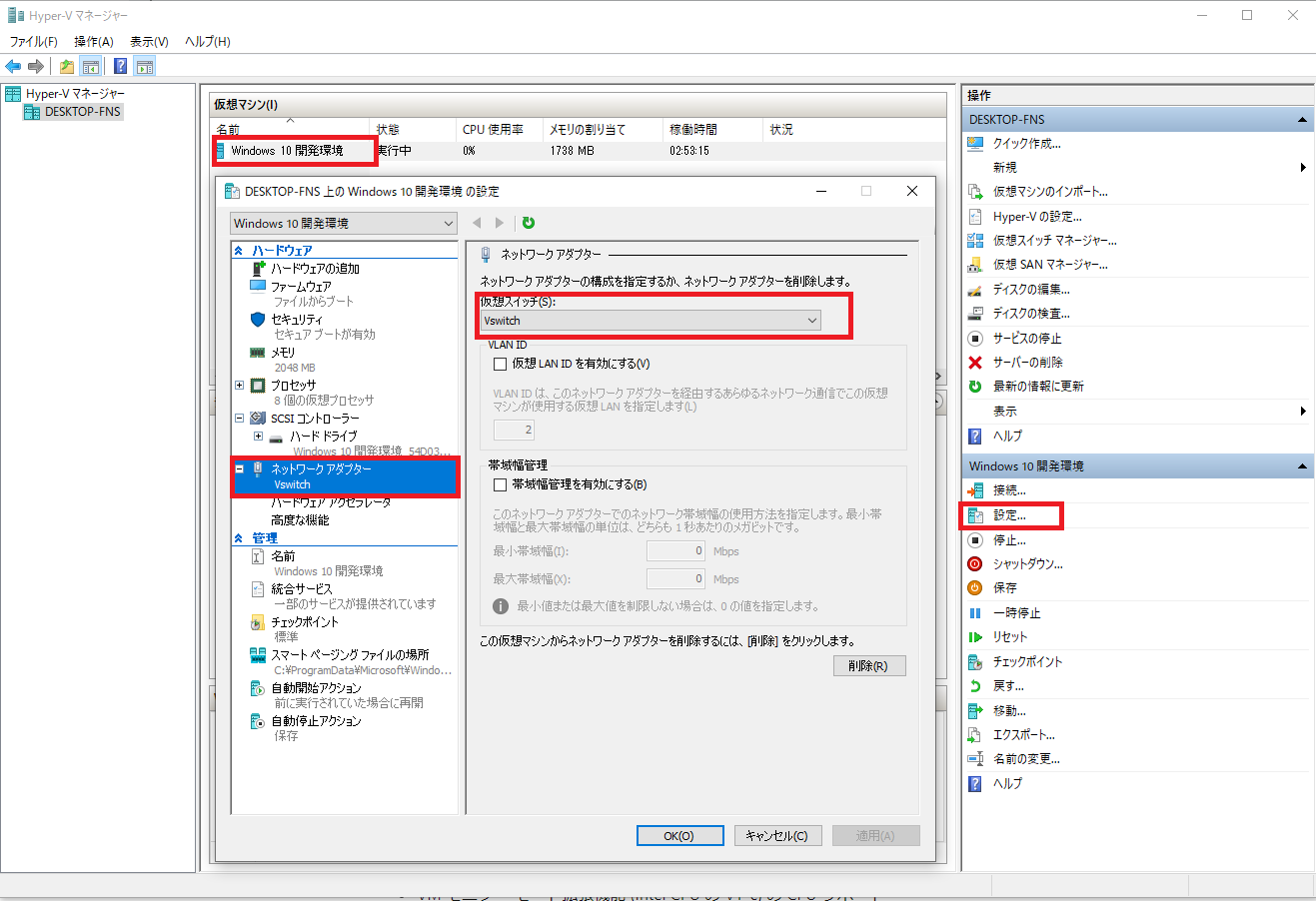
[OK]
以上