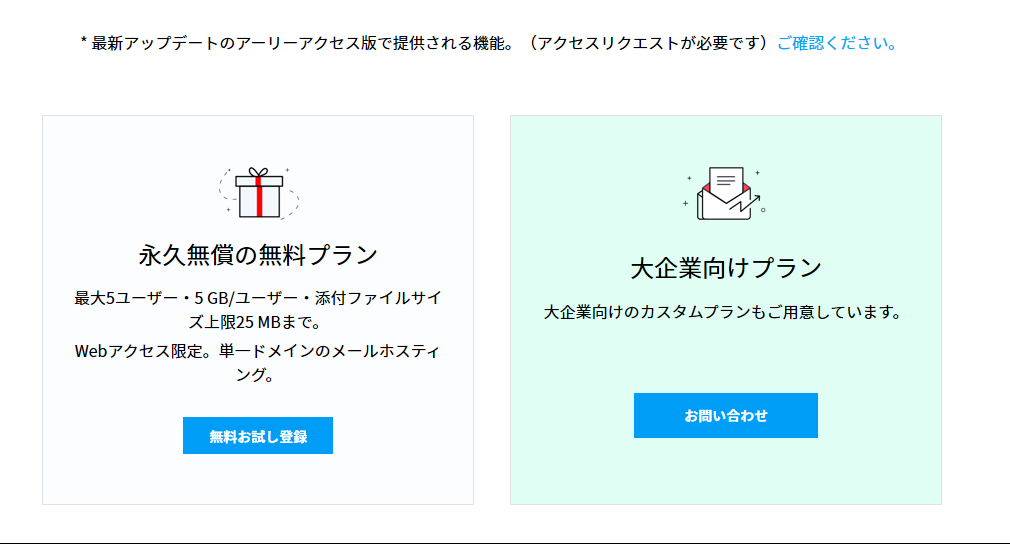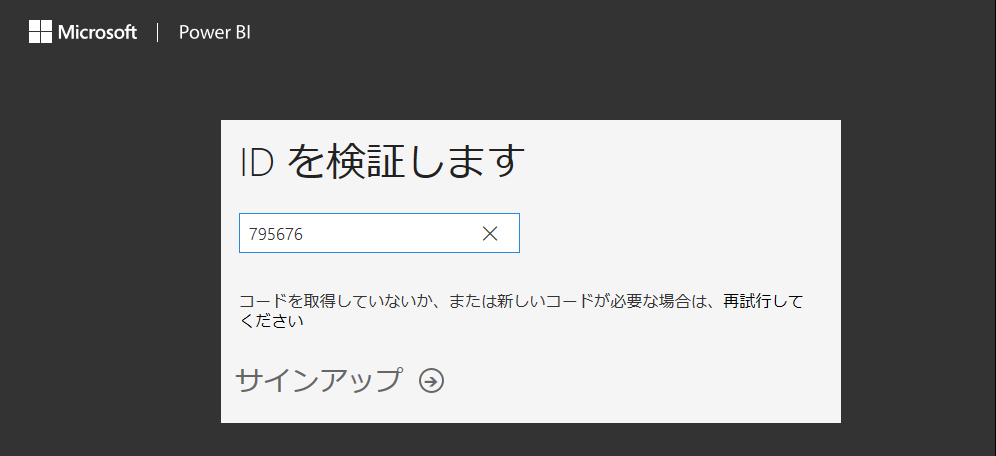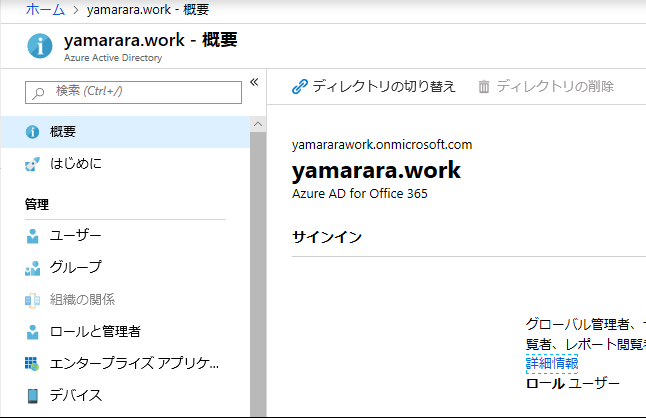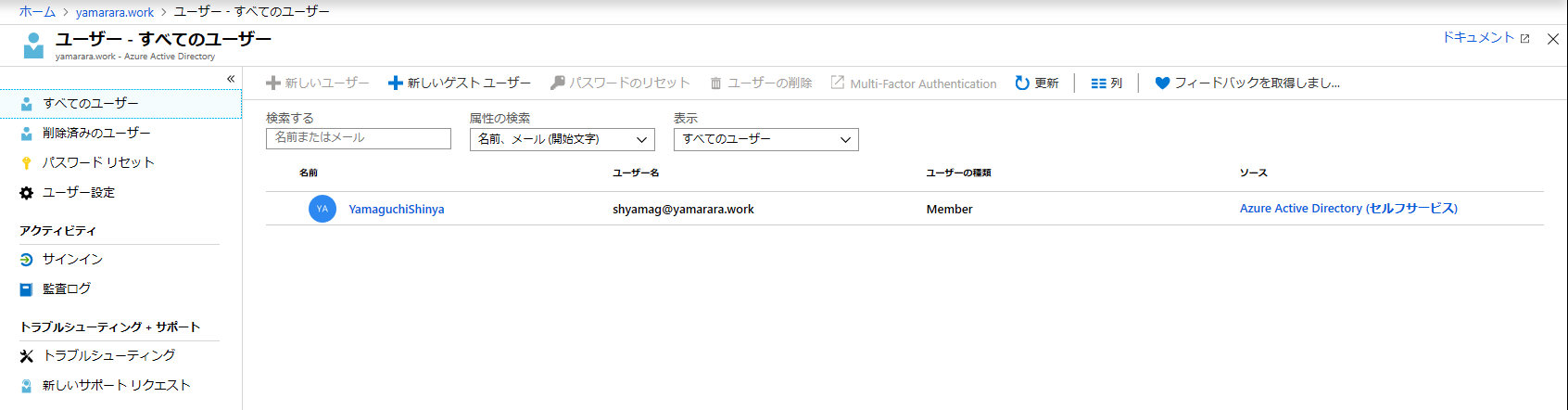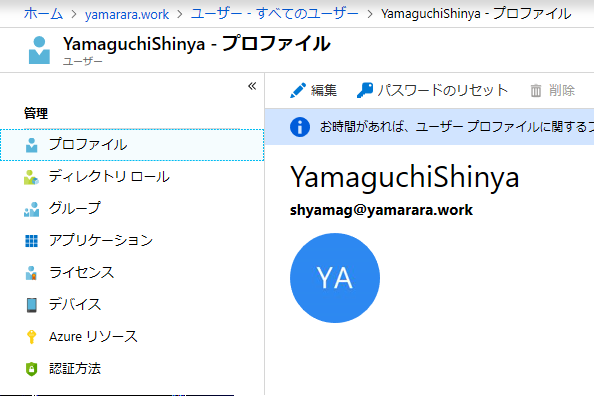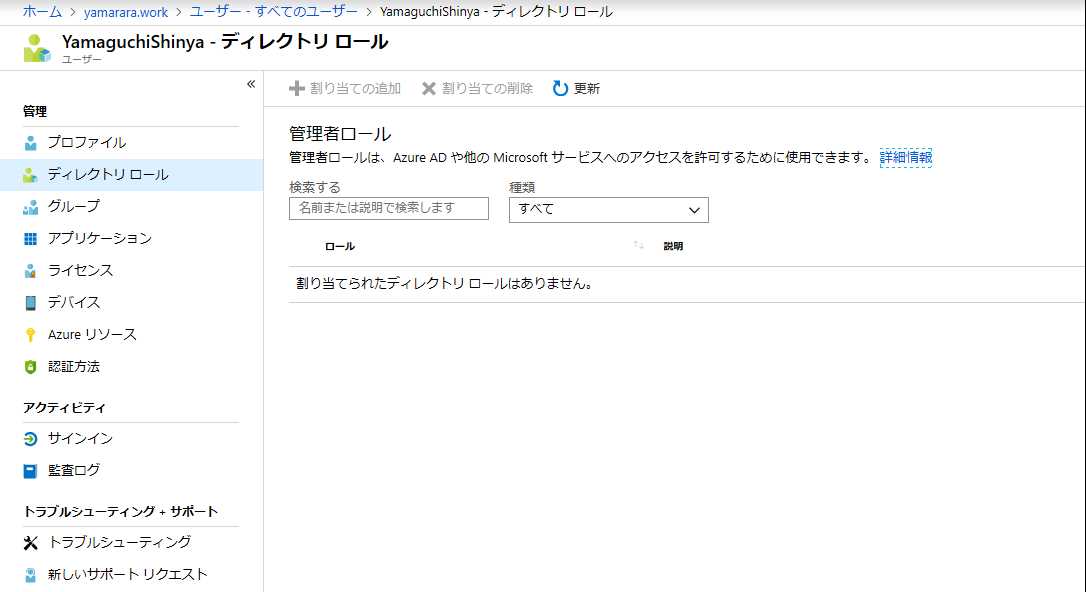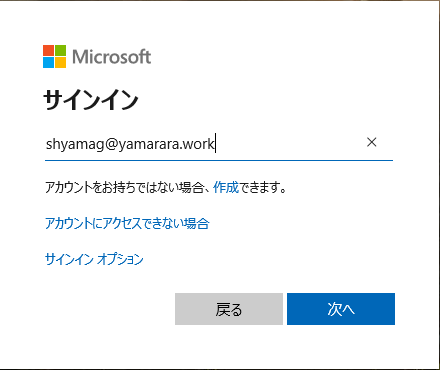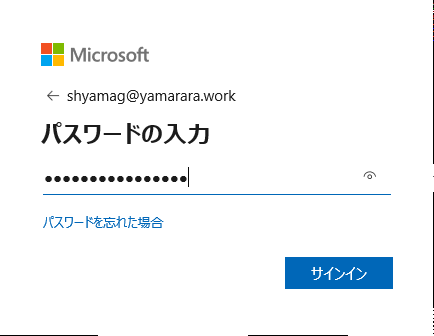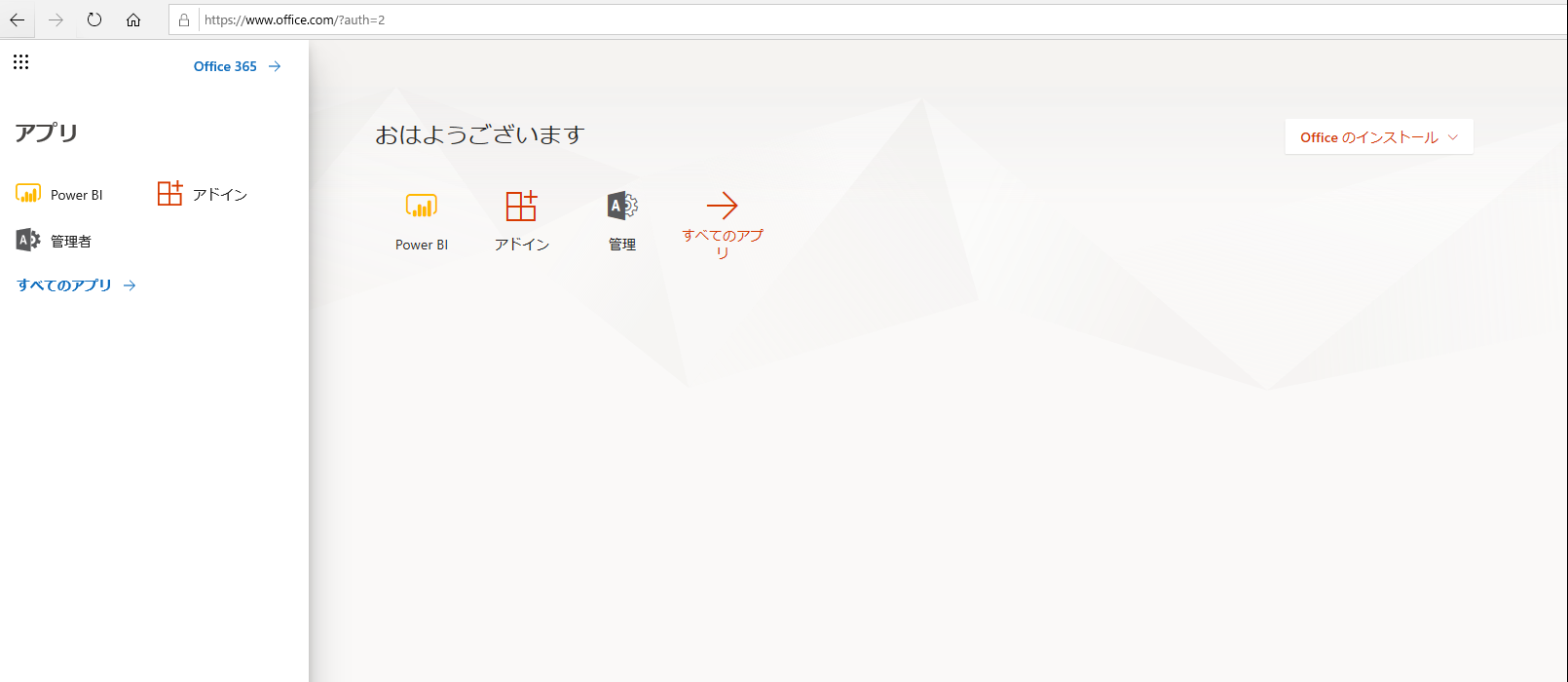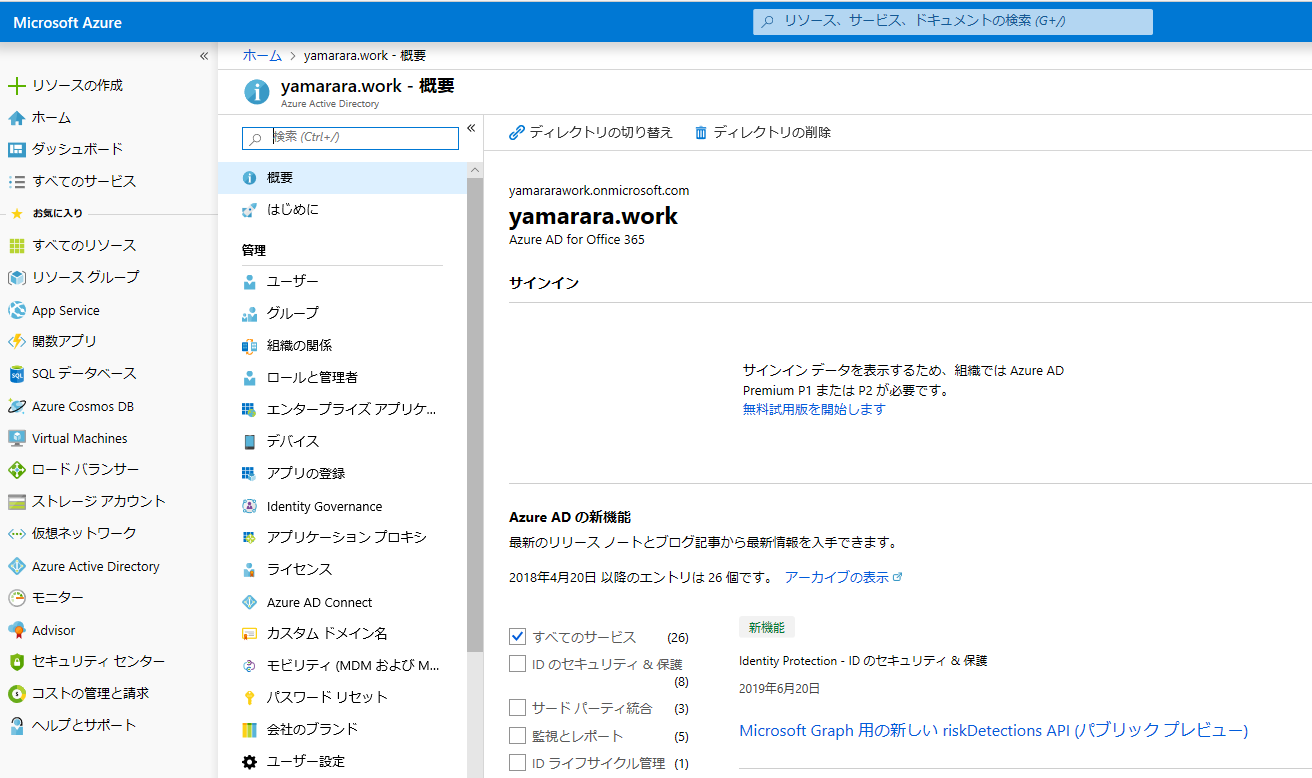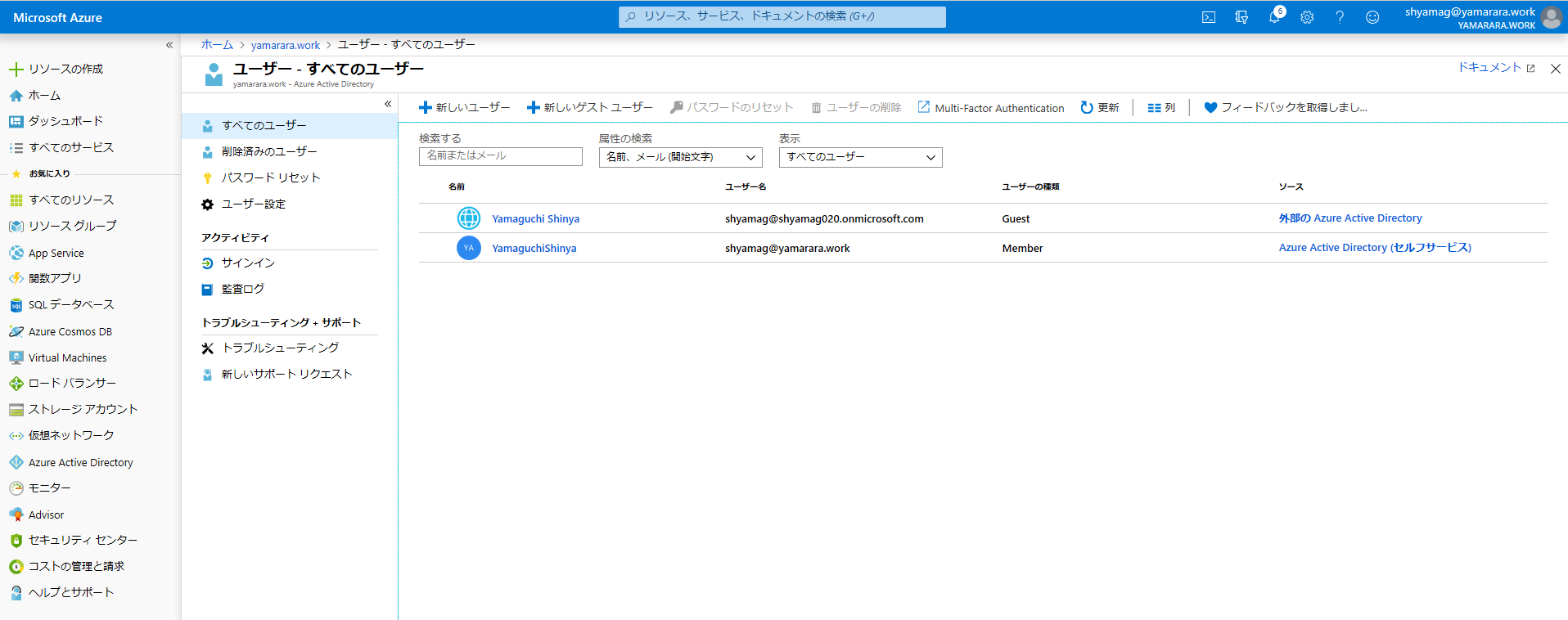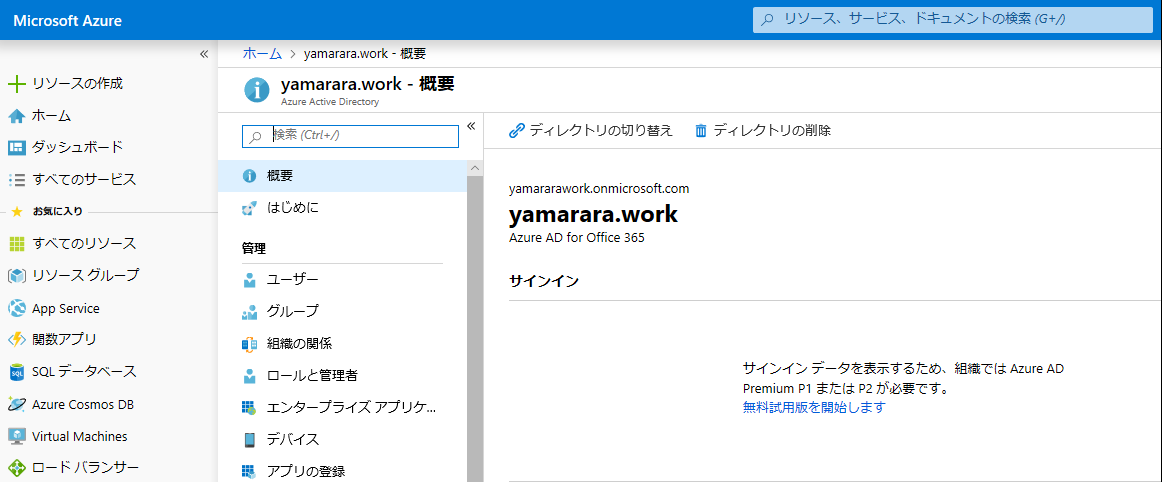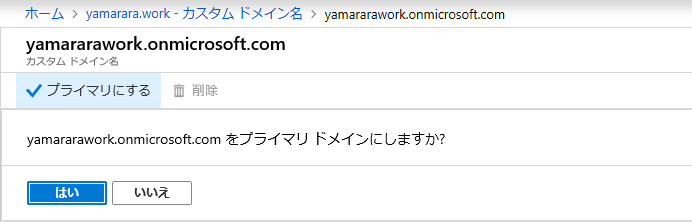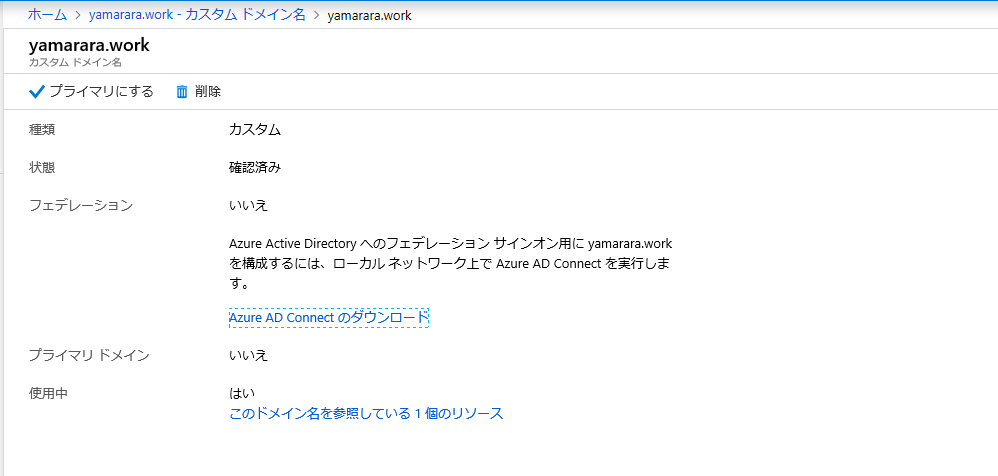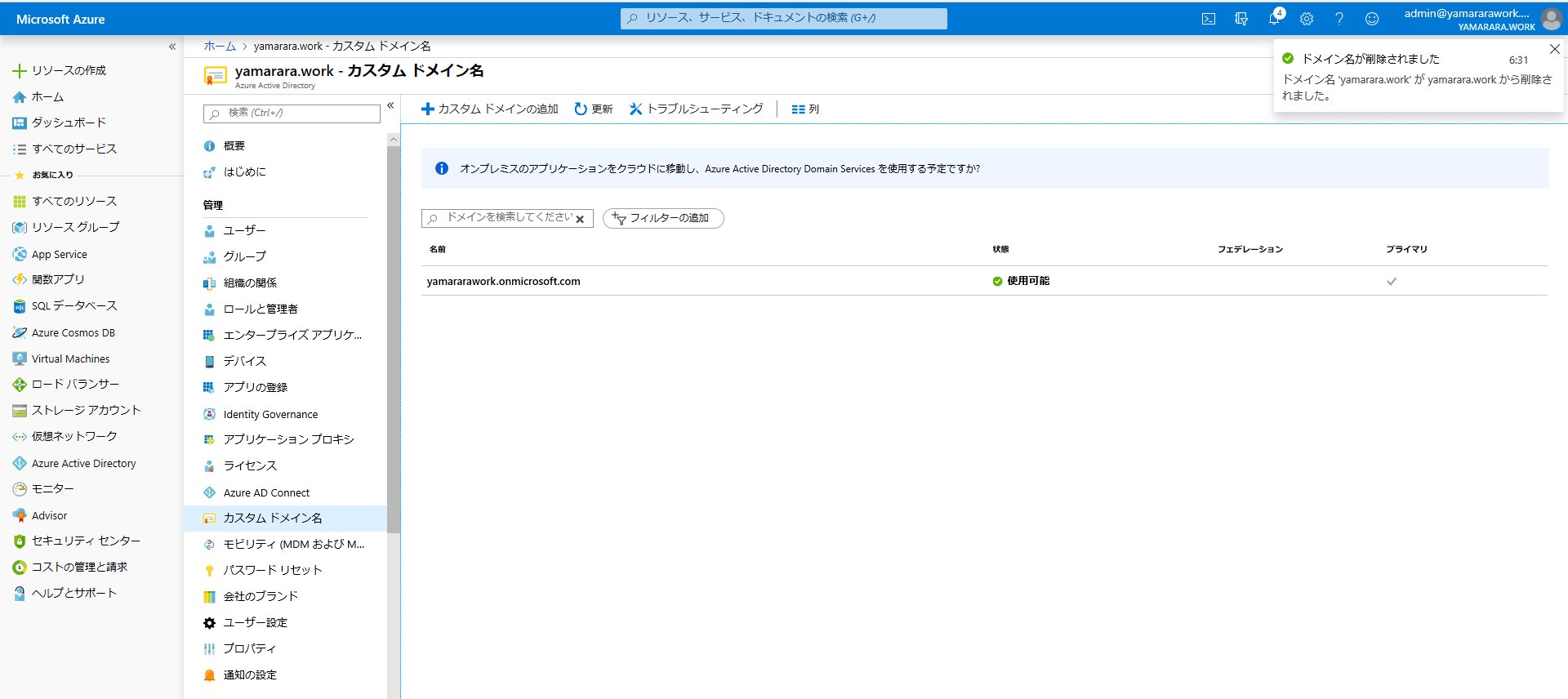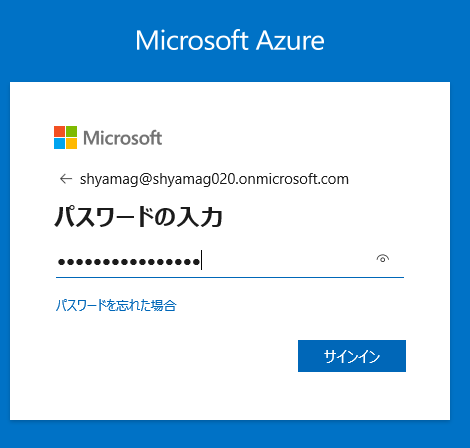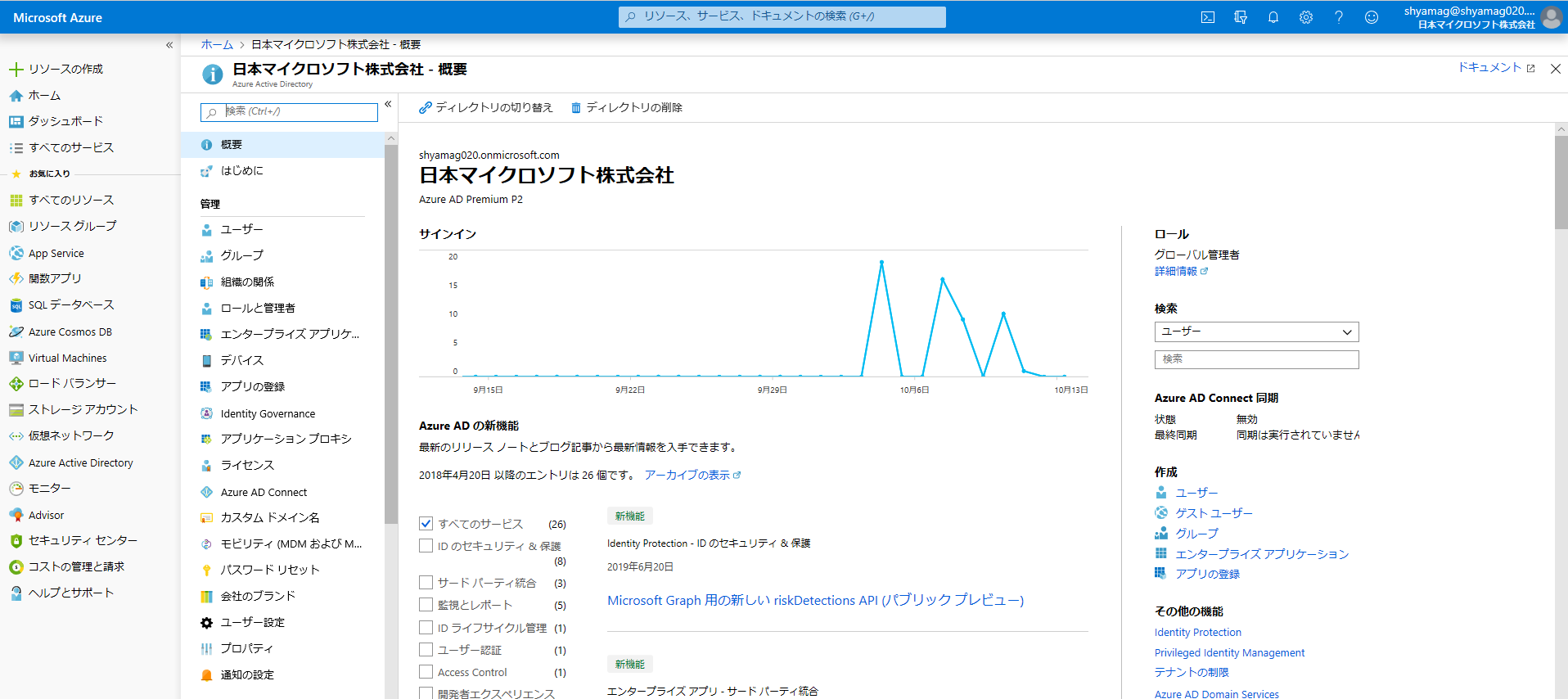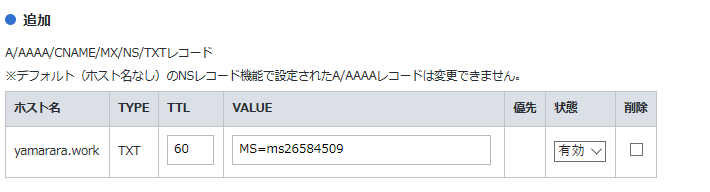はじめに
セルフサービス サインアップ テナントは、文字通り「セルフサービス」と書いてあるとおり、ユーザーが自分自身の電子メールアドレスを使って、Microsoft が提供する Power BI などのツールをサインアップすることで利用ができる仕組みのことです。
よくあるお問い合わせとして、なんだかよく分からないけど、Power BI を無料で使いたくて、サインアップしたら Azure AD のテナントができていた、何とかしてほしい、というお問い合わせをいただきますが、これはサインアップ時に指定したメールアドレスに含まれるドメイン名が自動的に Azure AD のテナント上に「カスタム ドメイン」として登録されているからです。
上記一連の流れがセルフサービス サインアップ テナントと呼びます。
また、セルフサービス サインアップ テナントの特徴としては、**「管理者」**が存在しないことです。
同じドメイン名を持ったユーザーが複数いる場合は、同じように Power BI にサインアップすると、当該のテナントにユーザーが追加されていきます。
(逆にいうと、管理が行き届かないので、管理者として昇格したアカウントがそのテナントを見ると、知らない間に複数人そのテナントに参加していた、ということがあり得ます)
他にも、よくあるお問い合わせとして、あるカスタム ドメインを Azure AD に登録して利用したいのに、セルフサービス サインアップ テナントにそのカスタム ドメイン名が使われてしまっていて使いまわせない、どうしたらいいんですか?というお問い合わせがあります。
この場合は、既存のセルフサービス サインアップ テナント上のカスタム ドメインを削除して、利用したい Azure AD のテナントにカスタム ドメインとして登録し直す必要があります。
今回は、上記のケースを踏まえて以下内容を検証しましたので順番に画面ショット付きで説明していきます。
1.Zoho (メール ホスティング)セットアップ
2.セルフサービス サインアップ テナントを作成する
3.セルフサービス サインアップ テナントのカスタム ドメインを削除し、作成済みの Azure AD テナントにカスタム ドメインを登録する
セルフサービス プログラム 一覧
セルフサービス が利用できるサービス一覧とセルフサービス サインアップ用の Web サイトが記載された情報は下記 Microsoft 公開情報に記載されています。
-参考情報
利用可能なセルフサービス プログラム
URL:https://docs.microsoft.com/ja-jp/office365/admin/misc/self-service-sign-up?view=o365-worldwide#av
検証前提条件
今回の検証を行うにあたり、事前に準備、利用するサービスは以下のとおりです。
| No. | 項目 | 利用サービス |
|---|---|---|
| 1. | ドメイン | お名前.com |
| 2. | DNS | お名前.com |
| 3. | メールサーバー | Zoho |
| 4. | セルフサービス | Power BI |
やってみる
セルフサービス サインアップ テナントを作成するための前提条件として、メールを受信できるメールアドレスを持っている必要があります。
メールを受信するためにはメールサーバーを用意する必要があり、Linux を触ったことがある人あれば、postfix をインストール、設定することで、比較的簡単にメールサーバーをたてる事が出来ます。
ただ今回は、それすらも面倒だという人のために、Zoho という無料で使えるメール ホスティング サービスを使った利用方法を紹介します。
まず、Zoho のメール ホスティング サイト (https://www.zoho.com/jp/mail/) にアクセスします。
Zoho セットアップ
トップ画面にて、「メール アドレス」にチェックが入っていることを確認し、「無料登録」をクリックします。
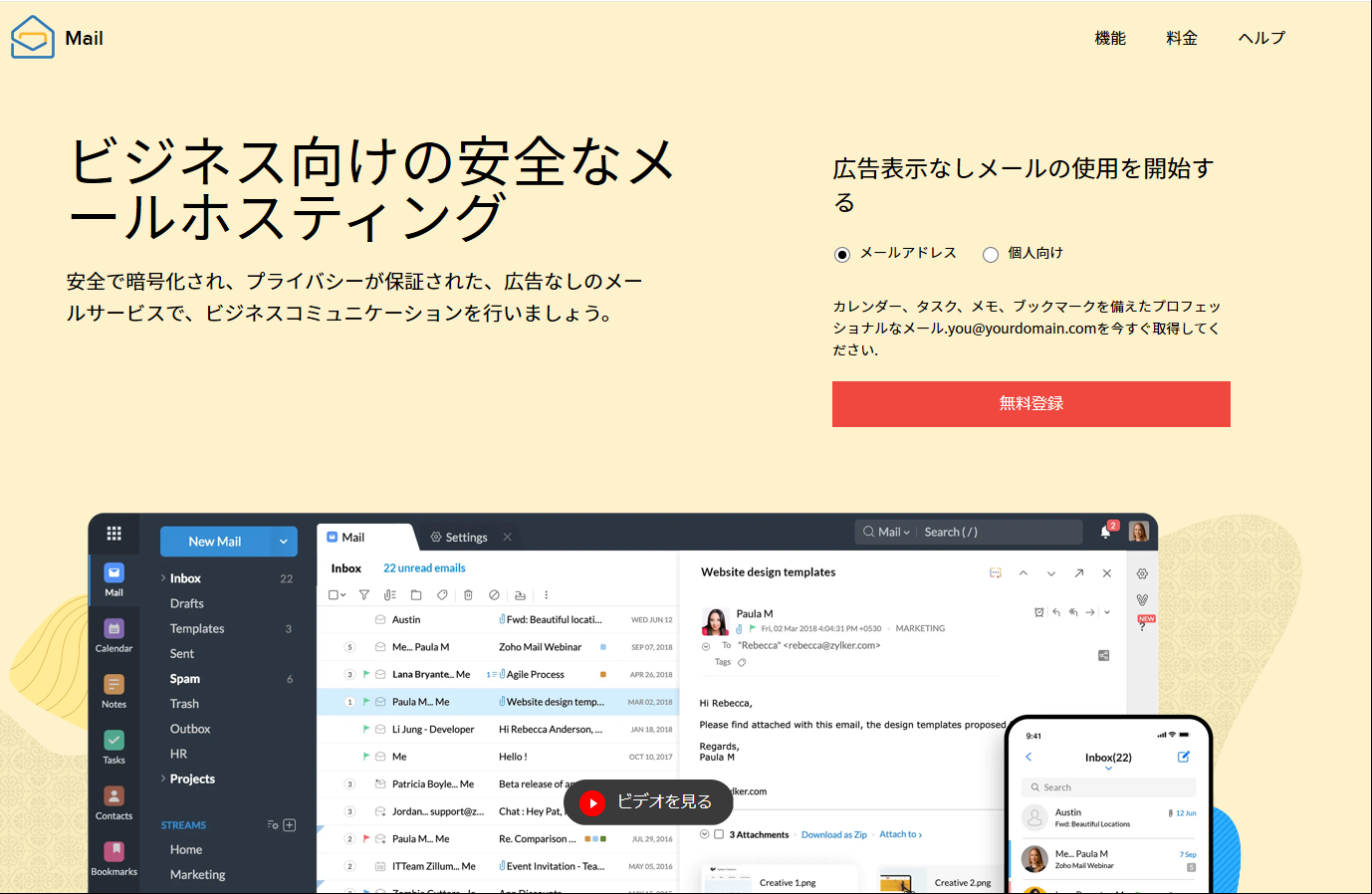
画面を下にスクロールさせて、永久無償の無料プランの中の「無料お試し登録」をクリックします。
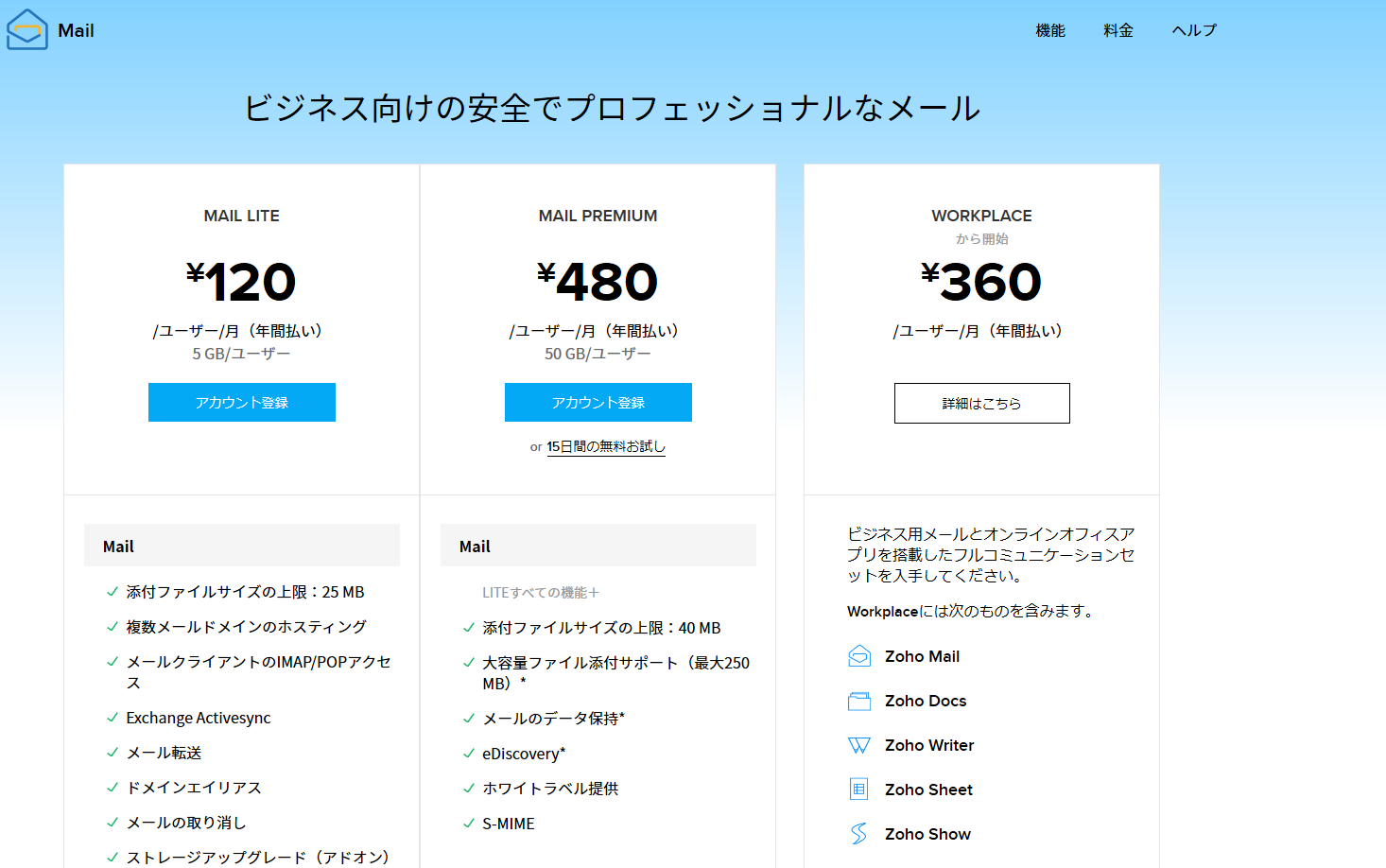
下記画面で、取得済みのドメイン名を入力し、「Add」をクリックします。
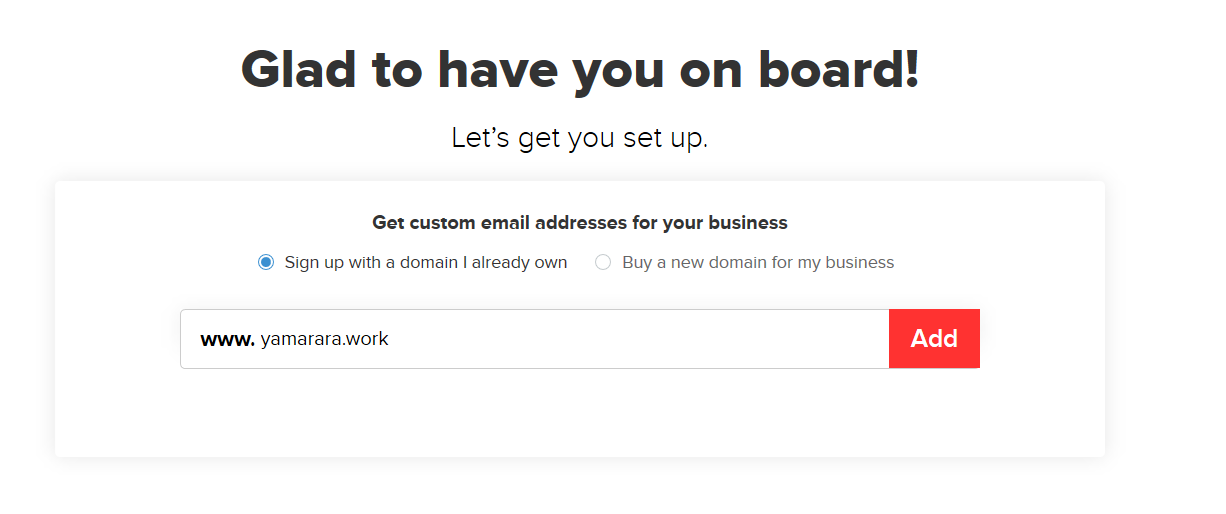
次の画面で、必要な情報を入力します。
必要な情報とは、「ユーザー名」「管理者アカウント」「携帯番号(認証コードを受け取るために必要」「管理者アカウントのパスワード」「連絡先のメール アドレス」になります。
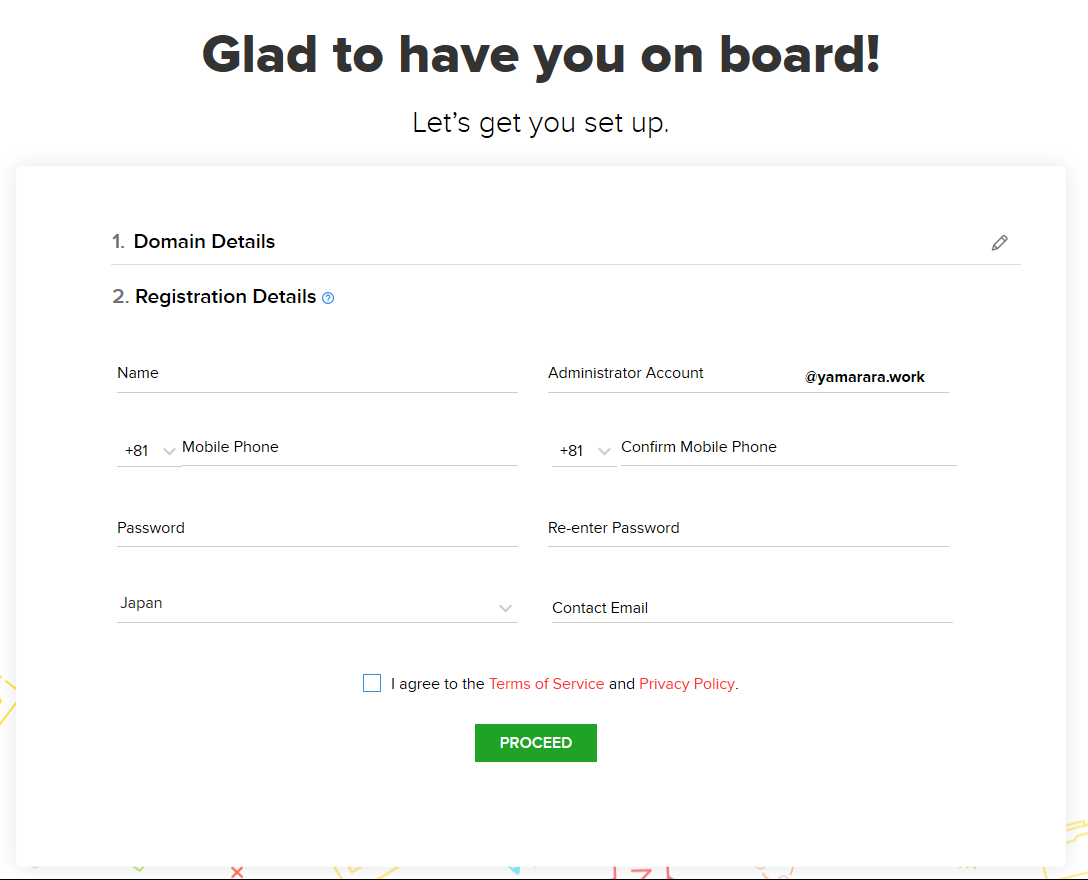
必要な情報を入力後に、「I agree to the Terms of Service and Privacy Policy.」にチェックをいれて、「PROCEED」ボタンをクリックします。
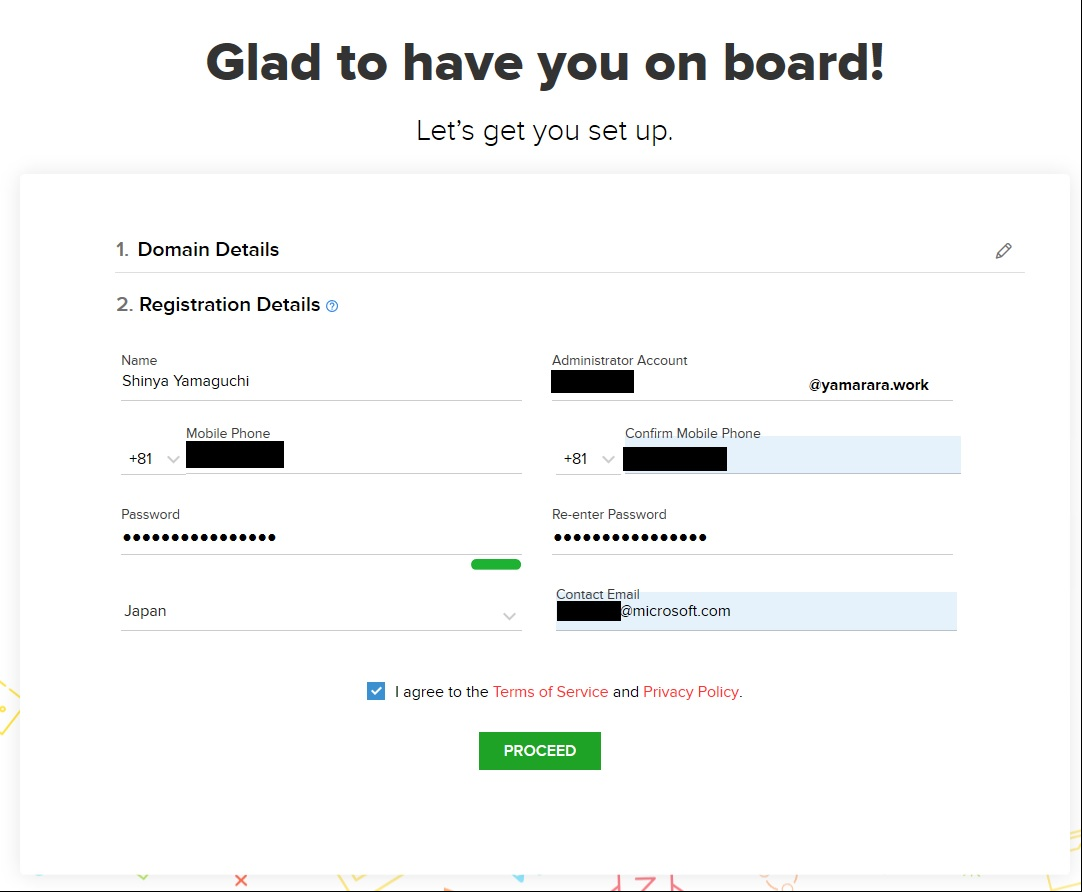
Summary 画面で「SIGN UP」ボタンをクリックします。
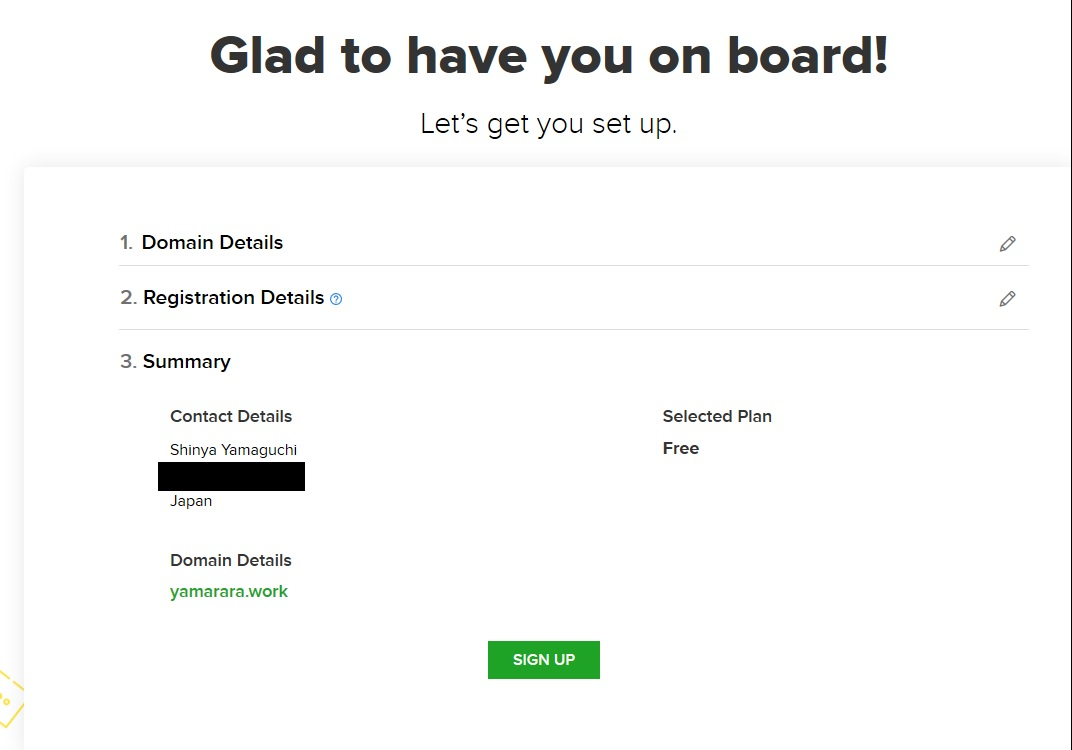
登録した携帯電話宛に送られてきた認証コードを入力後、「携帯を認証する」をクリックします。
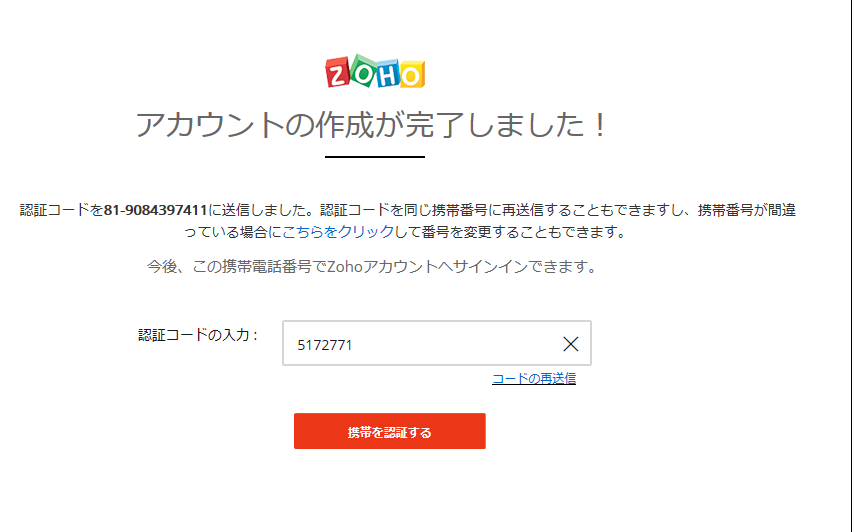
認証が成功すると、下記画面のとおり TXT レコードを DNS サーバーに登録するように要求されるので、今回の場合はお名前.com の対象ドメインに対して TXT レコードを追加します。
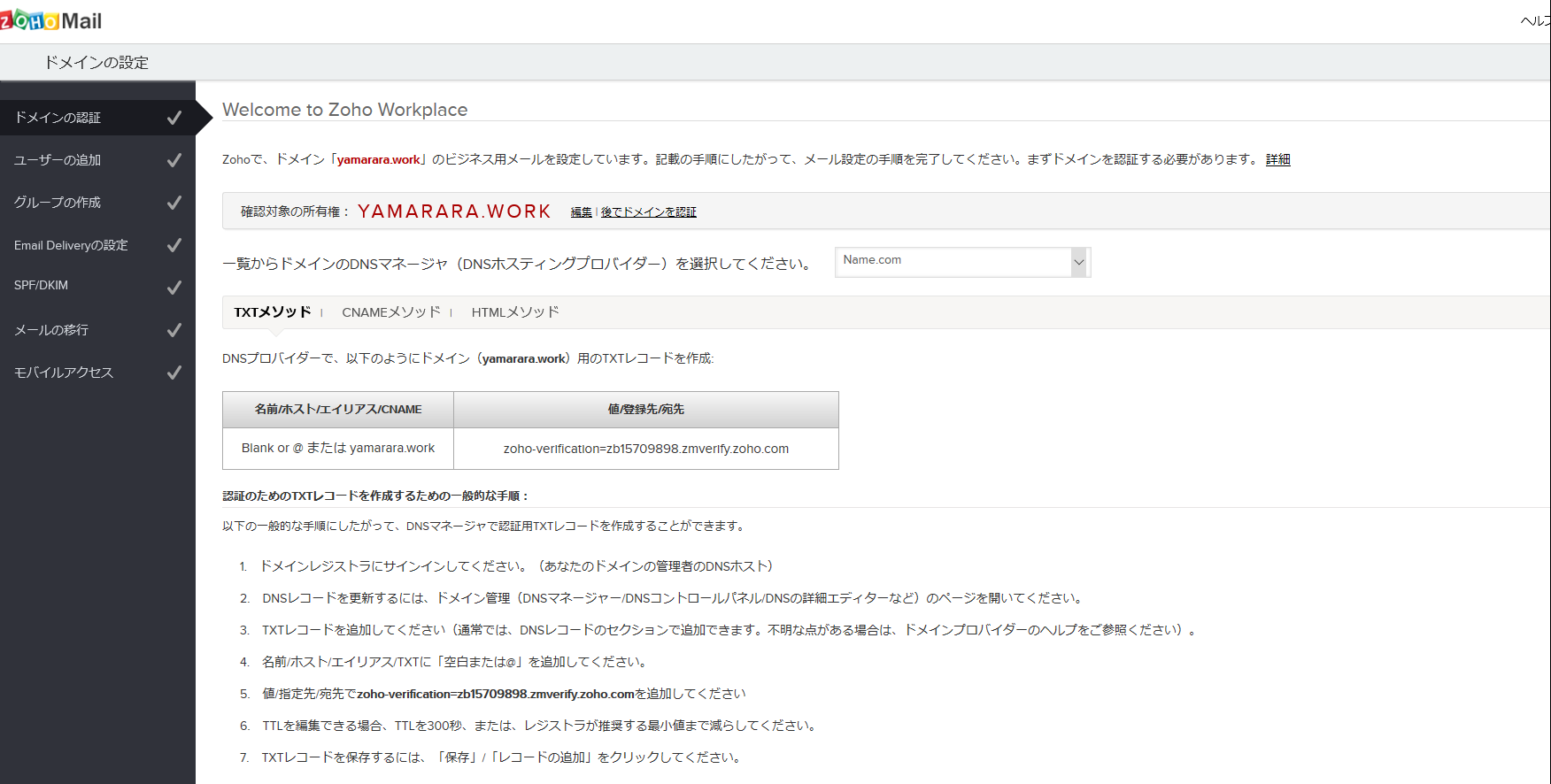
お名前.com の DNS レコード設定画面で以下のように TXT レコードを追加します。
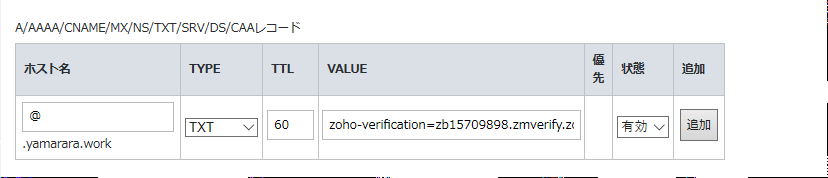
DNS サーバー側で TXT レコード追加後に、Zoho の画面に戻って、「TXT認証に進む」をクリックします。
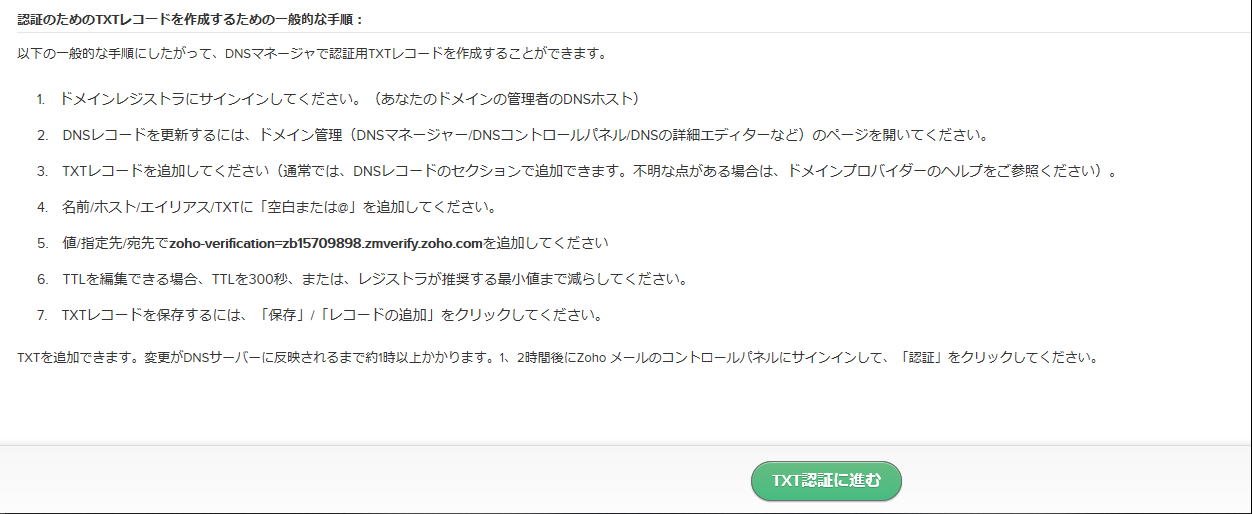
DNS 浸透まで TTL を短くしてもそれなりに時間がかかるので、レコード追加直後は以下のとおり TXT レコードの検証に失敗しますので、しばらく待ちましょう。
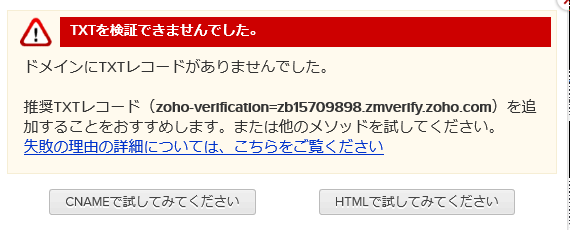
レコードの検証が成功すると、メールアカウントを作成できますので、任意のアカウントを指定して、「Create Account」をクリックします。

ユーザーの追加画面で、文字通りメール アカウントを追加して作成できますが、今回は不要なので、「スキップ」をクリックします。
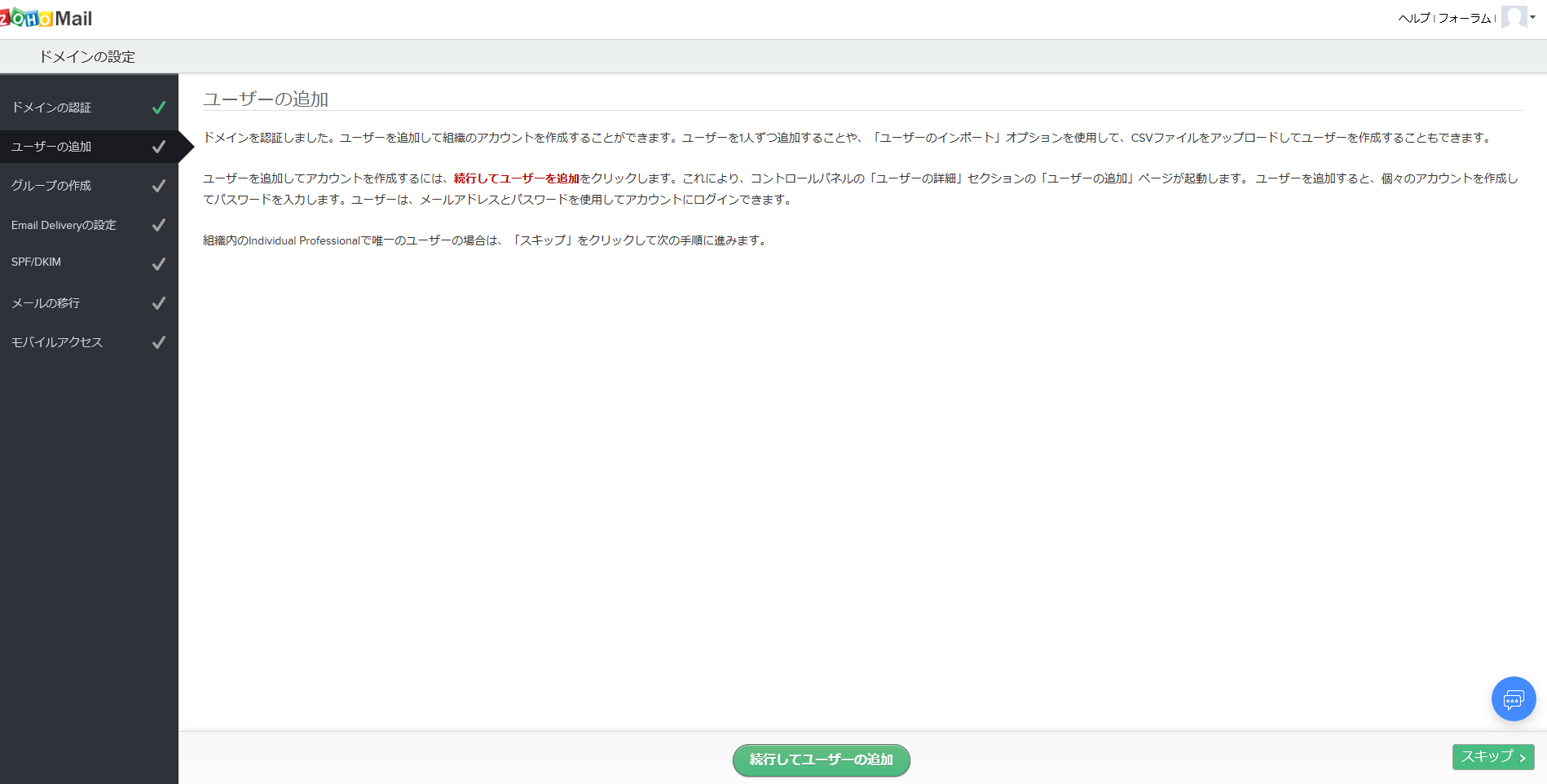
グループの作成も今回は不要なので、「スキップ」をクリックします。
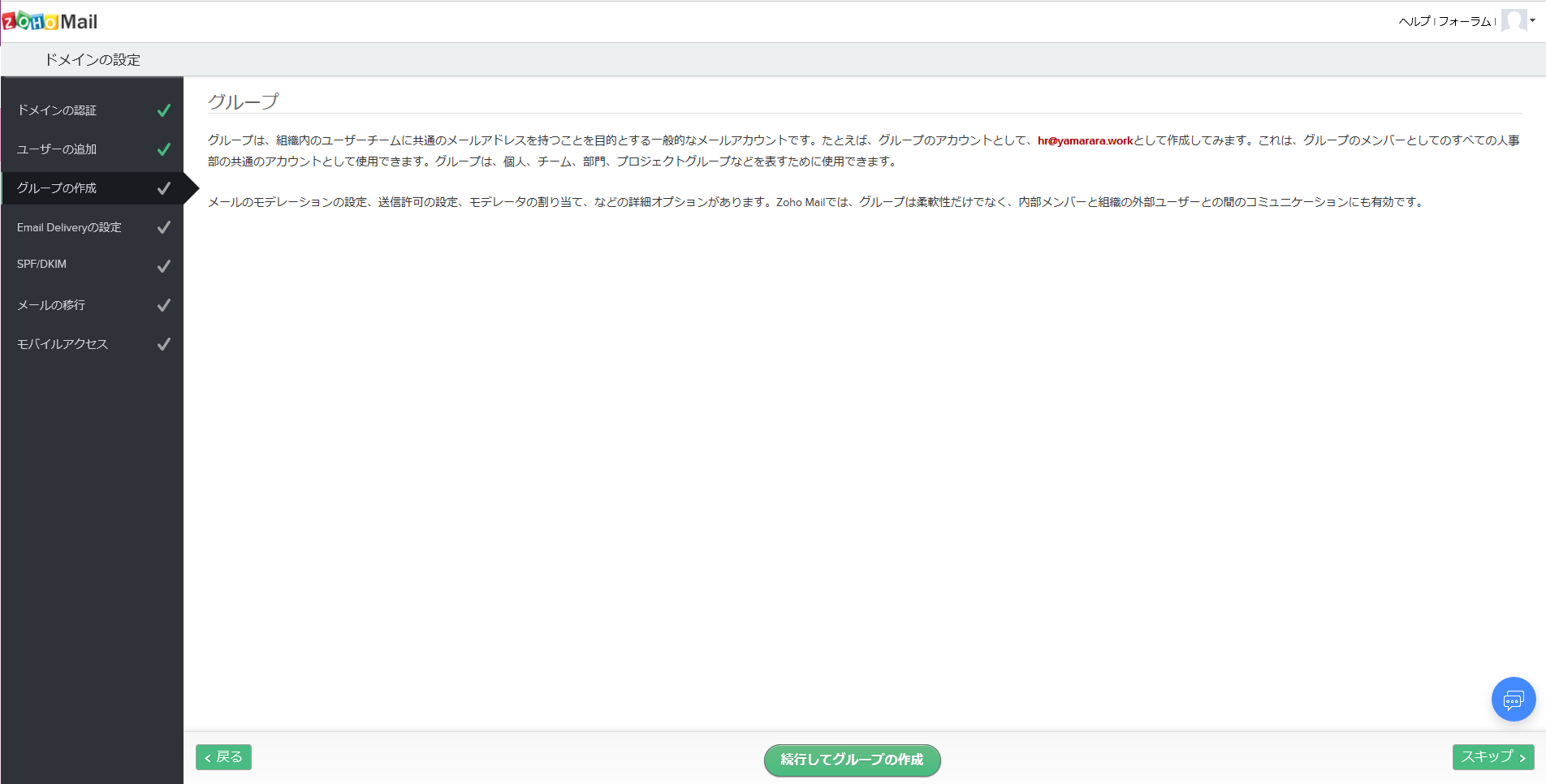
下記画面では、Zoho をメール サーバーとして指定するために、必要な MX レコードが記載されています。
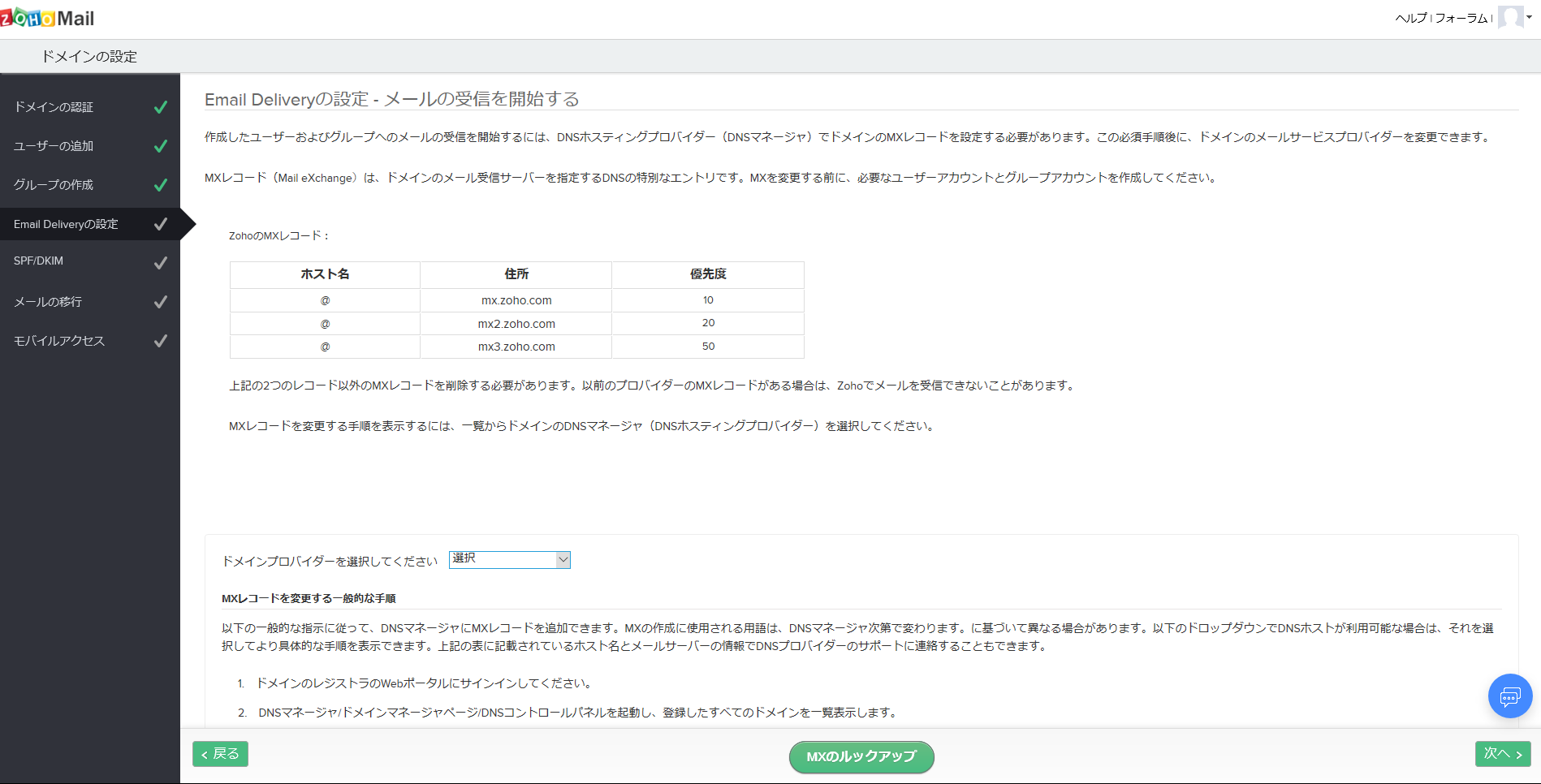
具体的には、DNS サーバー上に下記画面ショットのように、 MX レコードを 3 レコード分追加します。
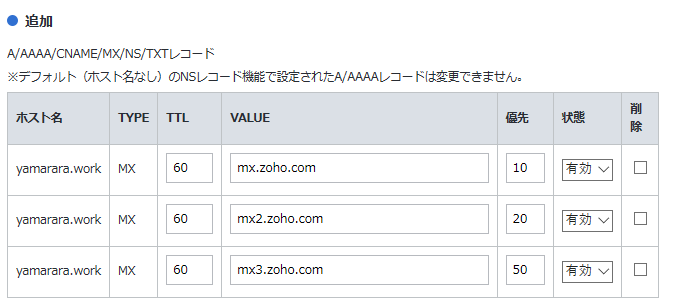
追加後に、Zoho の画面に戻り、「MXのルックアップ」をクリックします。
MX レコードが引けるようになると、下記画面ショットのように、ステータスにチェックが付きます。
「次へ」をクリックします。
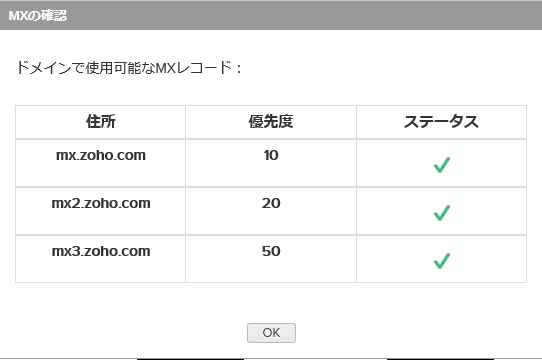
セキュリティ対策として、 SPF や DKIM の設定もできますが、今回はメールが受信できればいいので、「スキップ」をクリックします。
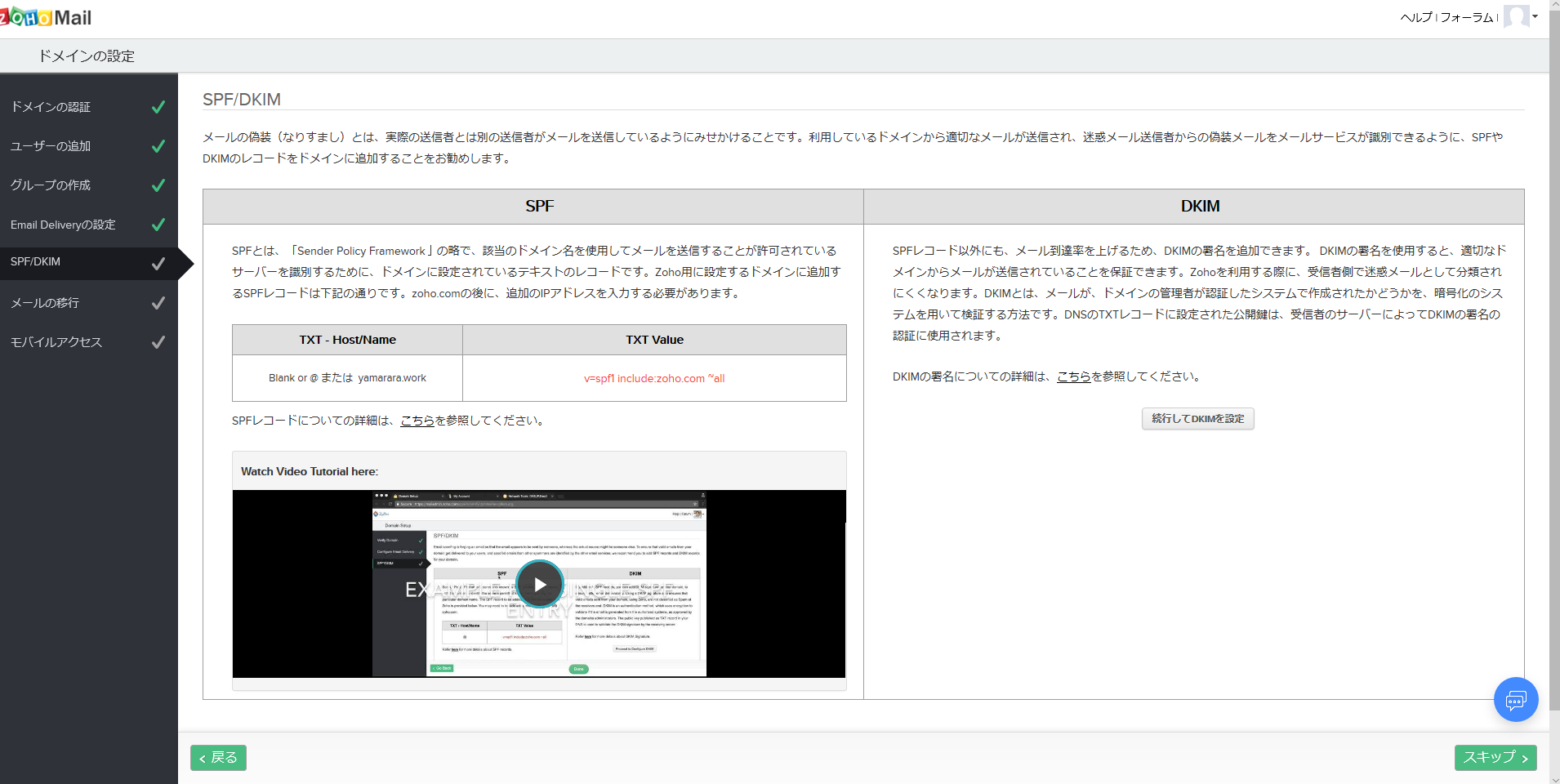
メールの移行は行わないので、そのまま「スキップ」をクリックします。
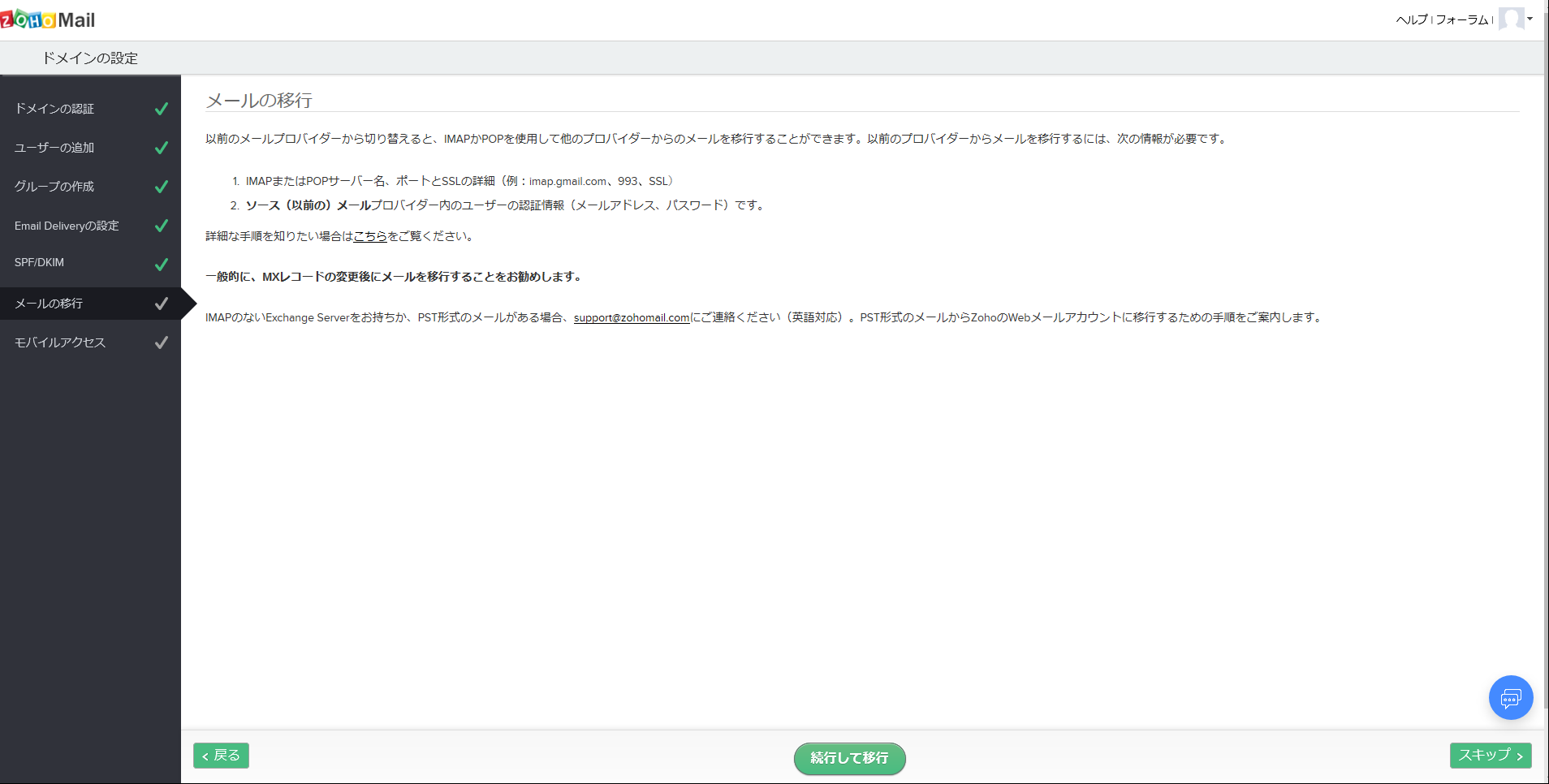
今回は Web メールで受信できればいいので、モバイル アプリはインストール不要です、「スキップ」をクリックします。
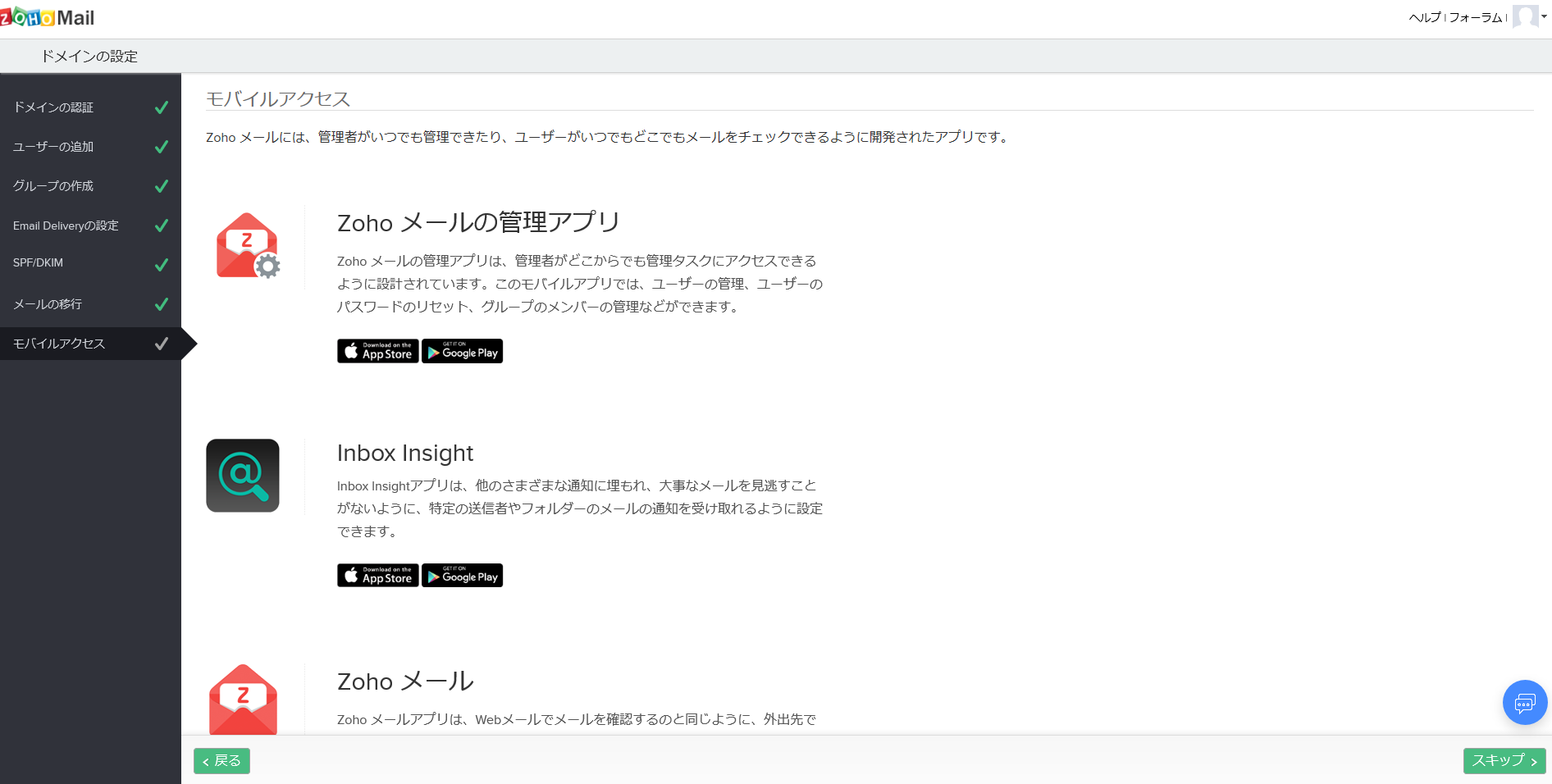
以上で設定はひととおり完了しました。「Go to Zoho Workplace」をクリックします。
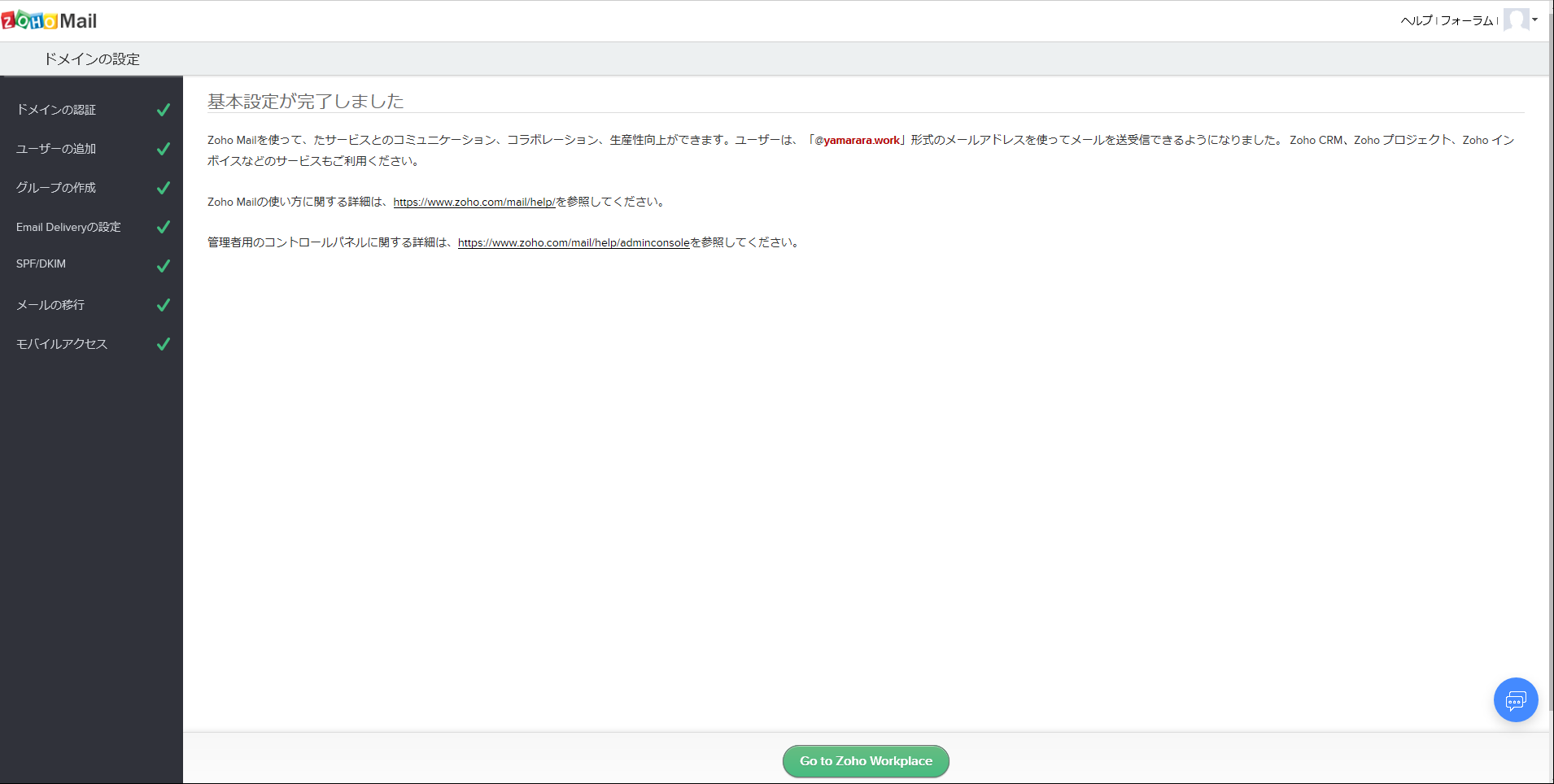
こちらがトップ画面になります。「メール」をクリックすることで、メールボックスを閲覧できます。
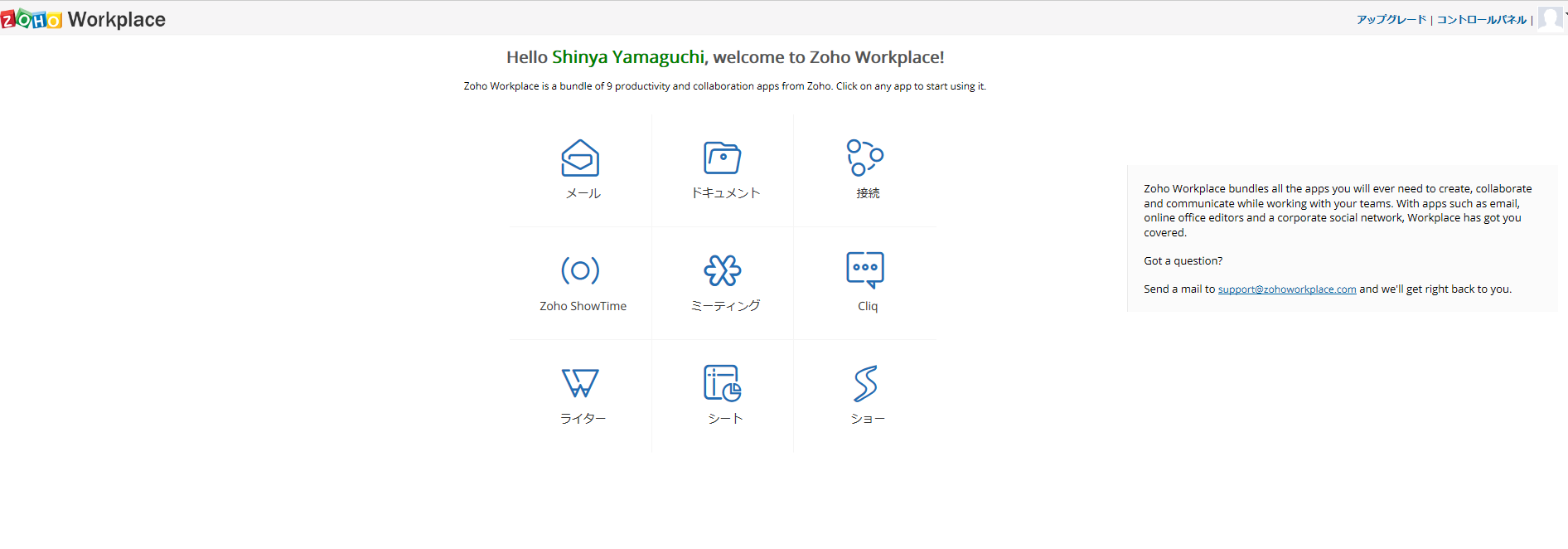
セルフサービス サインアップ テナントを作成する
さて、メール アドレスを受信できるようになったので、実際にセルフサービス サインアップ テナントを作成してみます。
ブラウザーで (https://signup.microsoft.com/signup?sku=a403ebcc-fae0-4ca2-8c8c-7a907fd6c235) にアクセスし、画面中央に「メール アドレス」を入力後に、「サインアップ」をクリックします。
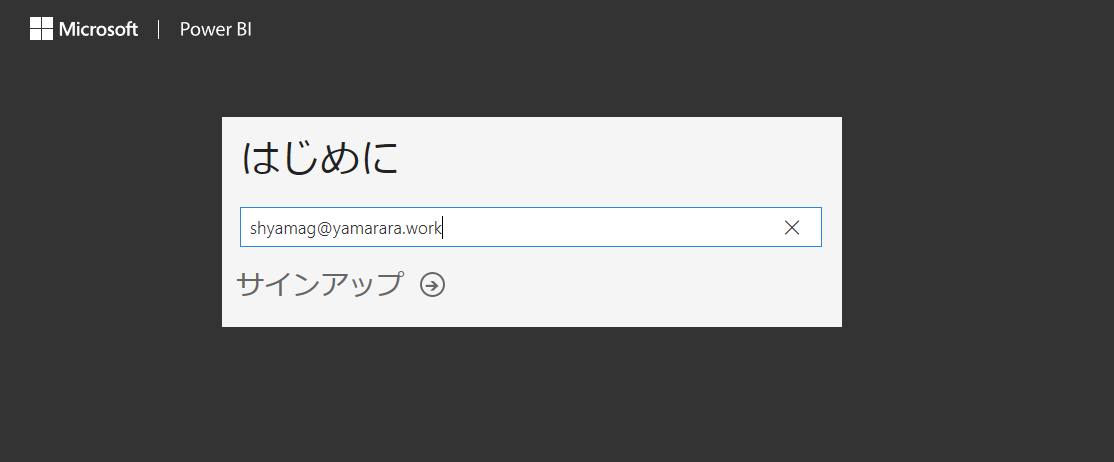
ID を検証するために、SMS 認証可能な携帯電話番号(最初の0を省く)を入力し、送信をクリックします。
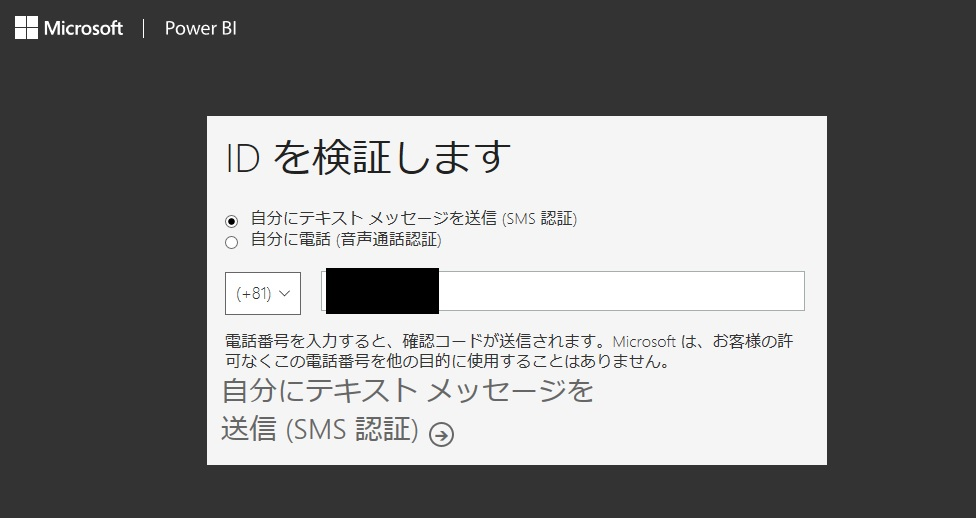
下記画面ショットのように、サインアップに利用したメール アドレスが会社から取得した(自分で取得した)ものかどうか確認されるので、「はい」をクリックします。
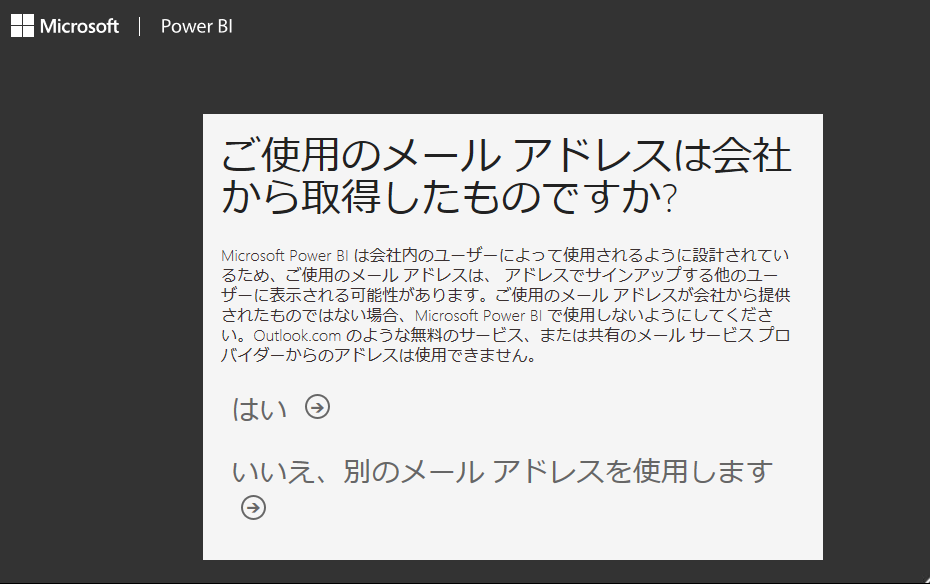
サインアップに利用したメールアドレス宛に確認コードが送られてくるので、Zoho のメール ボックスに戻って確認コードを確認します。
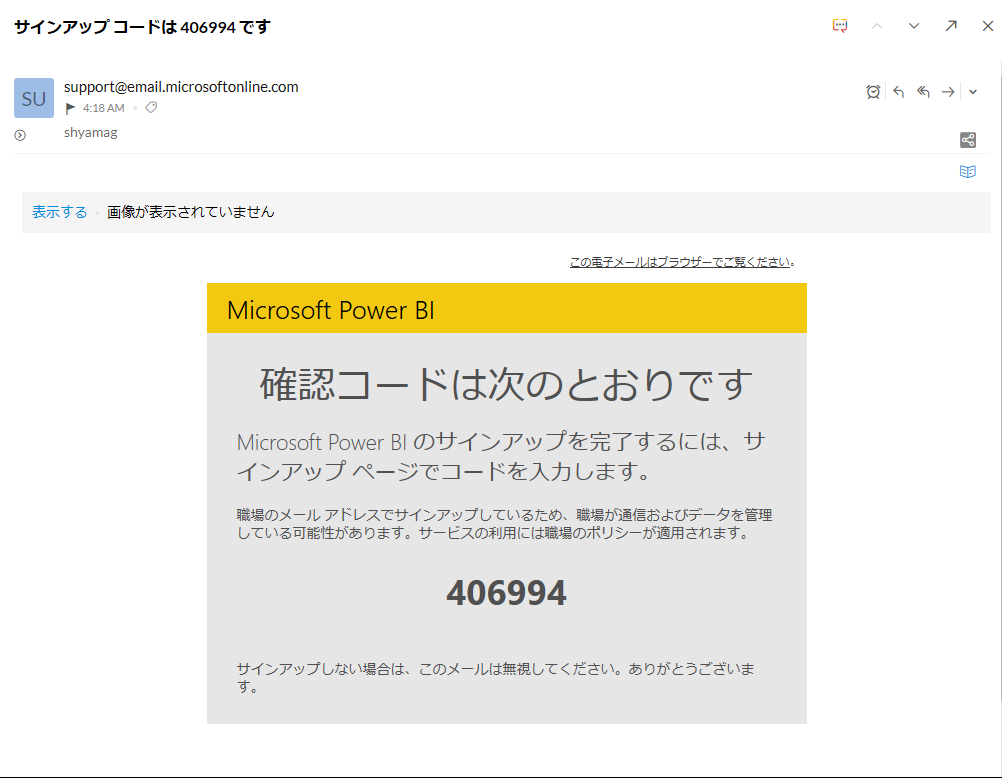
確認コードを含め、姓名とパスワード、国または地域を下記のように設定し、「開始」をクリックします。
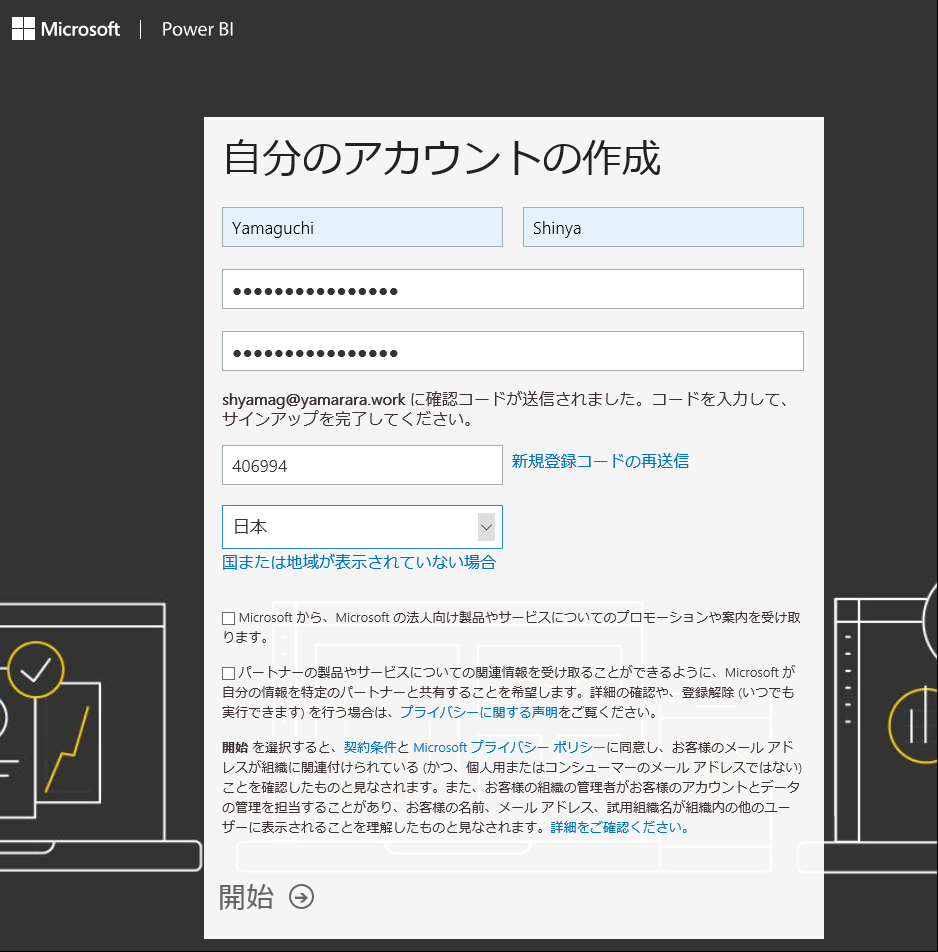
同じドメインのユーザーに対して招待することができますが、今回は招待はしないので、「スキップ」をクリックします。
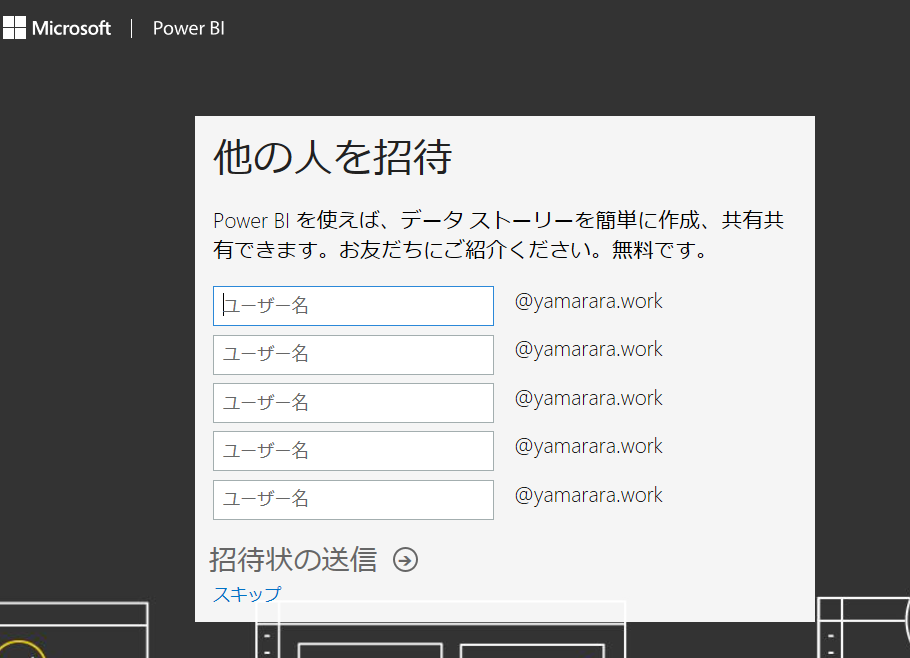
すると、下記画面ショットのように、Office 365 ポータルに、「Power BI」のアイコンが追加された状態となります。
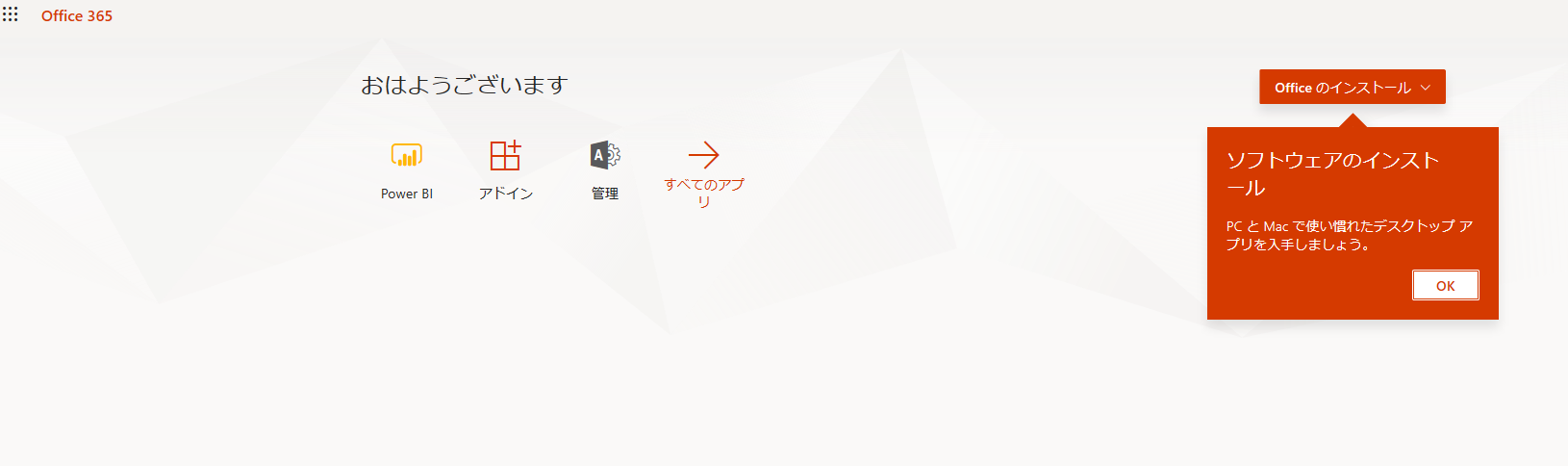
Power BI のアイコンをクリックすると、下記画面ショットのように、 Power BI が利用できます。
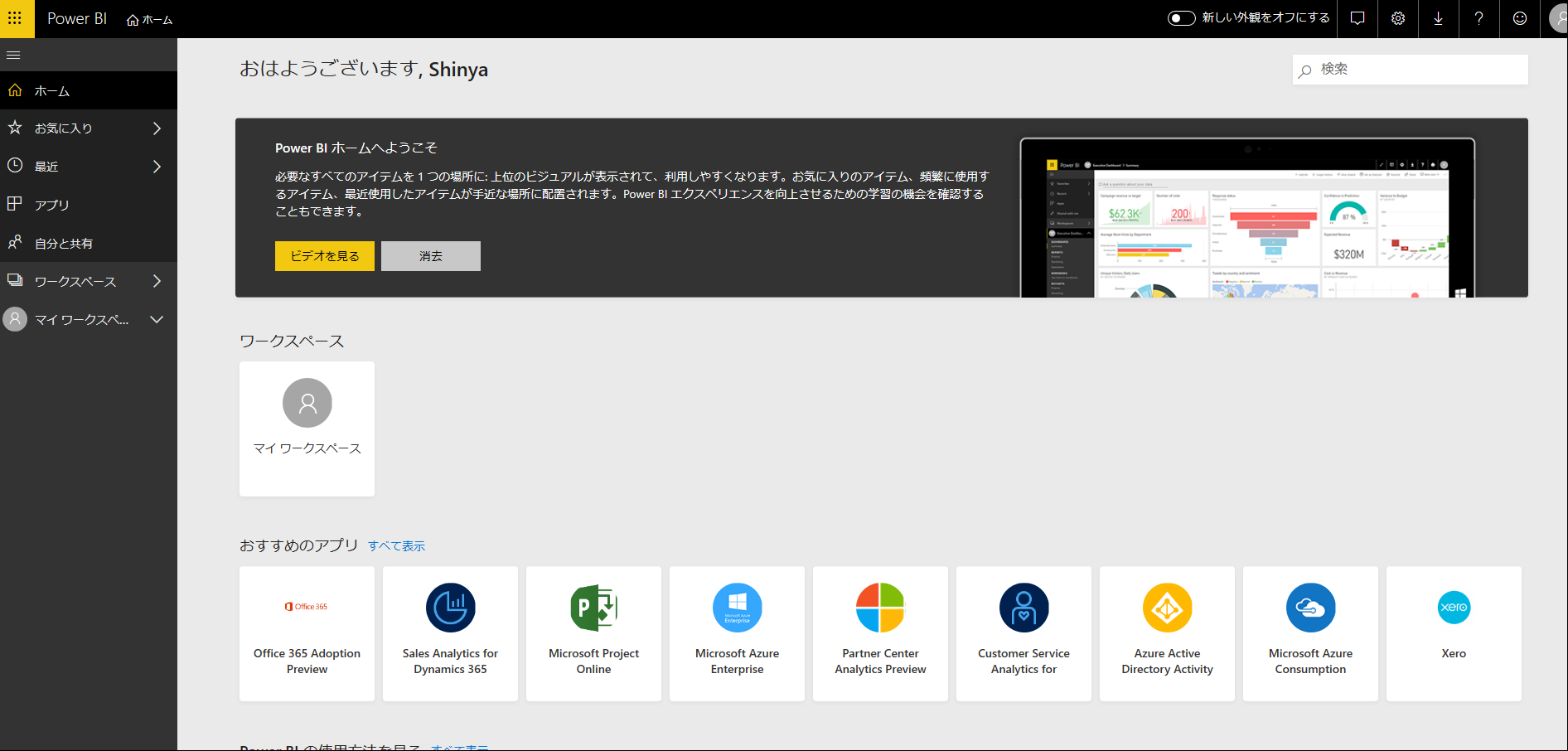
セルフサービス サインアップ テナントは管理者ユーザーがいない、と記載しましたが実際にいないか確認してみます。
Azure ポータル「portal.azure.com」にサインアップしたユーザーでサインインします。
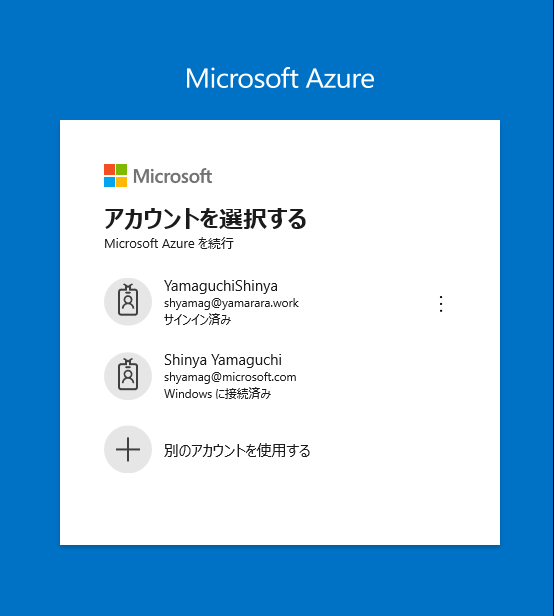
Azure ポータルの画面より、左ペインの「Azure Active Directory」をクリックします。
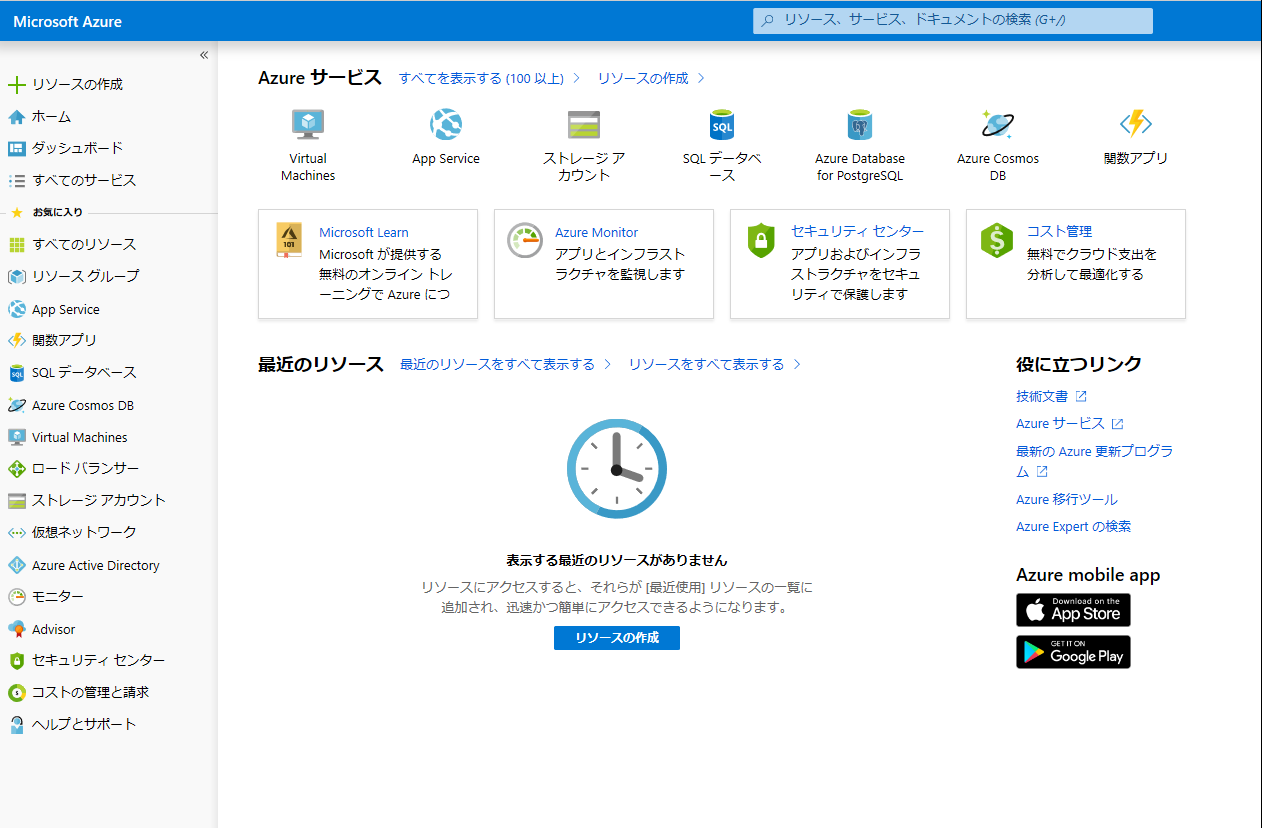
同画面上の「ライセンス」をクリックすると、割り当てられているライセンスは無料の Power BI であることが確認できます。
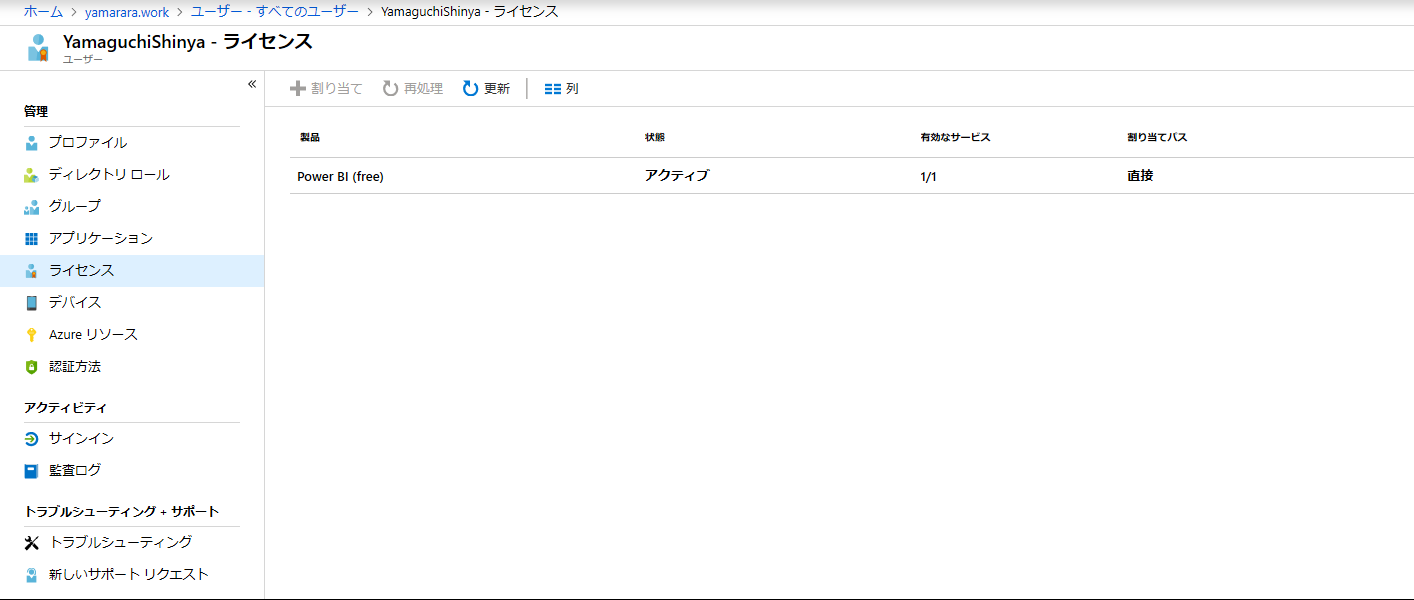
また、概要画面に戻って、「カスタム ドメイン名」をクリックすると、下記画面ショットのように、サインアップした際に利用したドメイン名がカスタム ドメインとして登録されていることが確認できます。
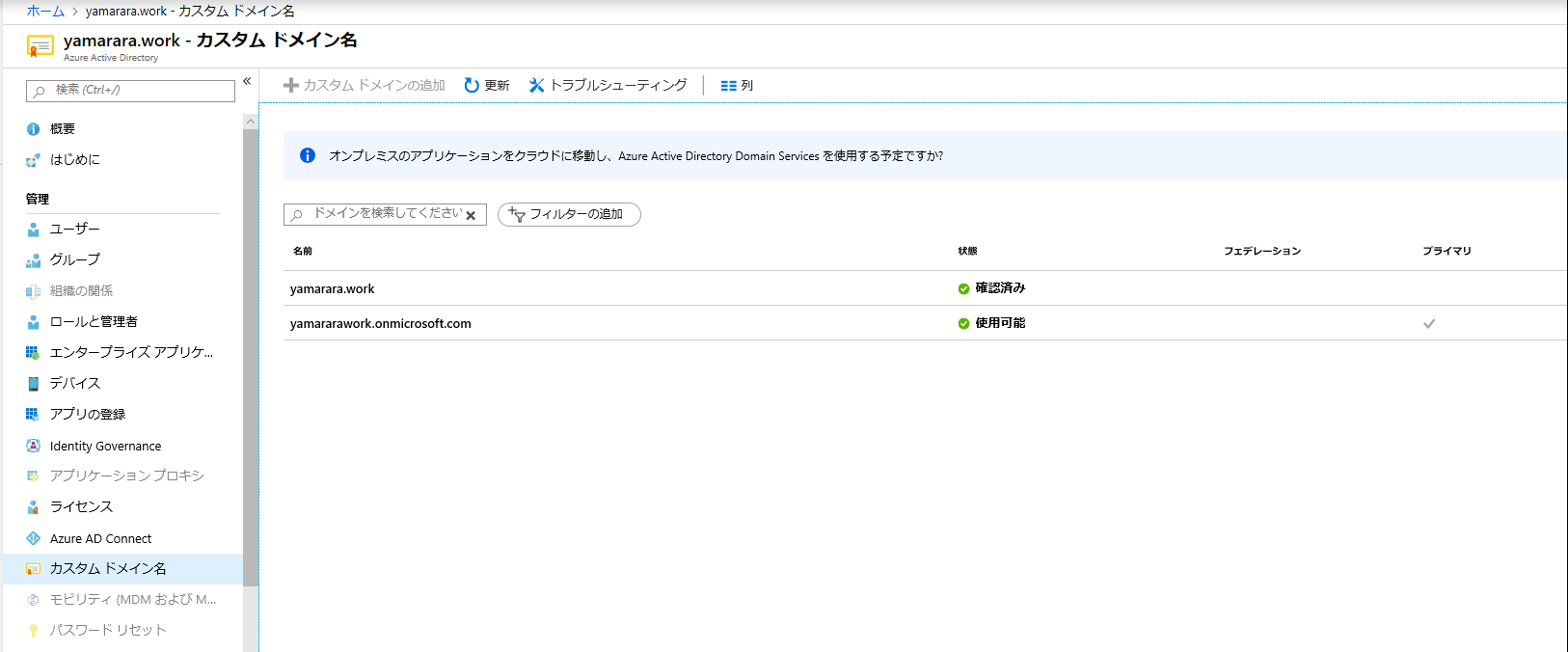
この作業は蛇足ですが、セルフサービス サインアップ テナントでも下記のとおり、他テナントの Azure AD ユーザーを「ゲストユーザー」をして招待することが可能です。
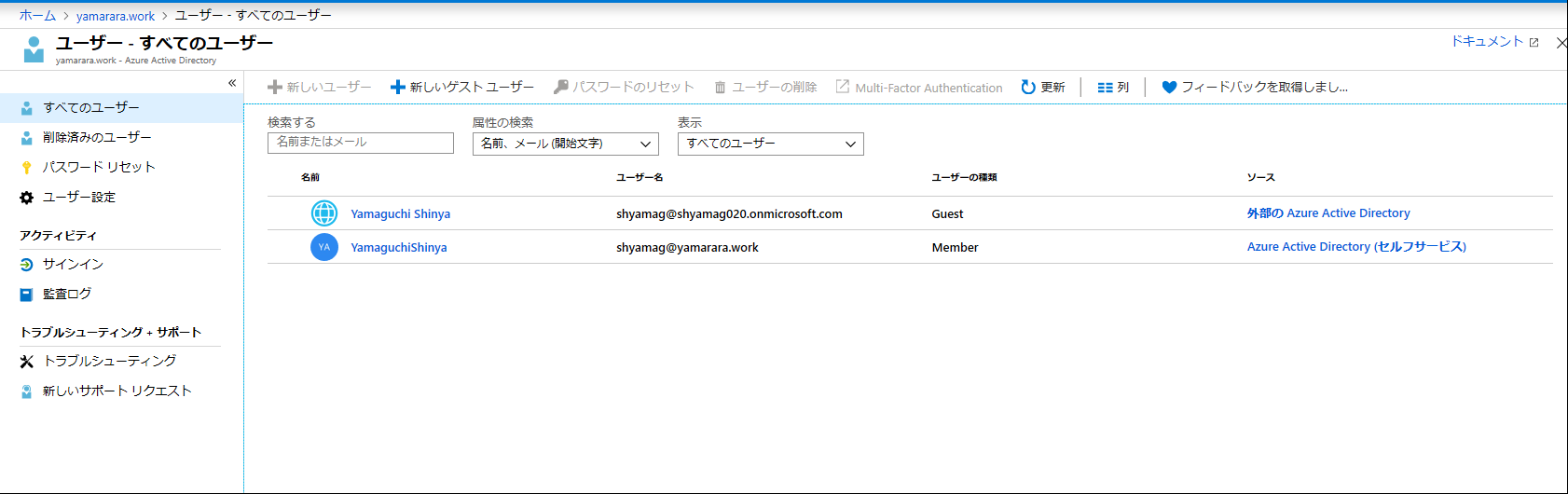
セルフサービス サインアップ テナントのカスタム ドメインを削除し、作成済みの Azure AD テナントにカスタム ドメインを登録する
この手順は、セルフサービス サインアップ テナントで利用されているカスタム ドメインを既に利用している Azure AD に移行する手順になります。
セルフサービス サインアップ テナントは説明しているとおり、「管理者」が存在しません、そのため、セルフサービス サインアップ テナント上のユーザーを「グローバル 管理者」に昇格させる必要があります。
まず、Office 365 管理ポータル (https://portal.office.com) にアクセスします。
サインイン画面にてセルフサービス サインアップ テナント上のユーザー(shyamag@yamarara.work)を入力して「次へ」をクリックします。
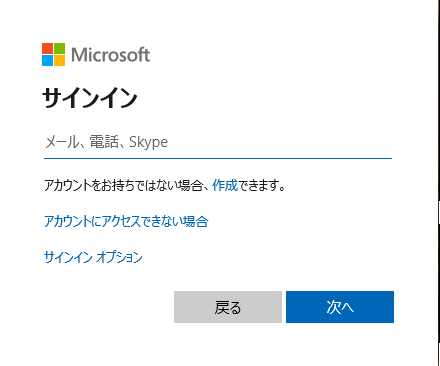
管理者になるの画面にて、「はい、私が管理者になります」をクリックします。
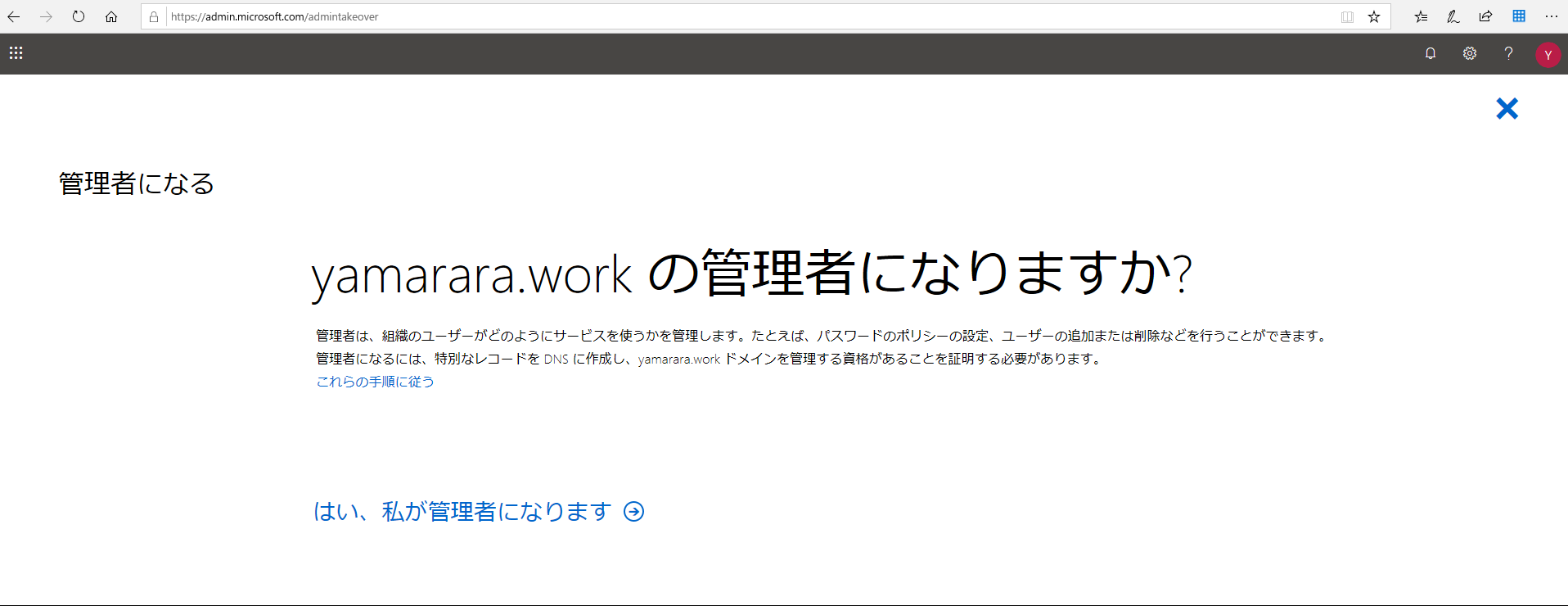
DNS サーバーに表示されている TXT レコードを追加する画面が表示されるので、管理している DNS サーバ上に TXT レコード及び TTL を設定します。
※表示される TXT 値は環境によって異なるので、適宜置き換えてください。また、 TTL (Time To Live) の値は 60 (秒) などの短い値にすることで、反映される時間が短くなります。
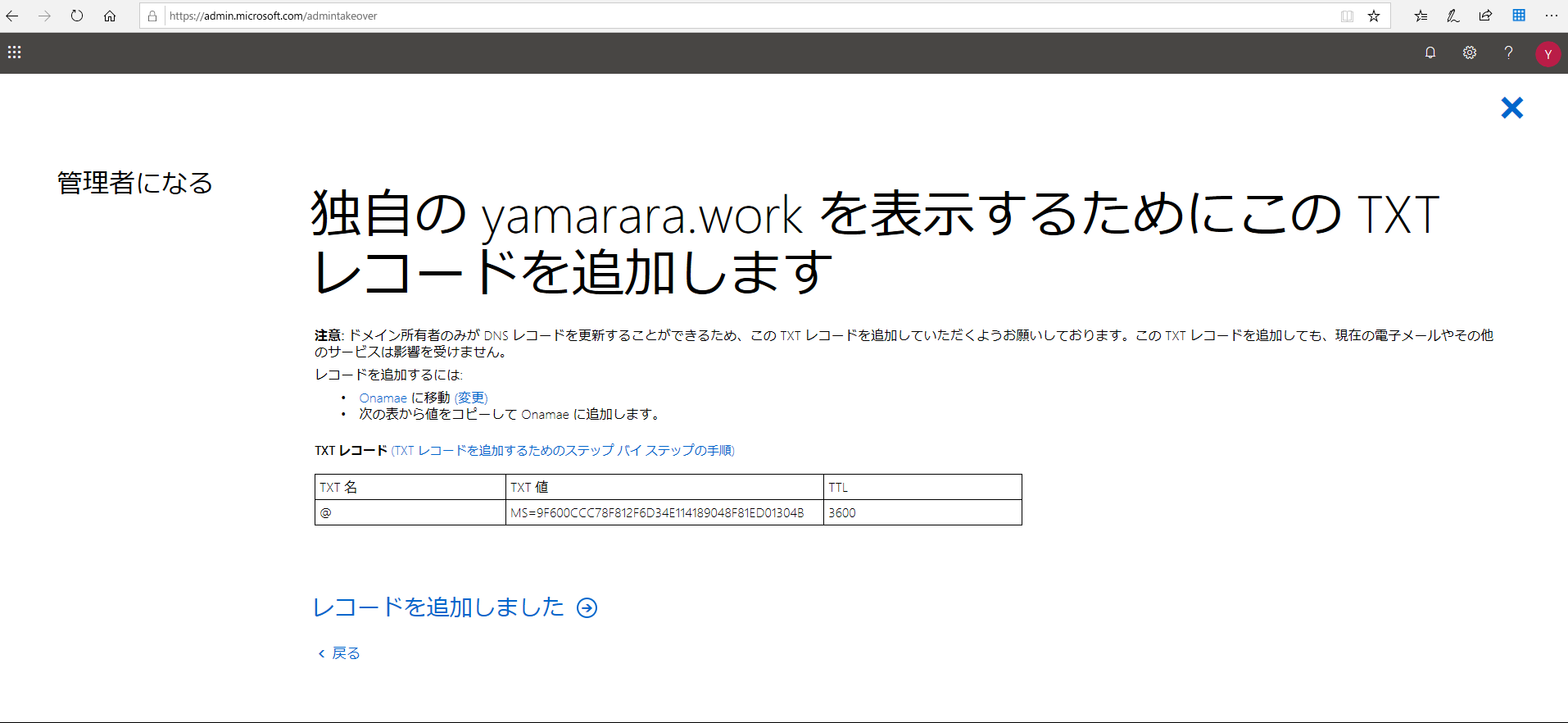
DNS サーバーに TXT レコードを設定後、一定期間 (DNS サーバーに TXT レコードが浸透するまでの時間) 待って、「レコードを追加しました」をクリックします。
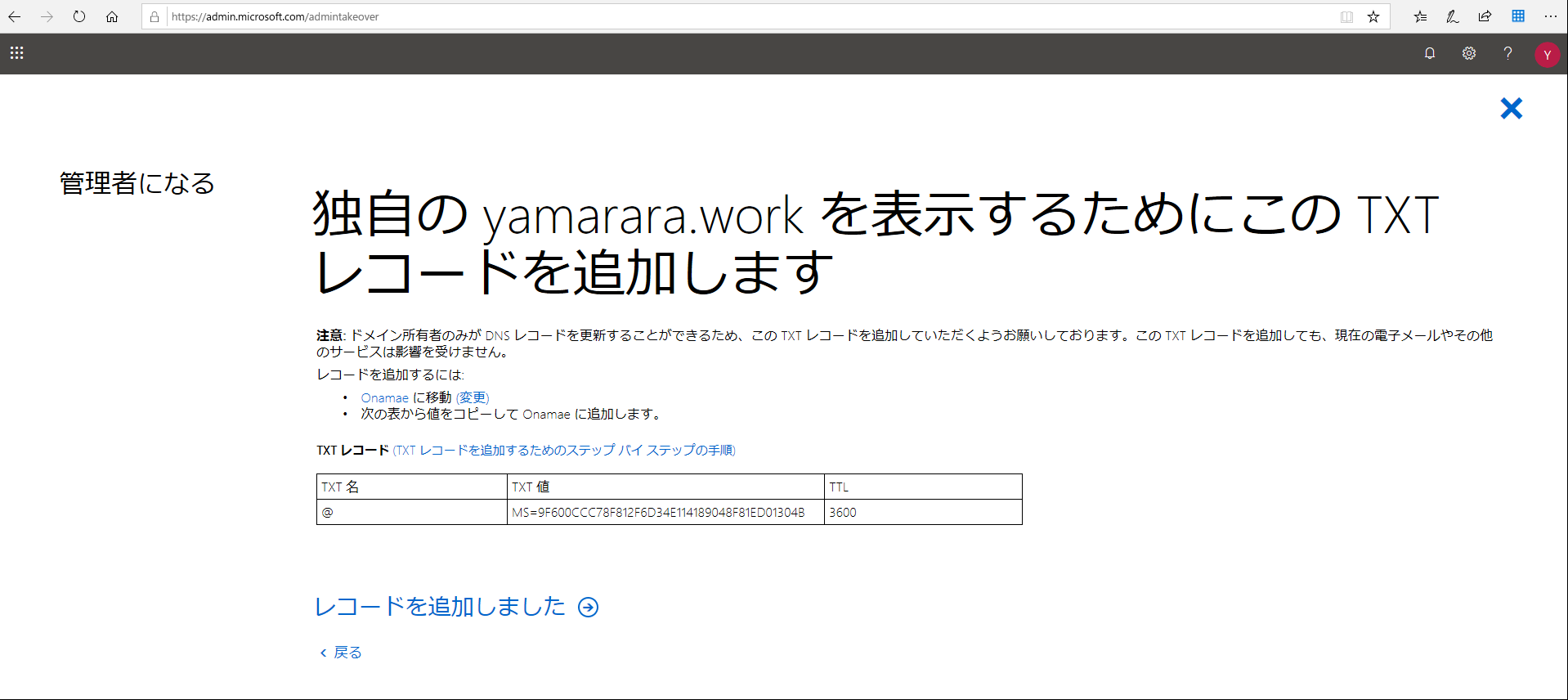
TXT レコードが確認できない場合は、下記画面ショットのように、レコードが見つからない画面が表示されますので、反映されるまで待つ必要があります。
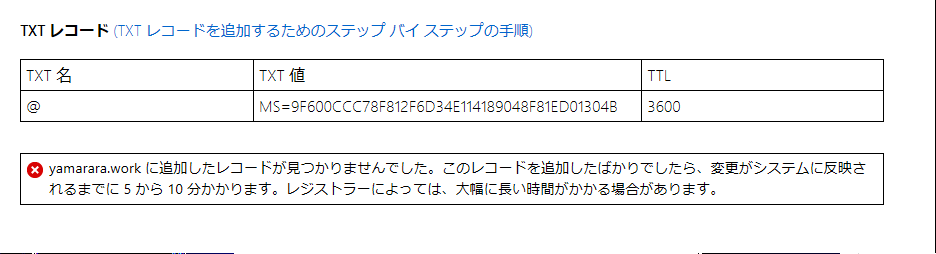
TXT レコードが確認できると、下記画面ショットのように、「完了しました。」の画面が表示されます。「OK」ボタンをクリックします。
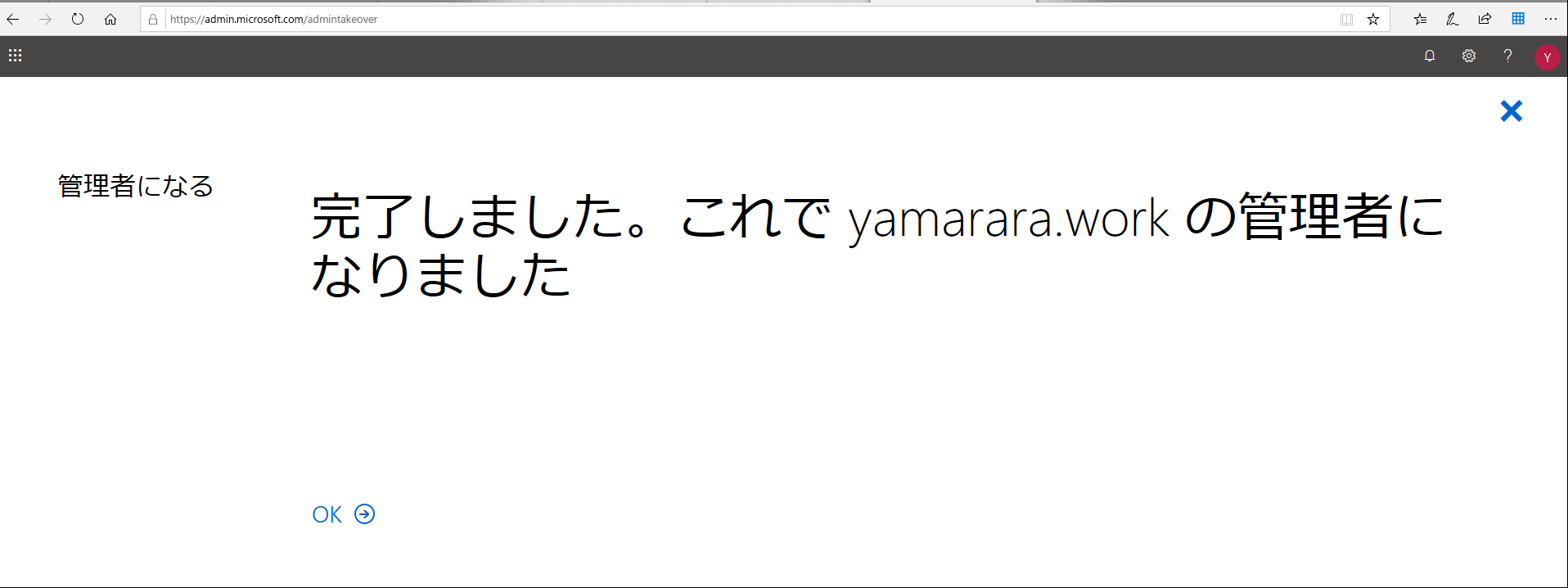
次に、Azure ポータル (portal.azure.com) にアクセスし、カスタム ドメインを削除する作業を行います。
手順としては、以下流れで作業を行います。
- 「xxx.onmicrosoft.com」のグローバル管理者を作成します。
- ユーザー一覧より、1.で作成したユーザー以外を削除します。
- カスタム ドメイン (yamarara.work) を削除します。
- 移行先の Azure AD テナントでカスタム ドメイン (yamarara.work) を登録します。
左ペインより、Azure Active Directory をクリックします。
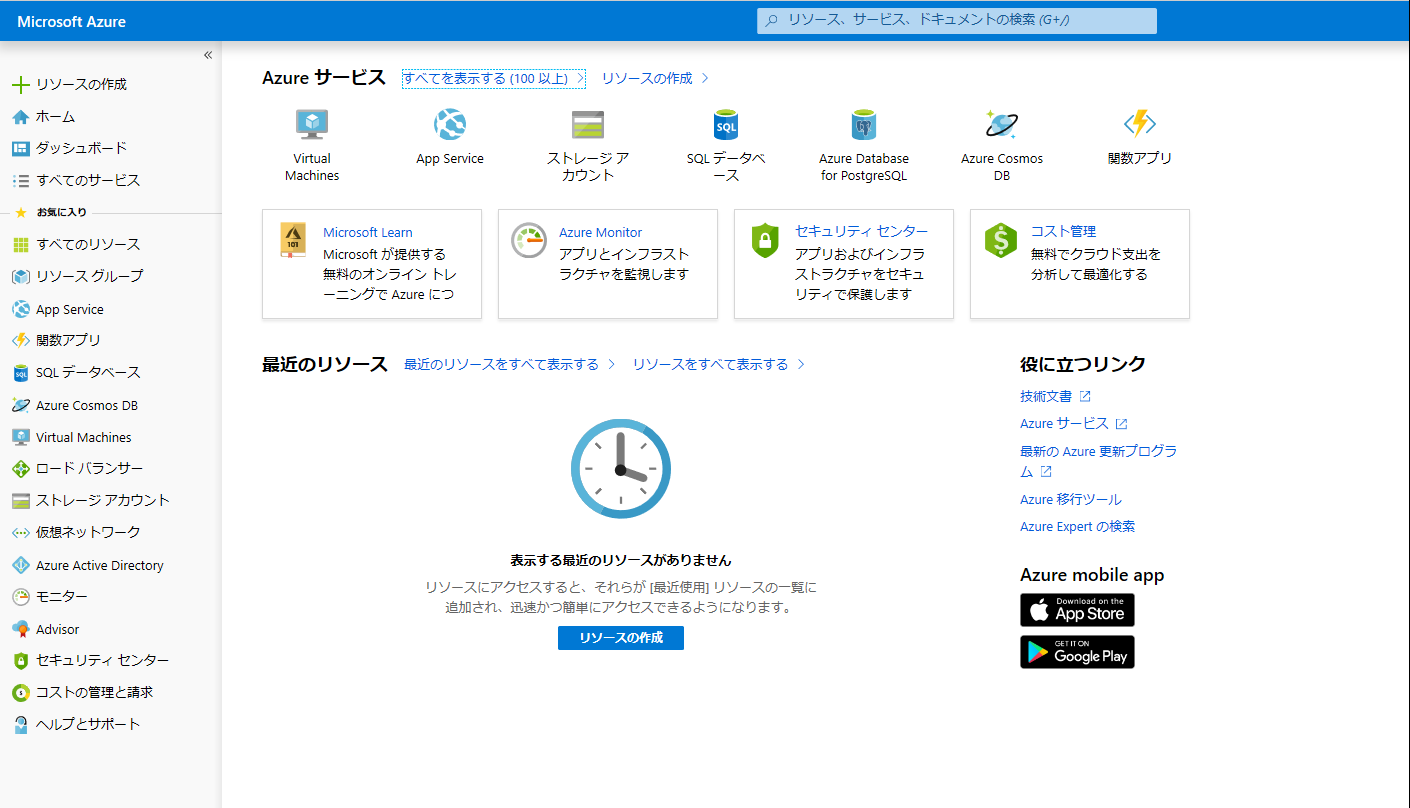
新しいユーザーの画面にて、ユーザー名に「xxx.onmicrosoft.com」ドメインを指定し、名前を設定後に、グループとロールの欄の「ユーザー」のリンクをクリックします。
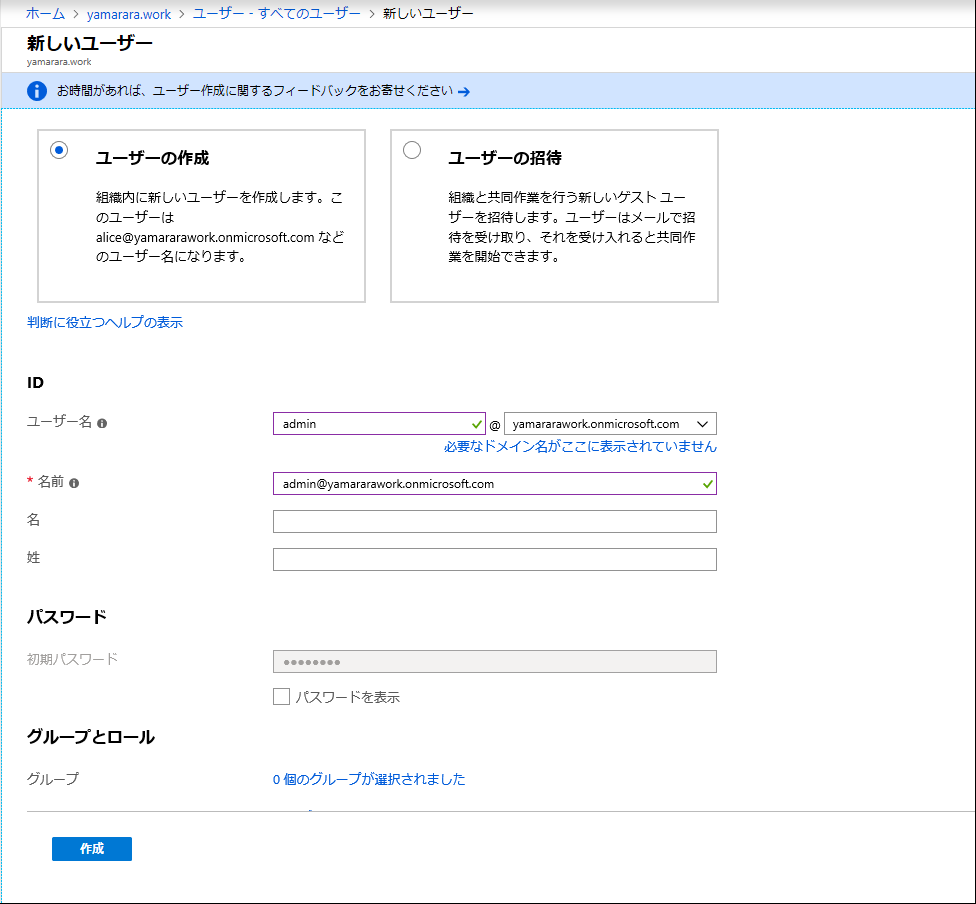
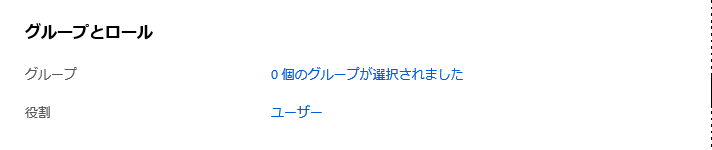
ディレクトリ ロールの画面にて、グローバル管理者を検索し、チェックを入れた後に、「選択」をクリックします。
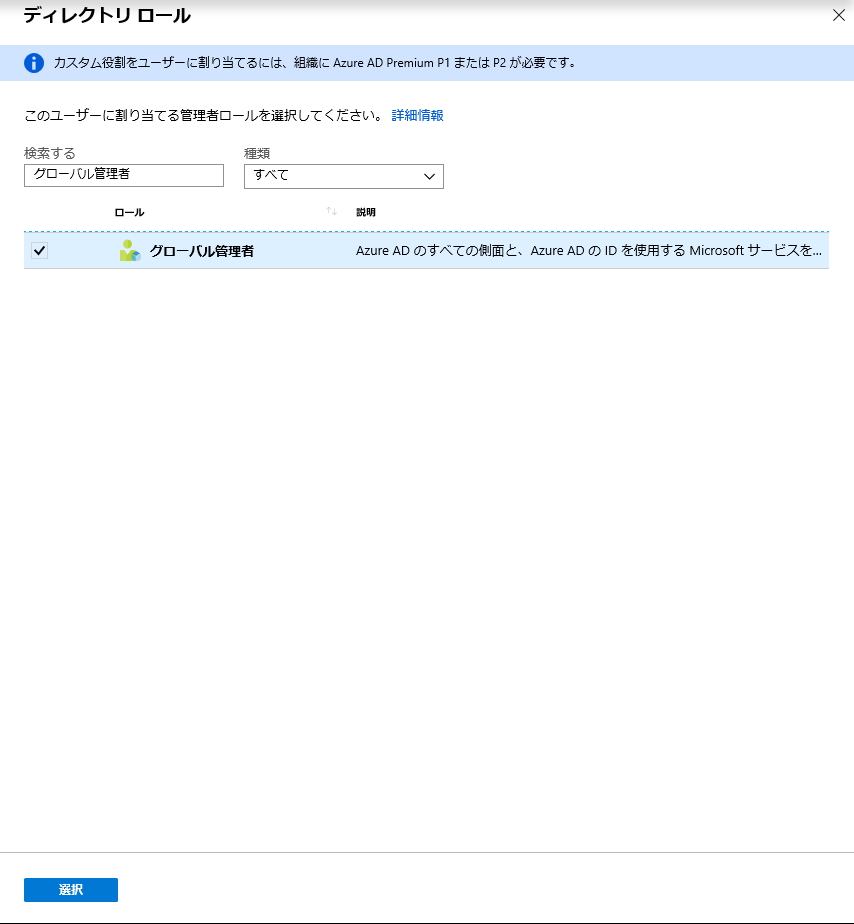
パスワードを表示を有効化し、表示されるパスワードをメモします。
次に、役割に「グローバル管理者」が追加されたことを確認し、「作成」をクリックします。
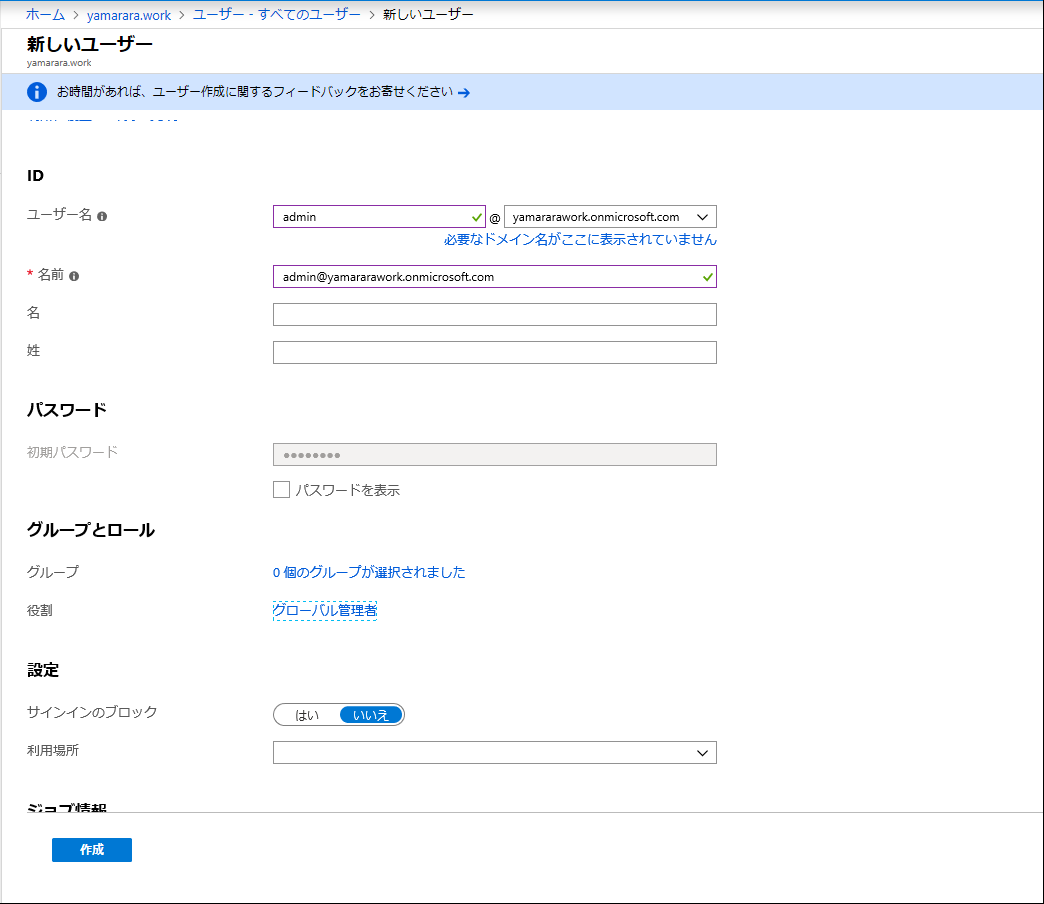
ユーザー一覧に作成したグローバル管理者が追加されたことを確認します。
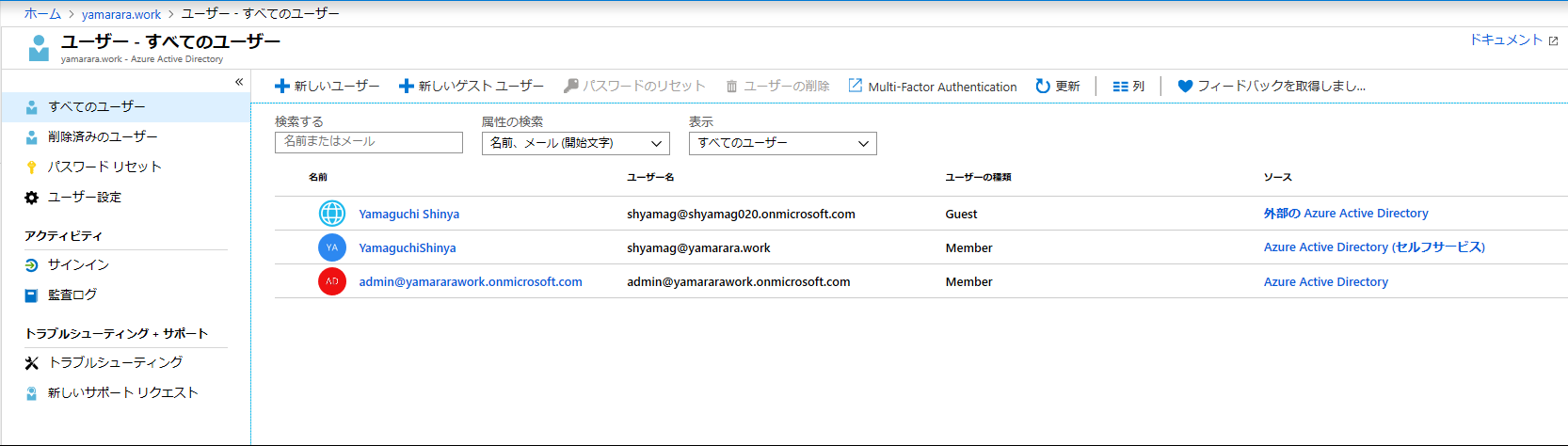
画面右上のアイコンをクリックし、「別のアカウントでサインインする」をクリックします。
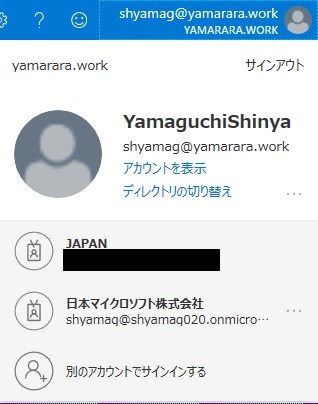
作成したグローバル管理者を入力し、「次へ」をクリックします。
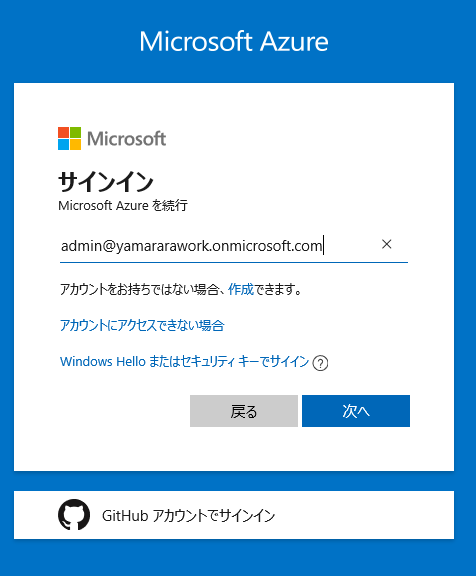
グローバル管理者作成時にメモしたパスワードを入力し、「サインイン」をクリックします。
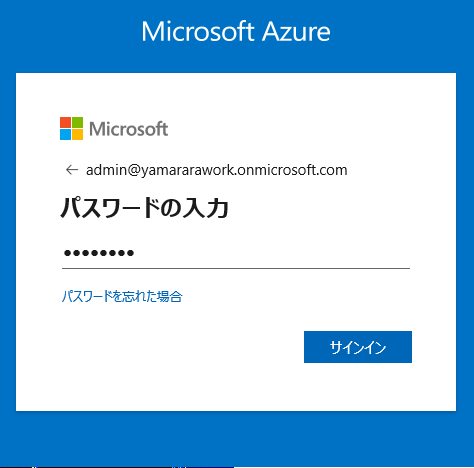
初回サインイン時は新しいパスワードを設定するよう要求されるので、現在のパスワードと新しいパスワードを設定し、「サインイン」をクリックします。
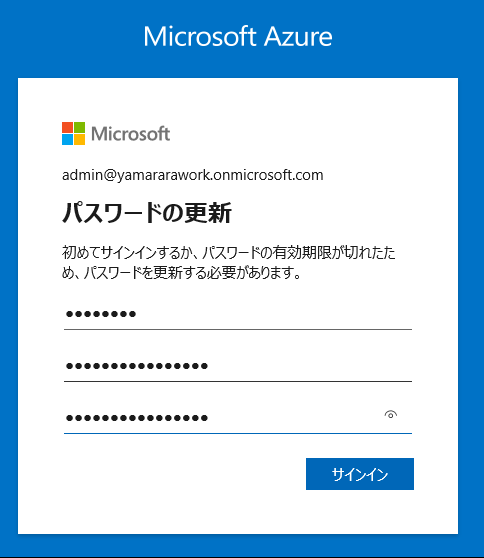
左ペインより Azure Active Directory をクリックします。
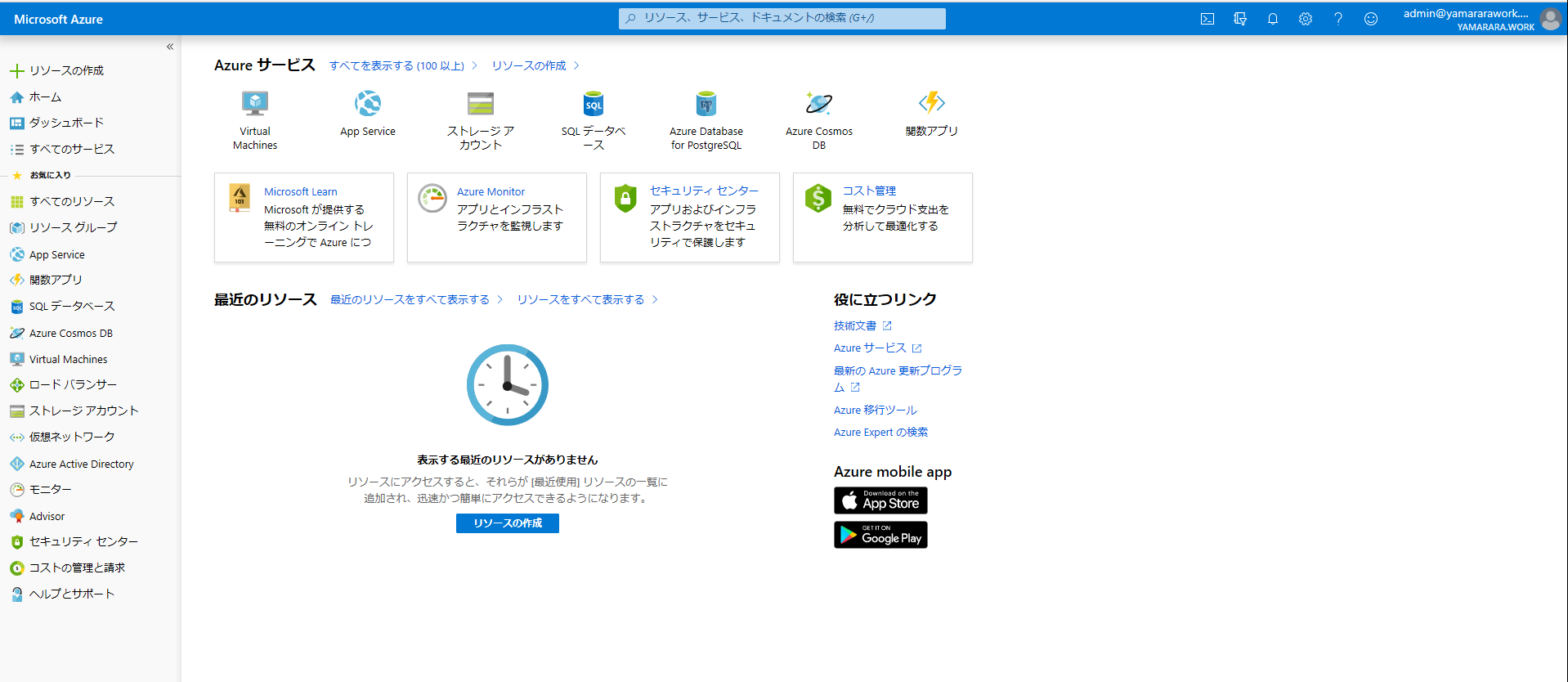
新規に作成したグローバル管理者以外のユーザーを選択し、画面上部の「ユーザーの削除」をクリックします。
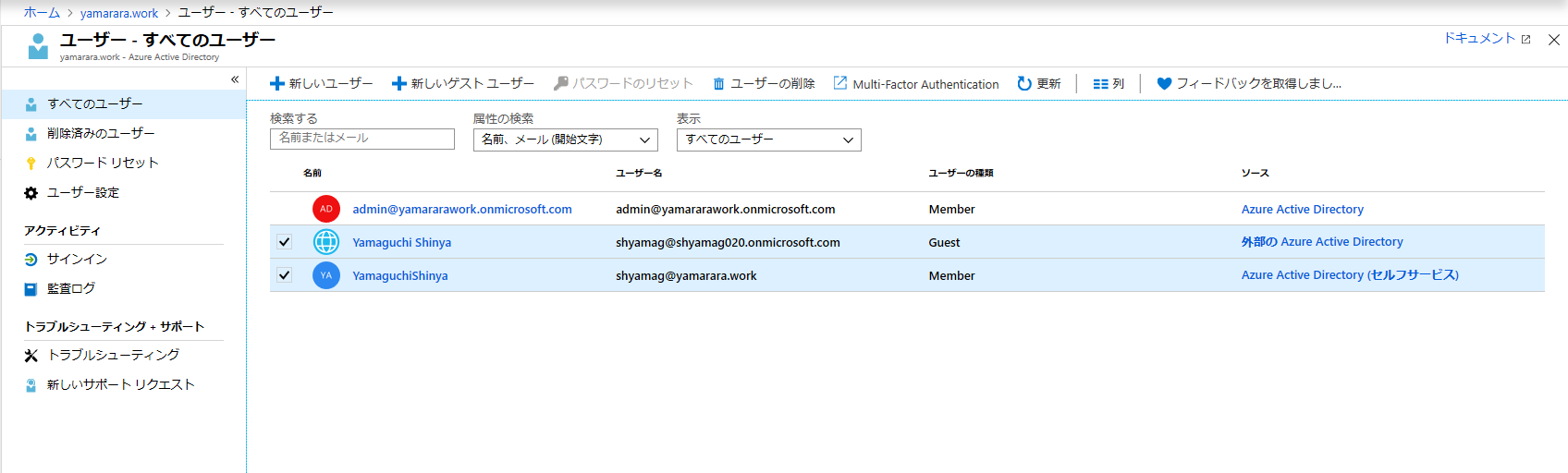
下記画面ショットのように、グローバル管理者以外のユーザーが表示されない状態になることを確認します。
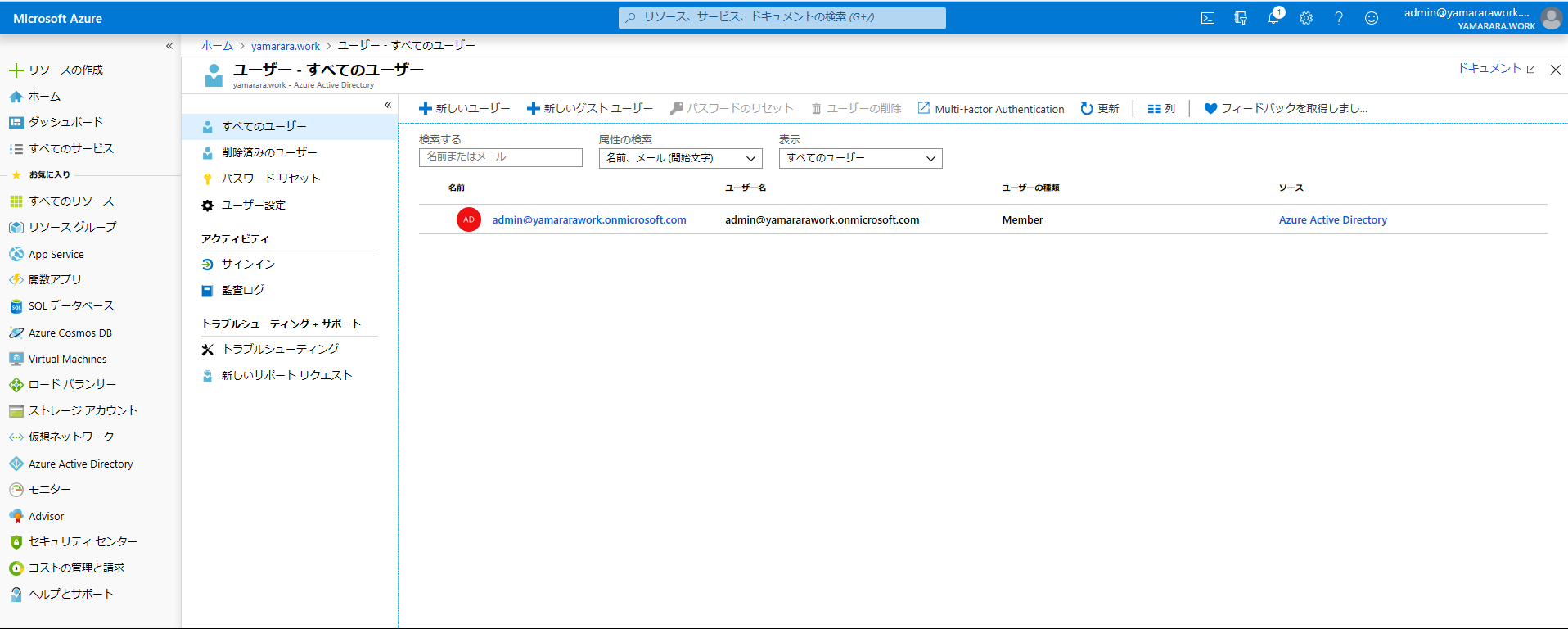
次に、概要画面より、「カスタム ドメイン名」をクリックします。
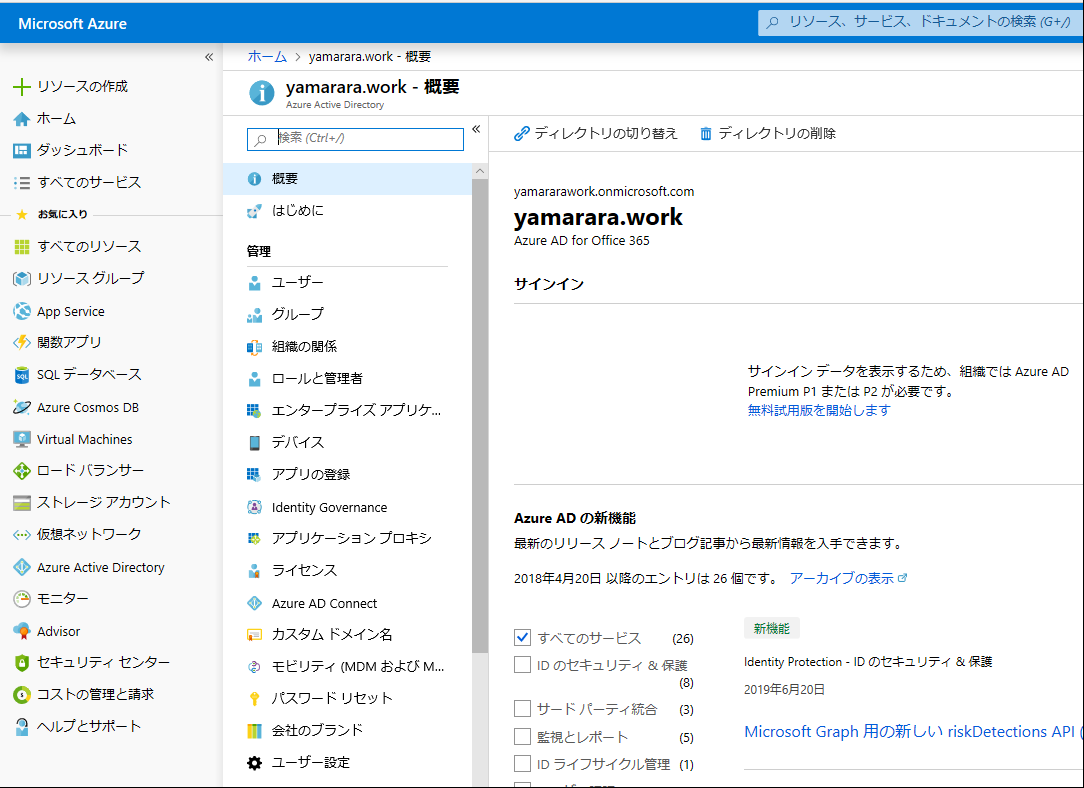
カスタム ドメイン名の画面より、「xxx.onmicrosoft.com」 ドメインをクリックします。
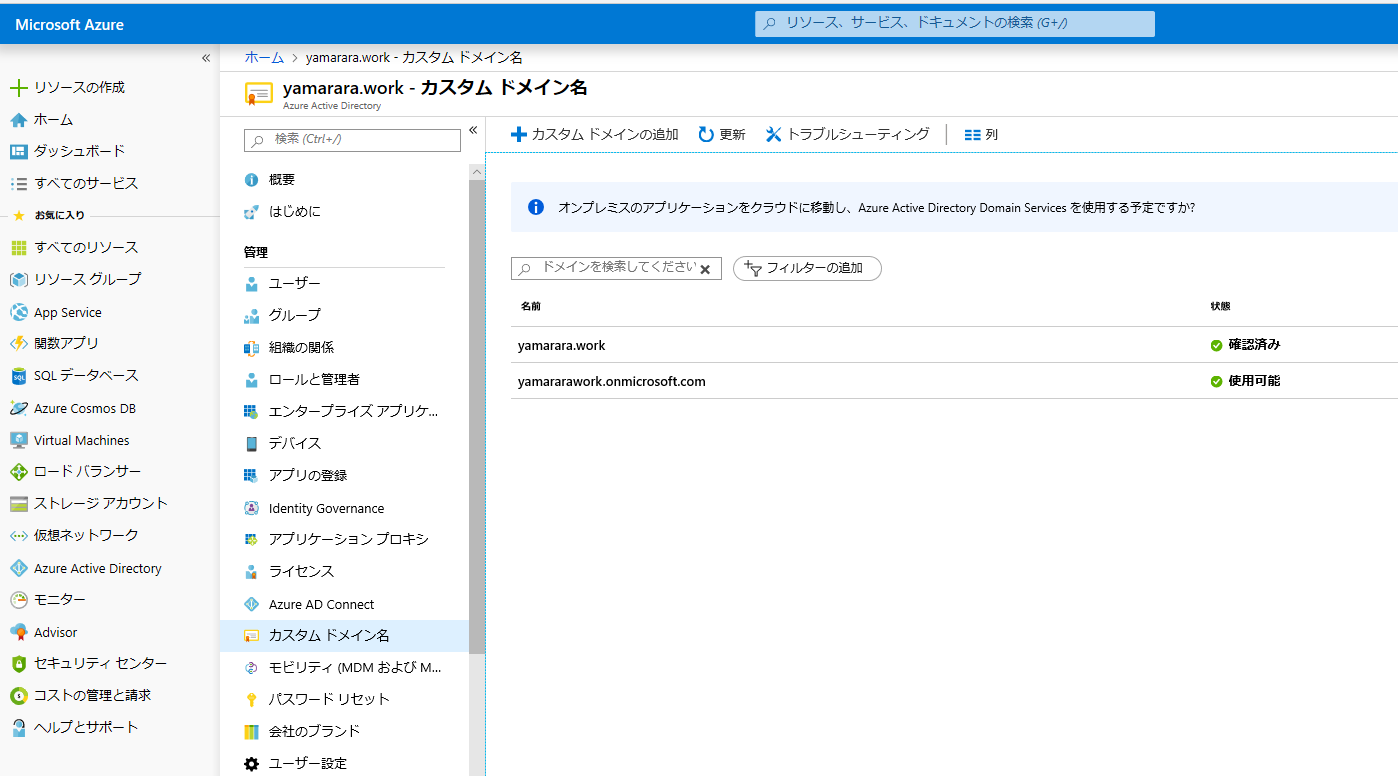
下記画面ショットのように、「プライマリにする」をクリックします。
※カスタム ドメインがプライマリの状態の場合、削除することができません。そのため、「xxx.onmicrosoft.com」ドメインをプライマリ ドメインにする必要があります。
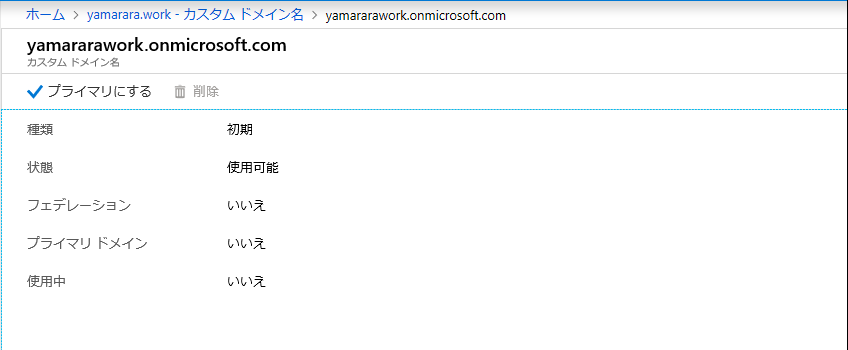
「xxx.onmicrosoft.com」ドメインのプライマリ ドメインが「はい」になることを確認します。
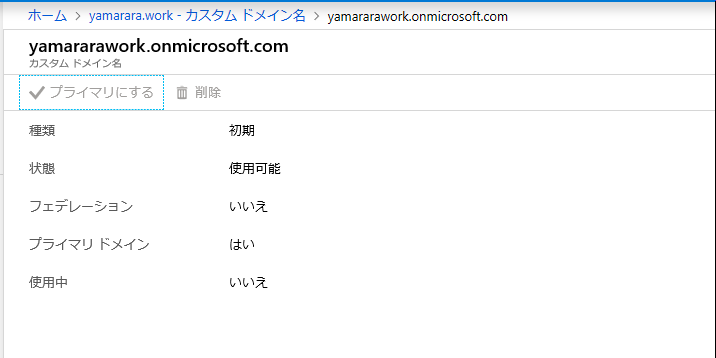
カスタム ドメイン名の画面にてカスタム ドメイン名 (yamarara.work) をクリックします。
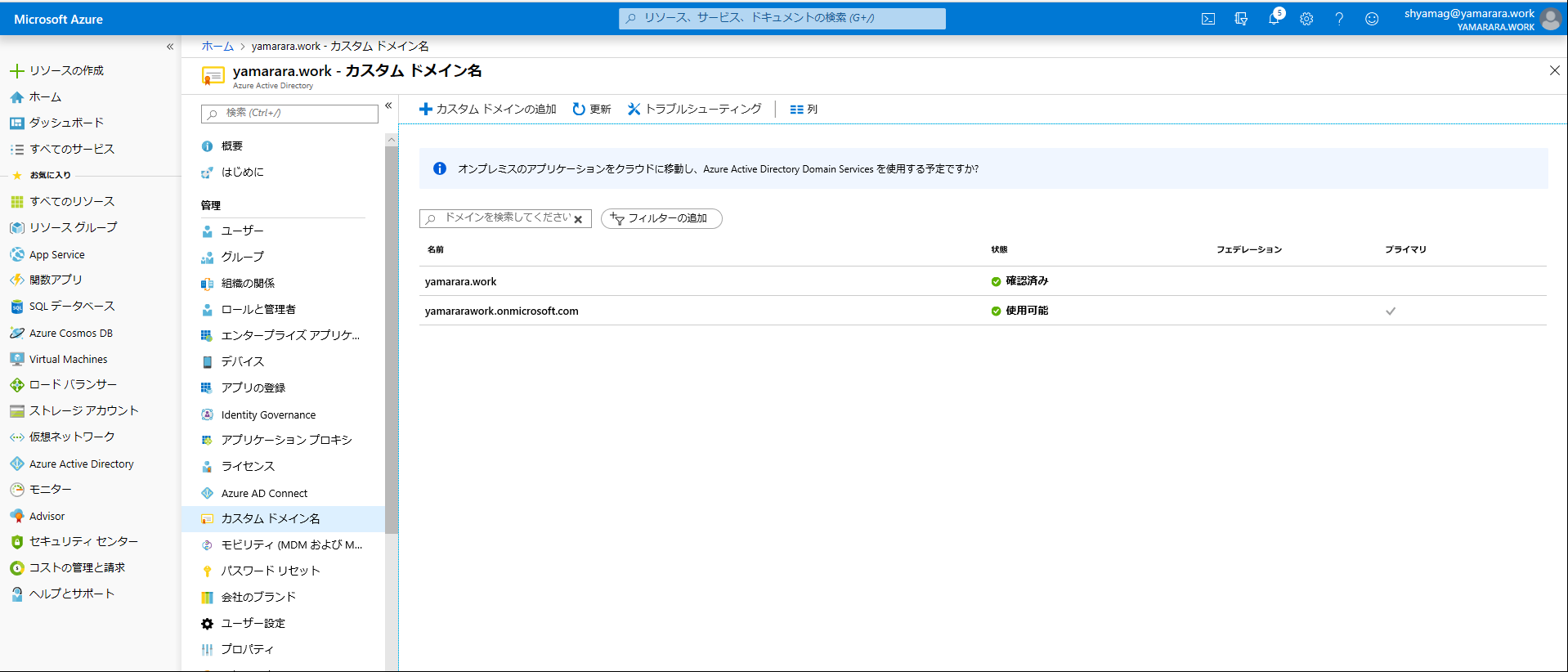
カスタム ドメイン名の削除の画面にて、すべてのチェックに成功しました。と表示されることを確認し、「削除」をクリックします。
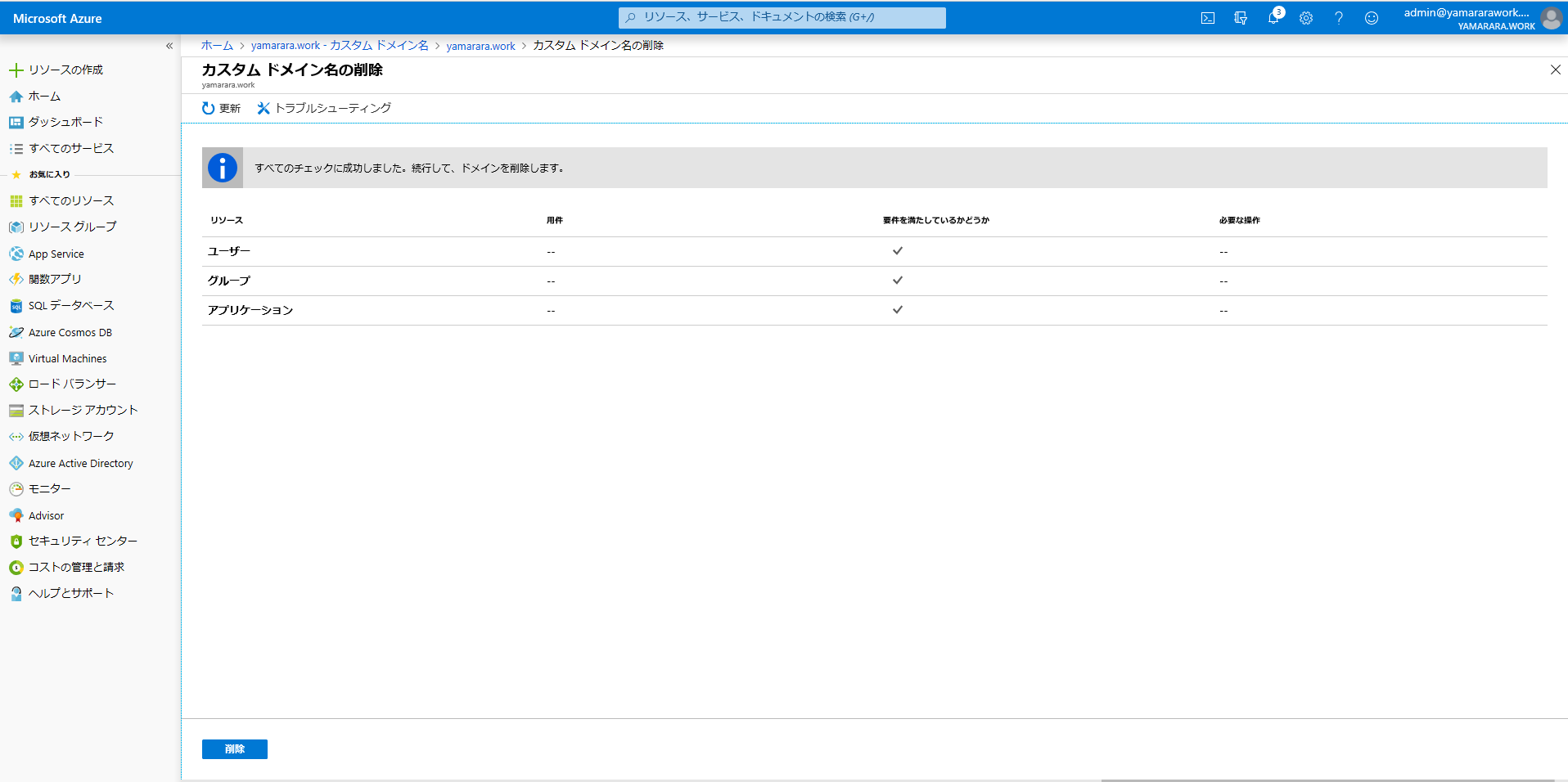
続いて移行先の Azure AD テナントにグローバル管理者でサインインします。
グローバル管理者のユーザー名を入力し「次へ」をクリックします。
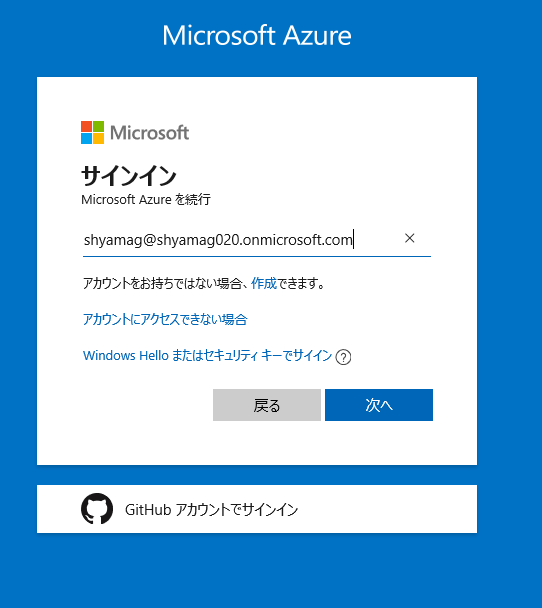
左ペインより「Azure Active Directory」をクリックします。
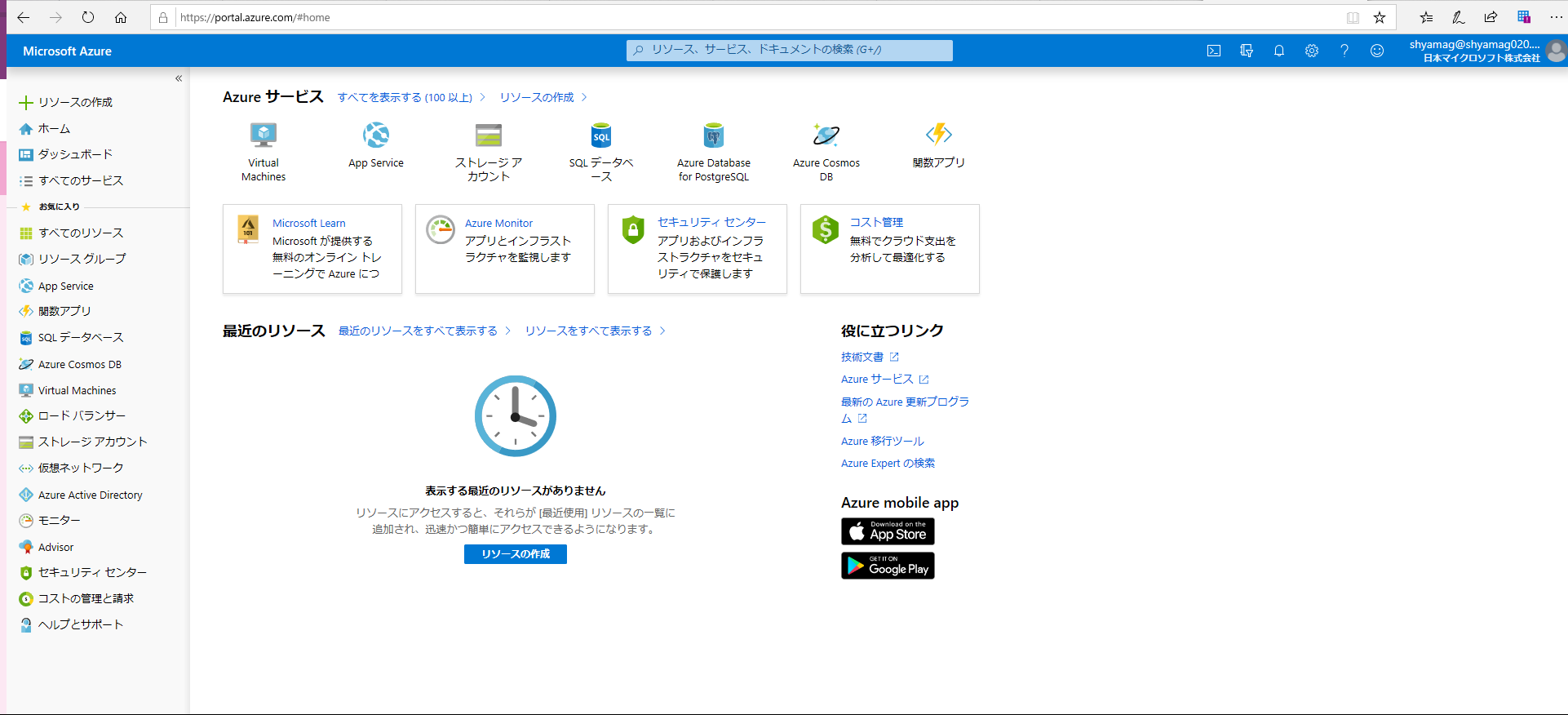
カスタム ドメイン名の画面より、画面上部の「+カスタム ドメインの追加」をクリックします。
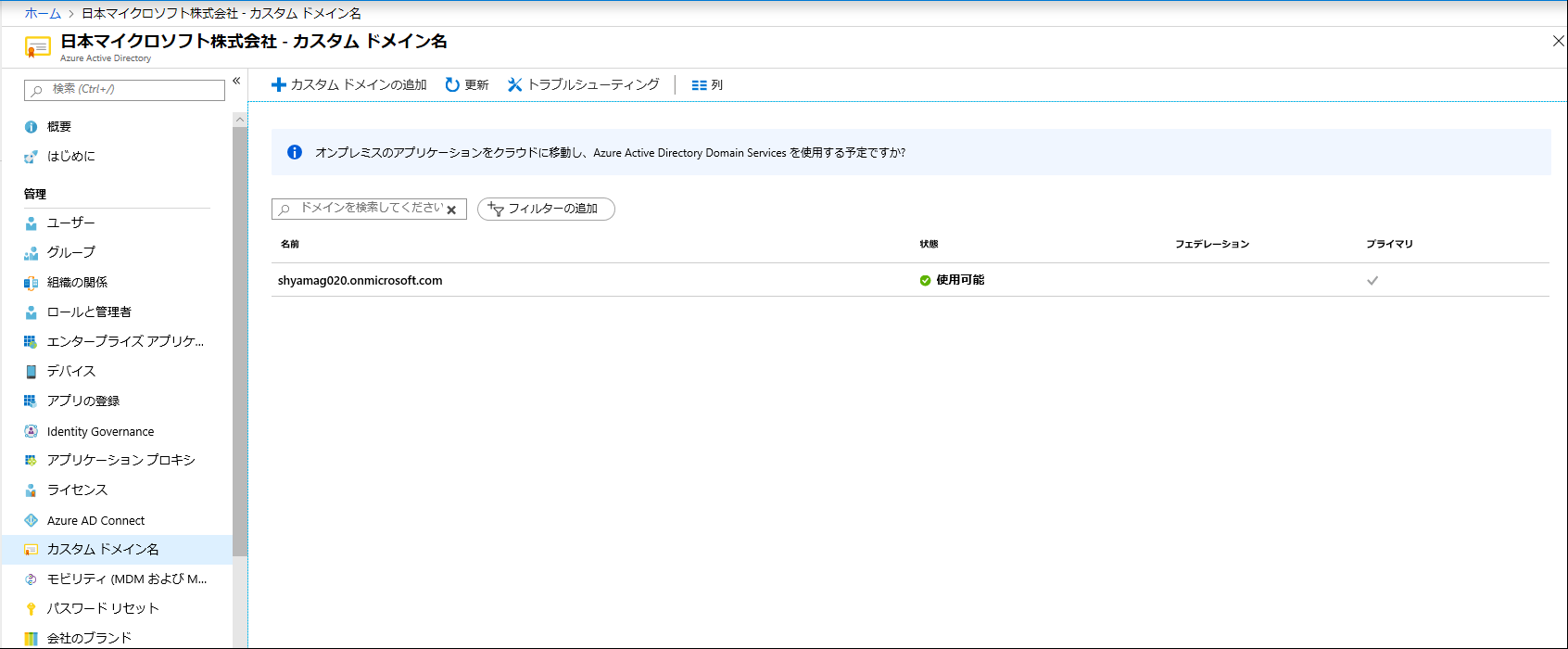
追加するカスタム ドメイン名を入力し、「ドメインの追加」をクリックします。
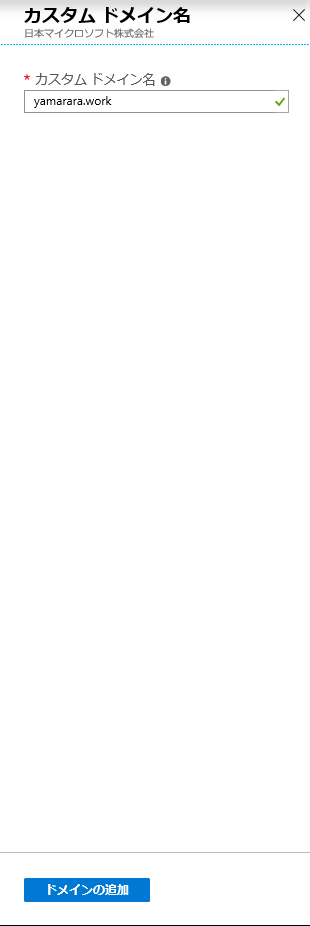
下記画面ショットに画面が遷移するので、表示される TXT レコードをコピーし、 DNS サーバーにレコードを追加します。
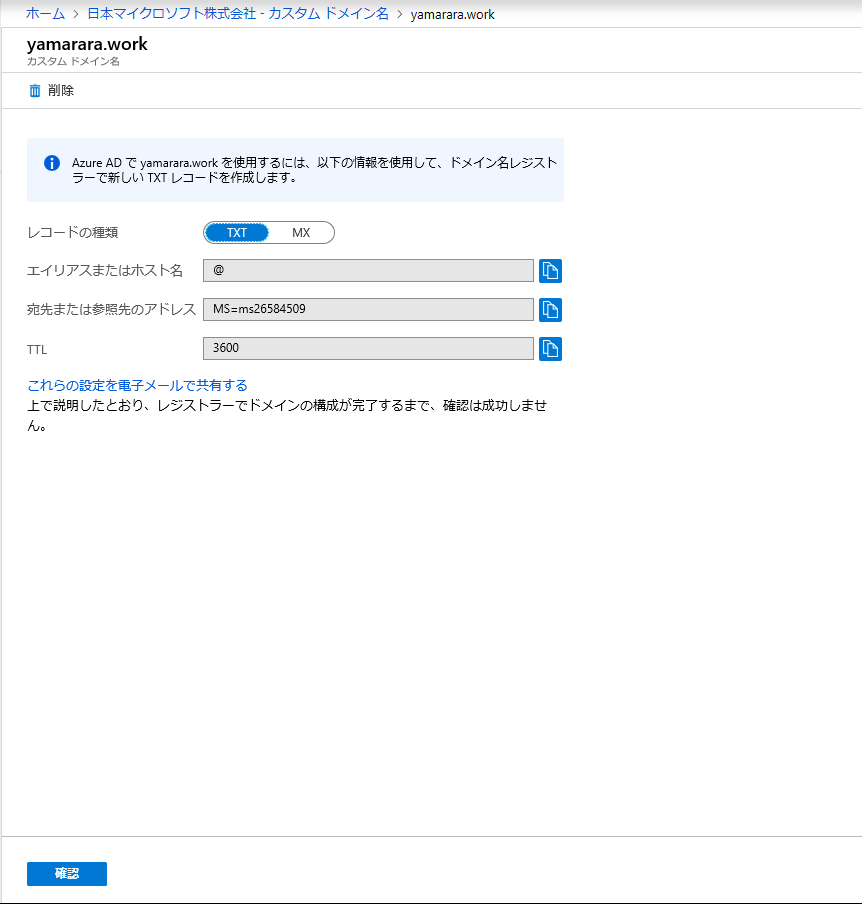
TXT レコードを追加後、DNS サーバーにレコードが浸透後 「確認」ボタンをクリックします。
DNS レコードの浸透が完了していない場合、下記画面ショットのように、DNS レコードが見つかりません。と表示されますので、浸透されるまで待ちます。
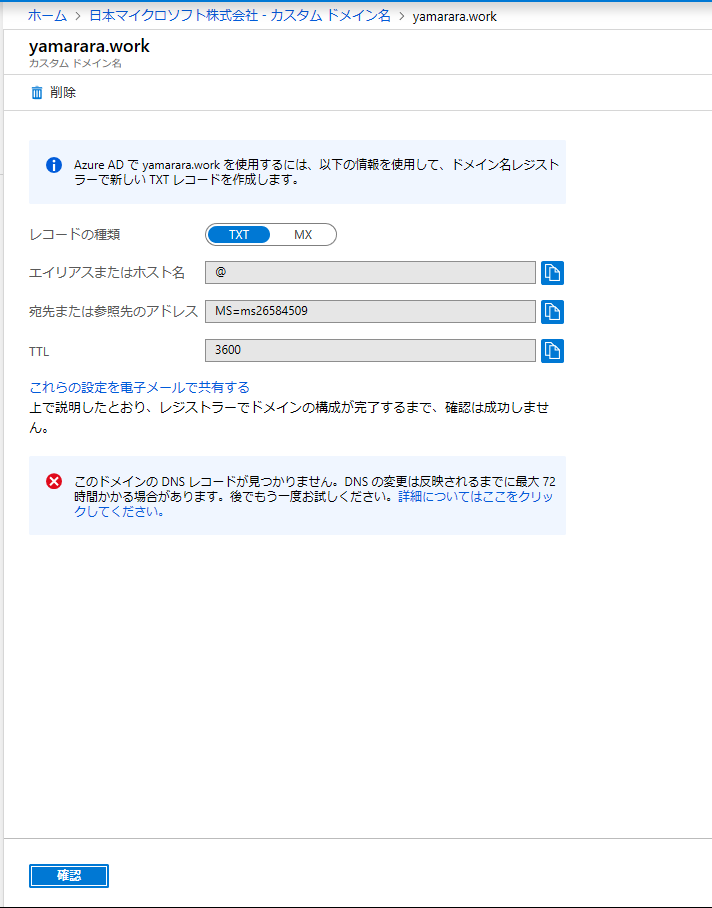
確認に成功すると、下記画面ショットのように、「確認に成功しました。」と表示されます。
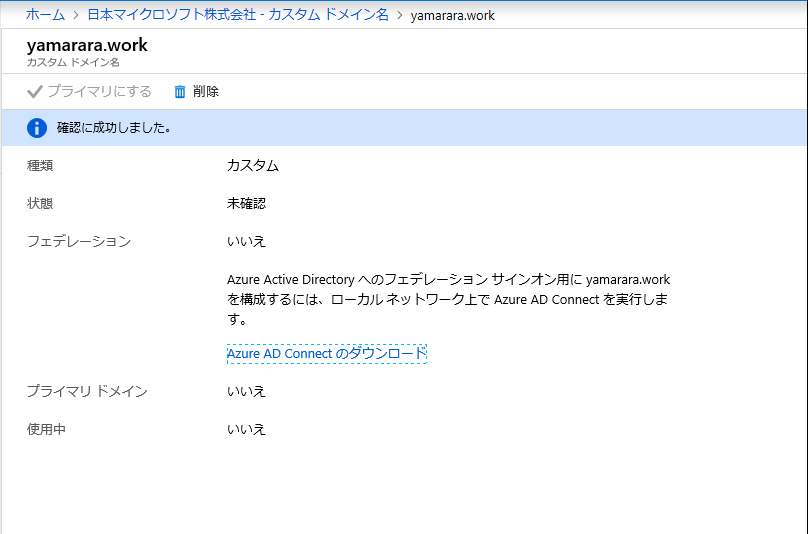
カスタム ドメイン名の一覧に登録したカスタム ドメインが「確認済み」と表示されていればカスタム ドメインの登録は完了となります。
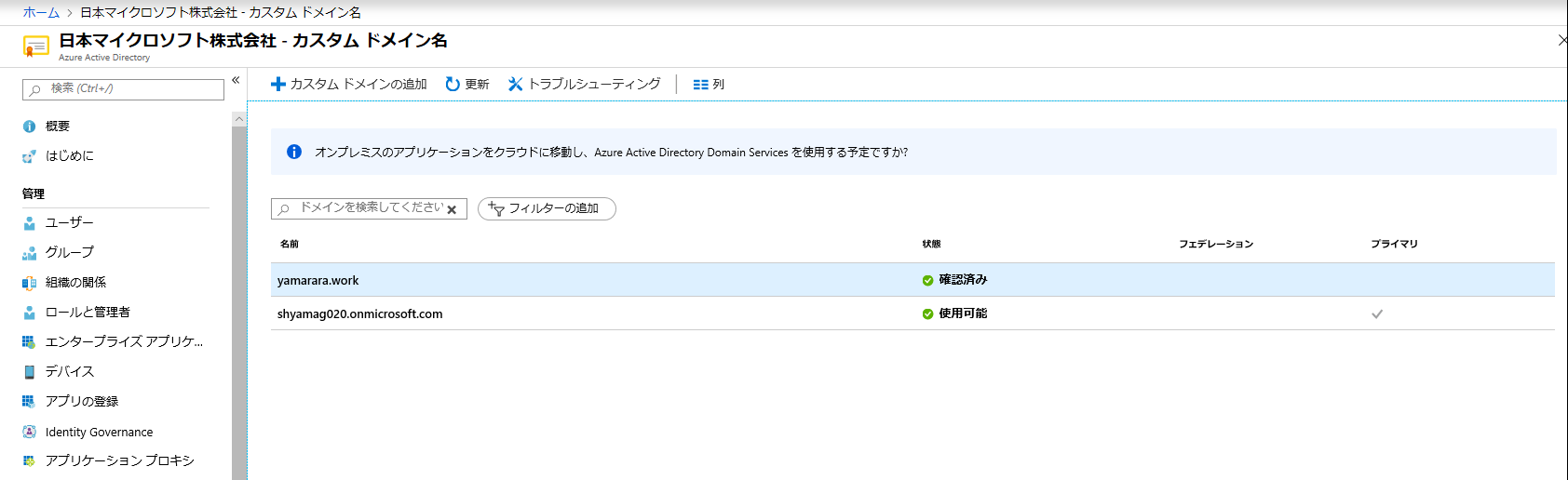
カスタム ドメインが追加されることで、ユーザー作成時に、下記画面ショットのように、カスタム ドメインを選択できるようになります。
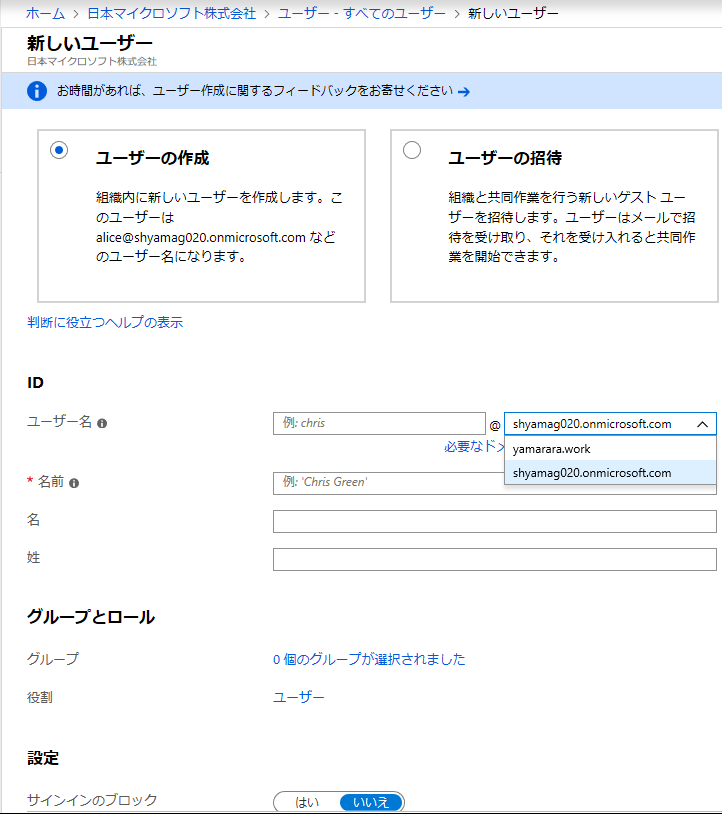
おわりに
今回はセルフサービス サインアップ テナントを作成するまでの事前準備も含めた手順と、セルフサービス サインアップ テナント上のカスタム ドメインを 既存の Azure AD 上にカスタム ドメインとして移行する手順をご案内しました。
今回検証に使った費用は、お名前.com で取得した「.work」ドメインの 1 円だけです。
ほぼ無料ご案内した環境は作れるので、興味のある方はぜひお試しください。
また、意図せず Azure AD にカスタム ドメインが登録されてしまった、という場合のドメイン移行の方法も参考にしていただければ幸いです。