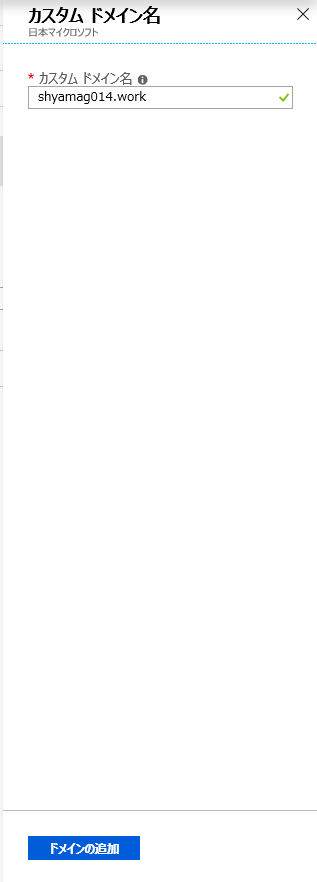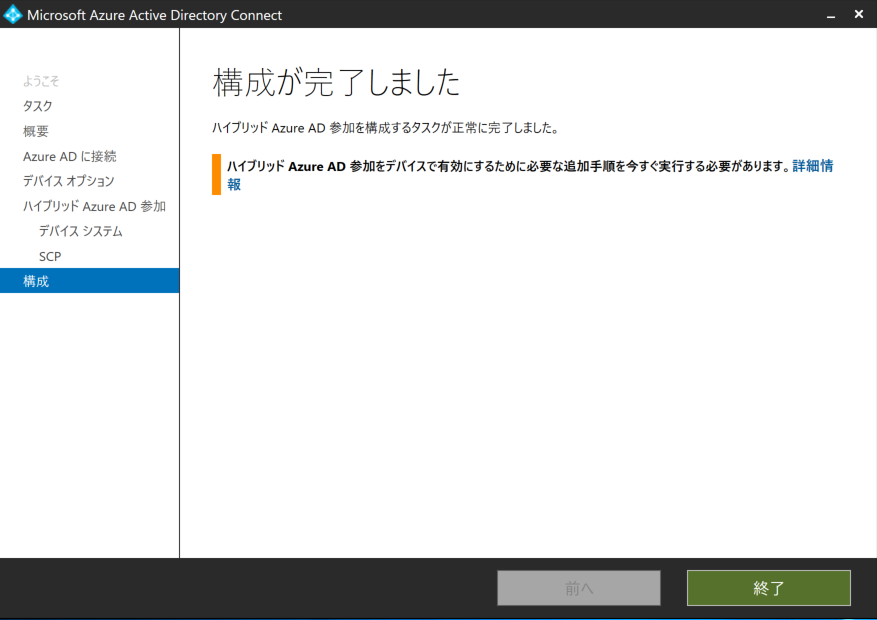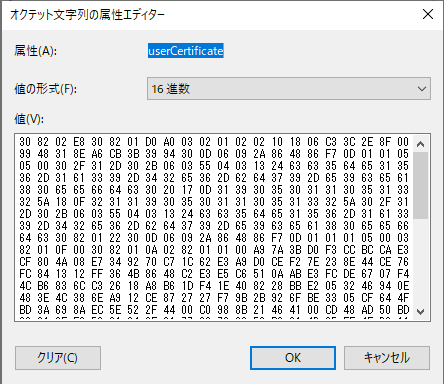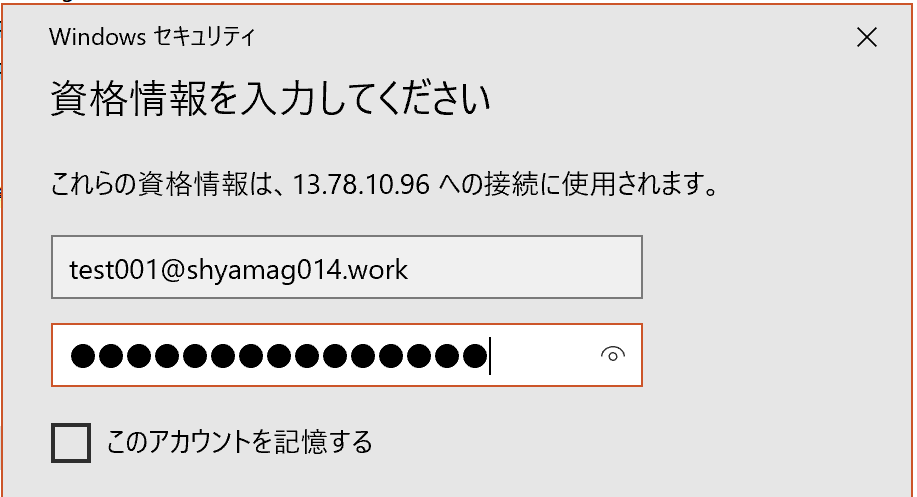はじめに
AD FS を利用しない Managed Domain 環境の Hybrid Azure AD Join の環境構築は、下記 Microsoft 公開情報を参照すれば、構成すること自体は可能だと思います。
URL:https://docs.microsoft.com/ja-jp/azure/active-directory/devices/hybrid-azuread-join-managed-domains
しかしながら、どのように Azure AD にオンプレミス AD のデバイスが登録されるのか、仕組みについて言及しているインターネット上の資料はまだまだ少ないと思います。
本 post は、下記海外記事を参考にしつつ、 1 から Hybrid Azure AD Join を構成するまでの流れを解説ます。
-参考資料
How does a hybrid Azure AD join work?
URL:https://albertneef.wordpress.com/2019/01/15/how-does-a-hybrid-azure-ad-join-work/
※上記記事作成者である Albert Neef 氏からは当該記事の日本語訳公開に関して、了承を得ております。
環境について
Azure AD テナント
オンプレミス AD 兼 Azure AD Connect(1.3.20.0) on Windows Server 2019 Detacenter
Windows 10 (1809)
カスタムドメイン登録
Azure AD Connect により SCP (サービス接続ポイント) を構成するにあたり、オンプレミス AD が所持しているインターネット ルーティング可能(外部 DNS でちゃんと名前が引ける)なドメインを Azure AD に登録する必要があります。
具体的な手順は下記のとおりです。
カスタム ドメイン名より「+カスタム ドメインの追加」をクリックします。
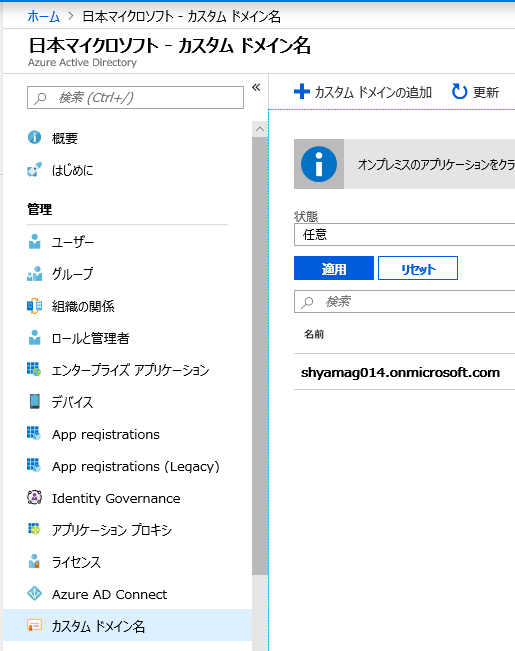
オンプレミス AD 上に登録されているドメインのうち、 Hybrid Azure AD Join を構成するドメイン名を入力し、「ドメインの追加」をクリックします。
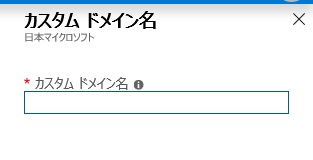
ドメインの追加をクリックすると、 DNS サーバーに TXT レコードを登録するように指示されますので、お使いの DNS サーバーに記載されている TXT レコードを追加します。
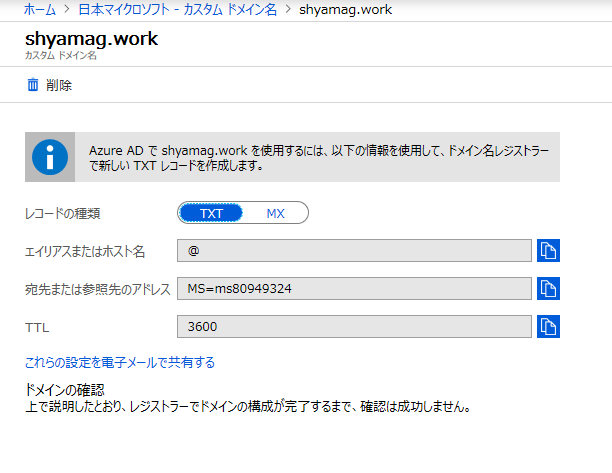
追加後に、 DNS が浸透するまで待ち、「確認」ボタンをクリックします。
無事浸透が完了し、 Azure AD 側で対象ドメインが認識できるようになると、下記のとおり状態が「確認済み」となります。

Azure AD Connect の設定
基本的には Microsoft 公開情報の下記手順のとおりに構成すれば問題ありませんが、一部解説を加えたいので画面ショット付きで手順を記載します。
-参考情報
https://docs.microsoft.com/ja-jp/azure/active-directory/devices/hybrid-azuread-join-managed-domains
URL:https://docs.microsoft.com/ja-jp/azure/active-directory/devices/hybrid-azuread-join-managed-domains
Azure AD Connect を起動し、「構成」をクリックします。
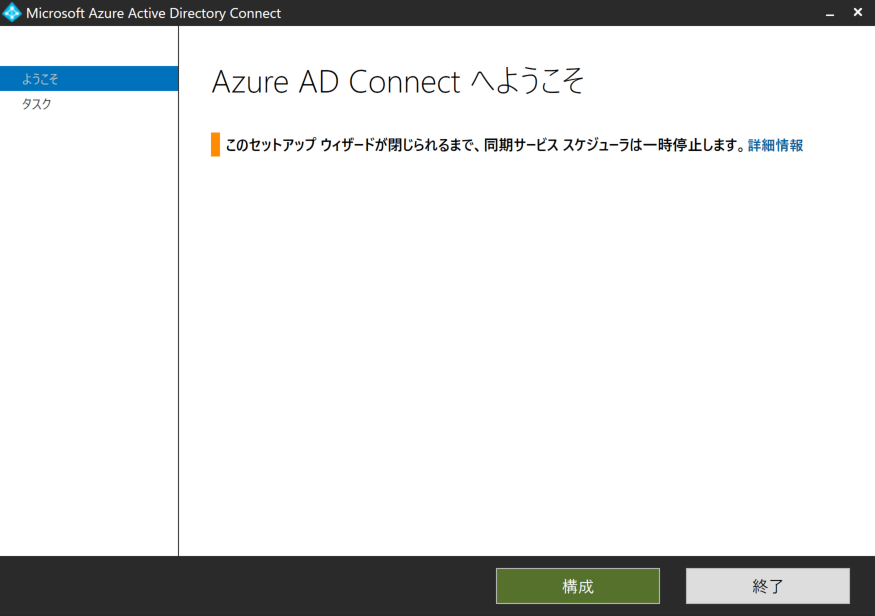
追加のタスクより、「デバイス オプションの構成」を選択し「次へ」をクリックします。
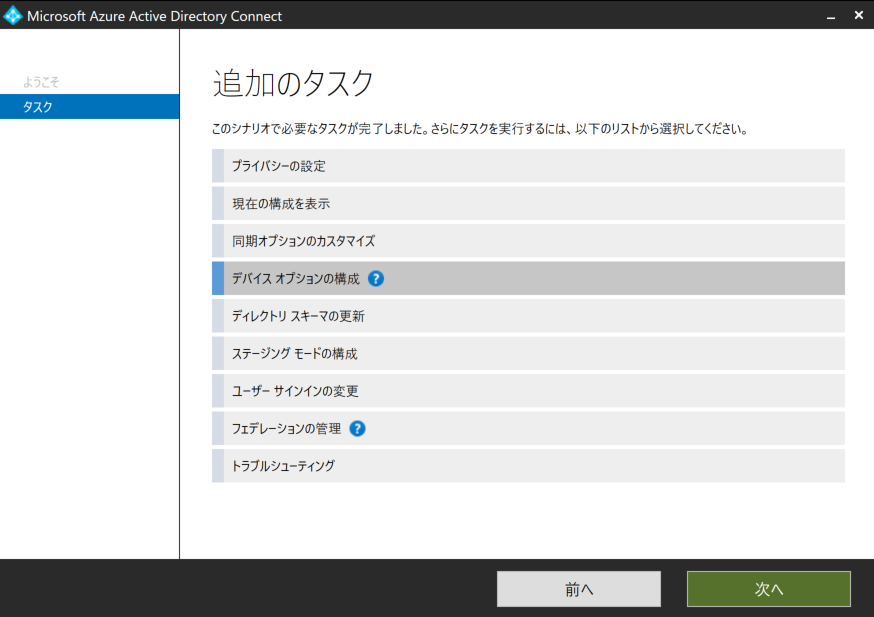
Windows Server 2012 R2 以上であれば、 Hybrid Azure AD Join を構成できます。そのまま「次へ」をクリックします。
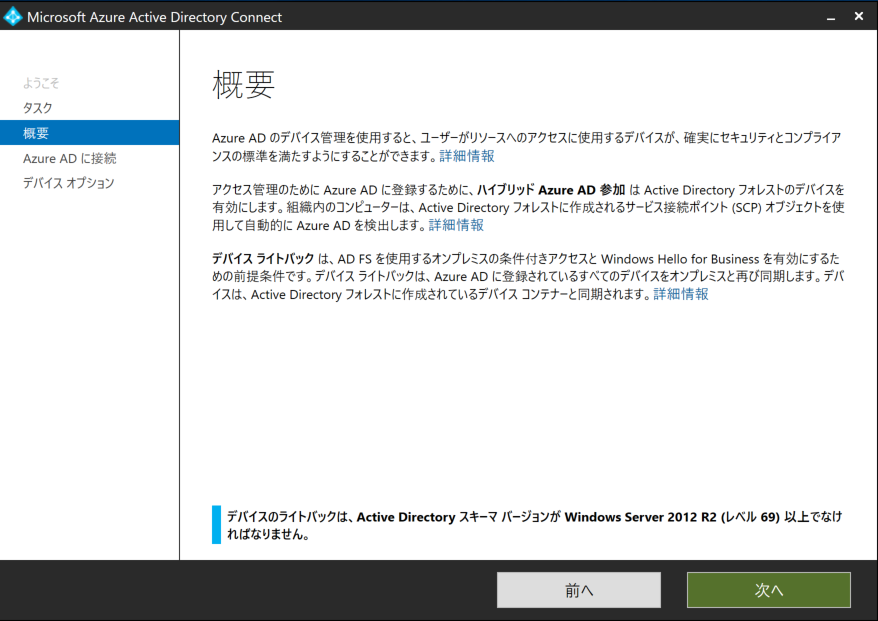
Azure AD に接続画面で、 Azure AD の対象テナントの全体管理者の資格情報を入力し、「次へ」をクリックします。
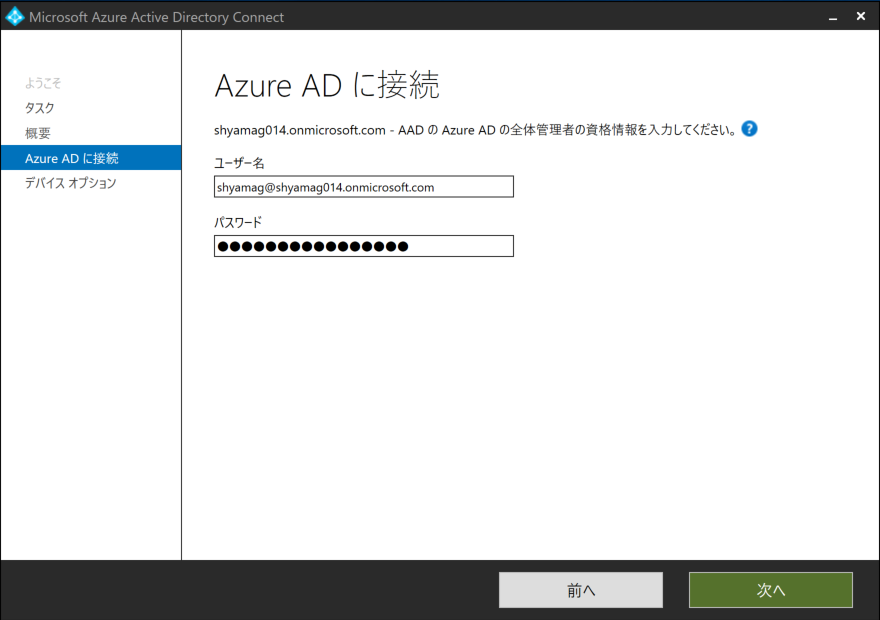
デバイス オプションより、「ハイブリッド Azure AD 参加の構成」を選択し「次へ」をクリックします。
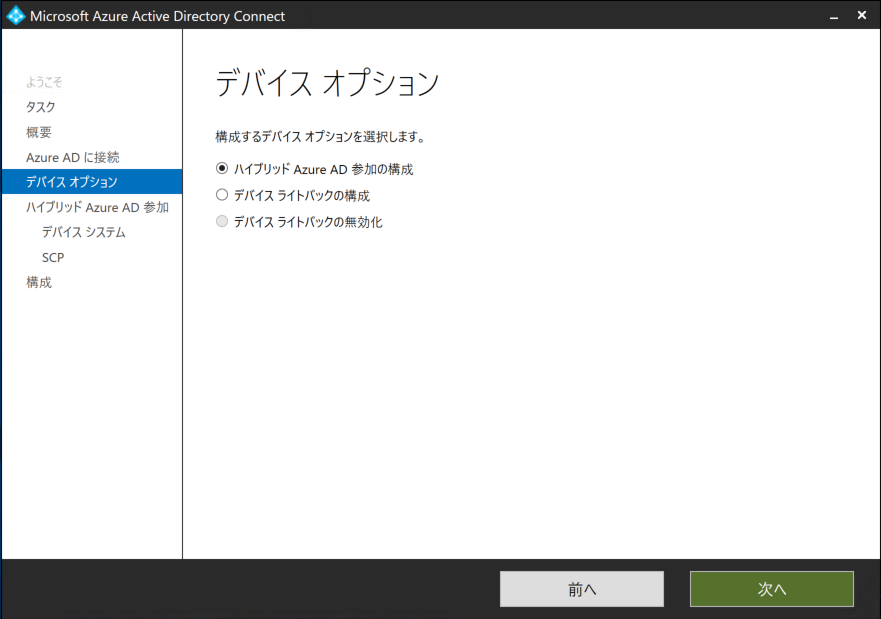
デバイスのオペレーティング システムの画面より、「Windows 10 以降のドメインに参加しているデバイス。」を選択し「次へ」をクリックします。
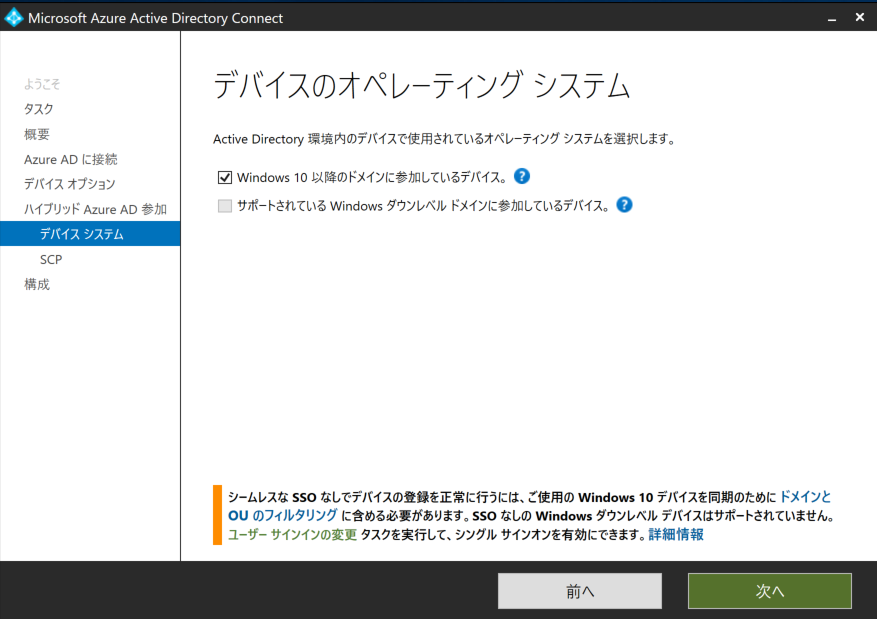
SCP の構成画面にて SCP (サービス接続ポイント)を構成します。
SCP はフォレスト単位ごとで構成する必要があります、今回は対象のオンプレミス AD のフォレストは 1 つしかないので、対象のフォレストにチェックをいれます。
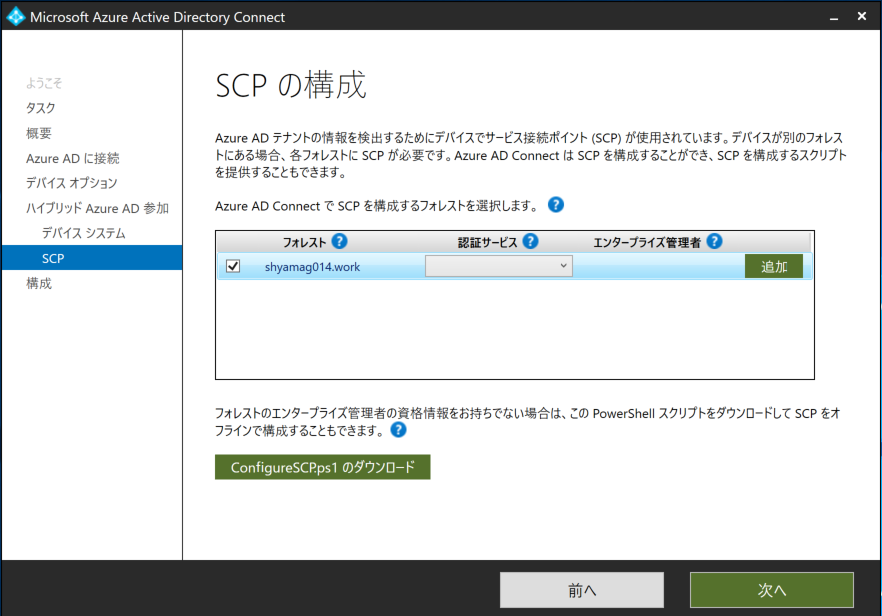
認証サービスに「Azure Active Directory」を選択します。
AD FS を構成している場合はフェデレーション サービス名を指定する必要がありますが、今回は AD FS 環境がない Managed Domain 環境なので、 Azure Active Directory を選択します。
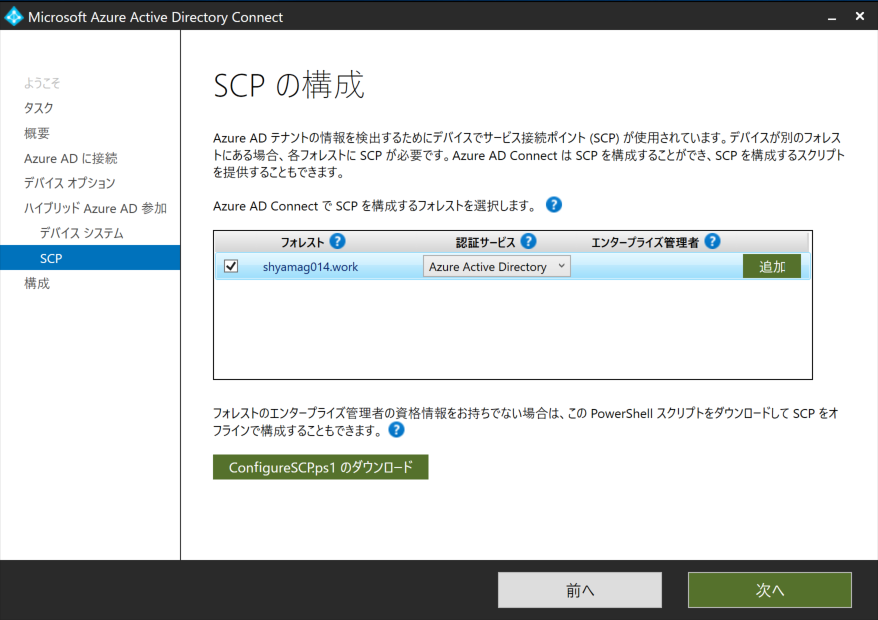
エンタープライズ管理者の横の「追加」ボタンをクリックし、対象フォレストのエンタープライズ管理者の資格情報を入力し、「OK」ボタンをクリックします。
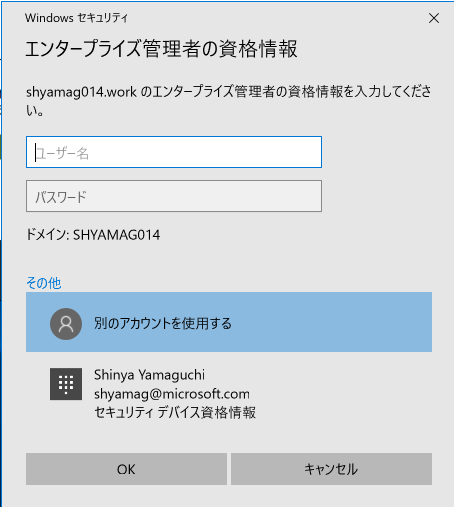
すべての情報が入力されていることを確認し、「次へ」をクリックします。
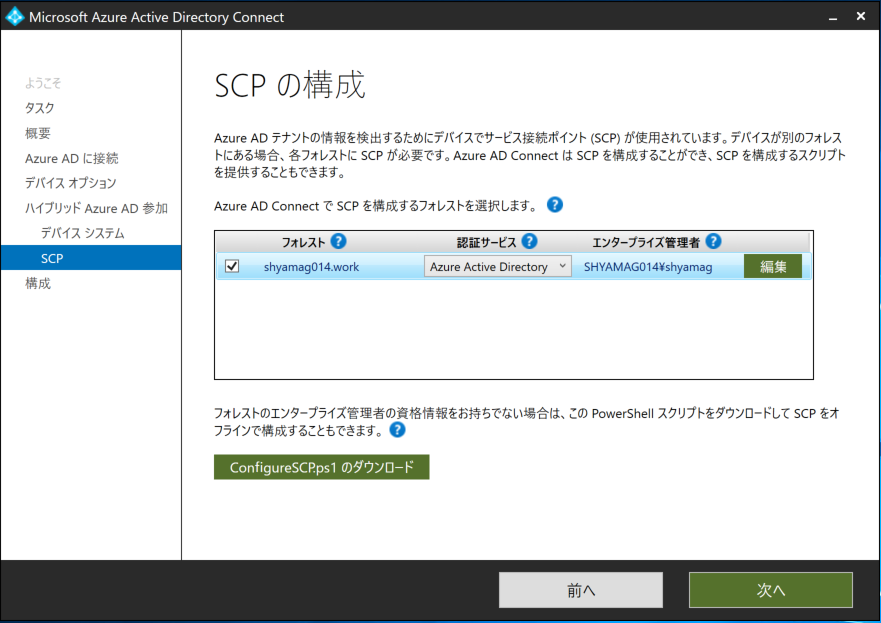
構成の準備完了の画面で「構成」をクリックし、対象フォレスト向けの SCP を構成します。
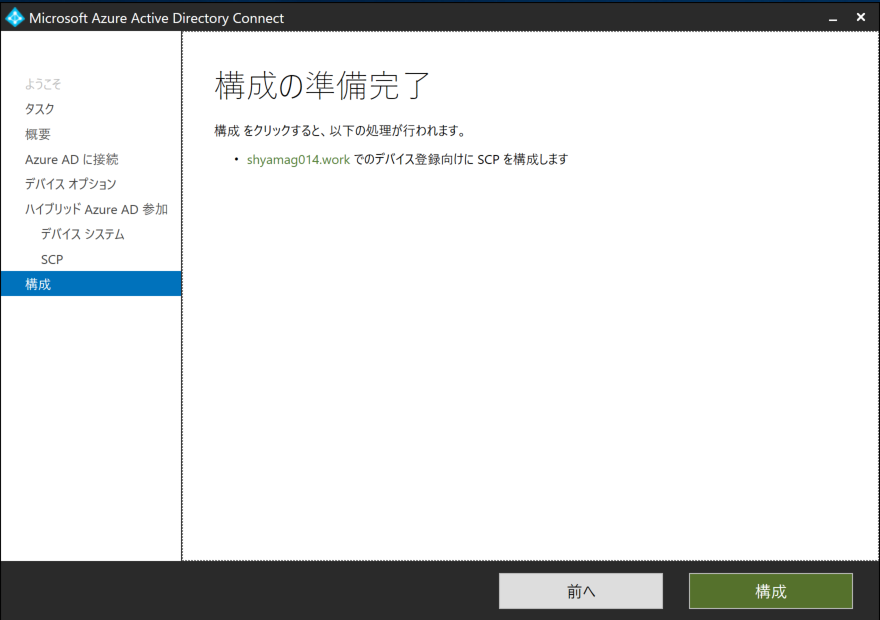
SCP とは、 SCP の構成の確認
そもそも SCP (サービス接続ポイント)とは何なんなのでしょうか。
端的にいうと、 SCP はオンプレミス AD に登録している Windows 10 コンピューターなどのデバイスが、 Azure AD のテナントがどこにあるのかを探すために必要な参照先になります。
今回、 shyamag014.work というフォレストに関する SCP を構成しました。
そして、 Azure AD のテナント名は、「shyamag014.onmicrosoft.com」でしたね。
オンプレミス AD 上にある shyamag014.work というフォレスト内にあるデバイスが 、 どの Azure AD のテナントに デバイスを登録すればいいのか、分かる必要がありますよね。
逆にいうと、 SCP が正しく構成されていないと、 Azure AD にデバイスを登録することができず、 Hybrid Azure AD Join (正確には Azure AD Join) に失敗してしまいます。
ちなみに SCP の実態は
N=62a0ff2e-97b9-4513-943f-0d221bd30080,CN=Device Registration Configuration,CN=Services,[Your Configuration Naming Context]
という形で格納されています。下記手順で確認ができます。
ADSI エディターを起動し「接続」をクリックします。
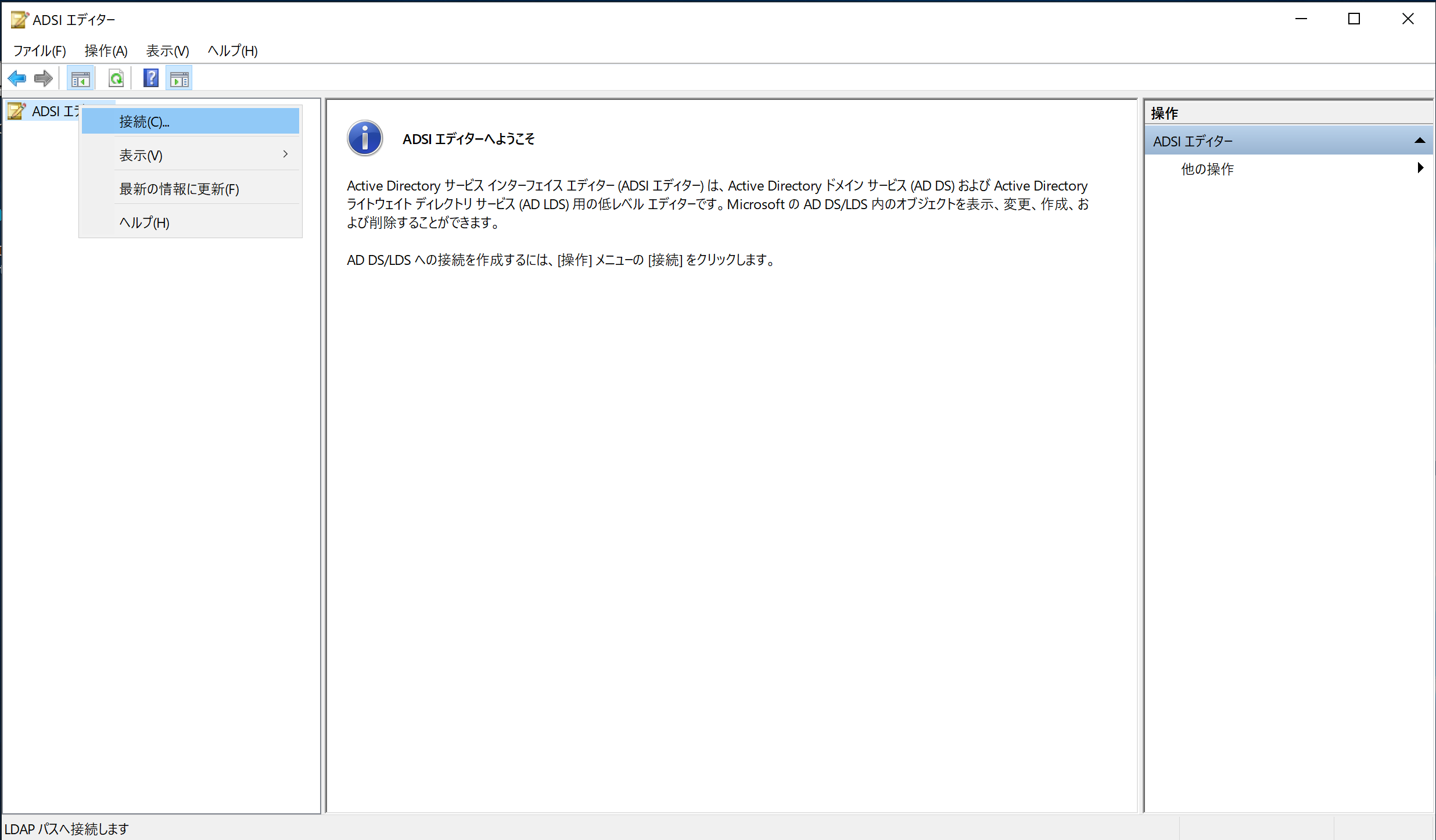
接続ポイントとして、「識別名または名前付けコンテキストを選択または入力する」を選択し、CN=Configuration,DC=fabrikam,DC=com (ドメイン名が fabrikan.comである場合)左記のように設定し「OK」ボタンをクリックします。
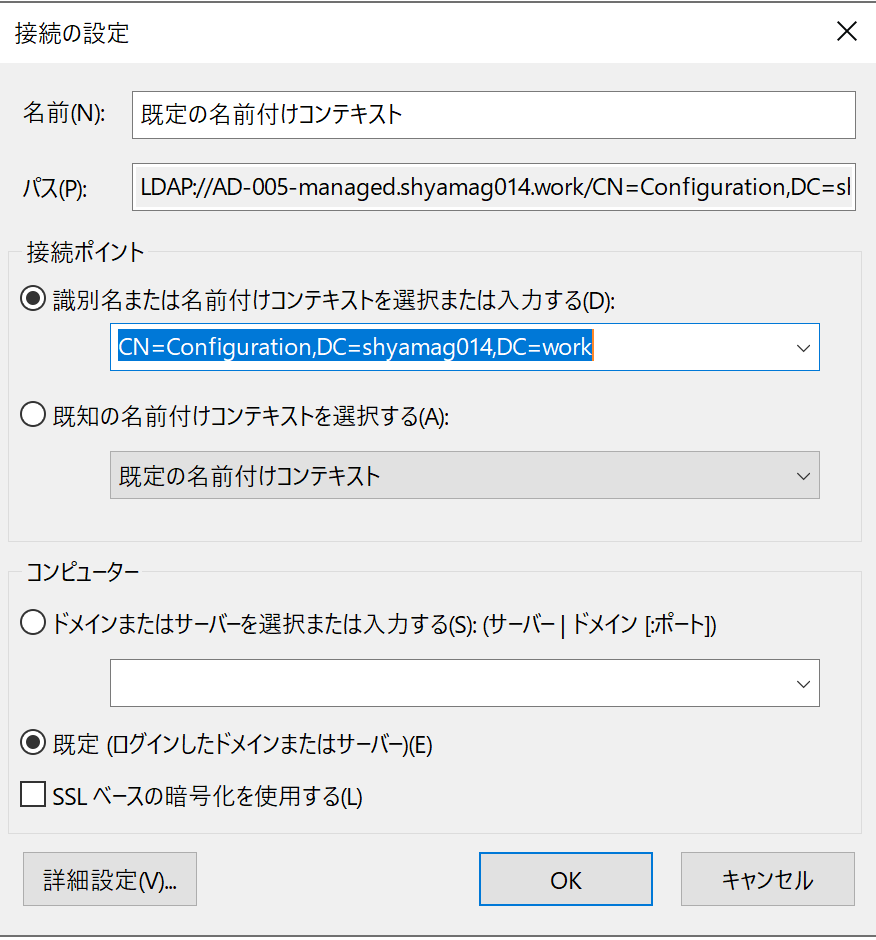
[CN=Services]→[CN=Device Registration Configuration] の中にある「CN=62a0ff2e-97b9-4513-943f-0d221bd30080」が SCP オブジェクトの実態になります。
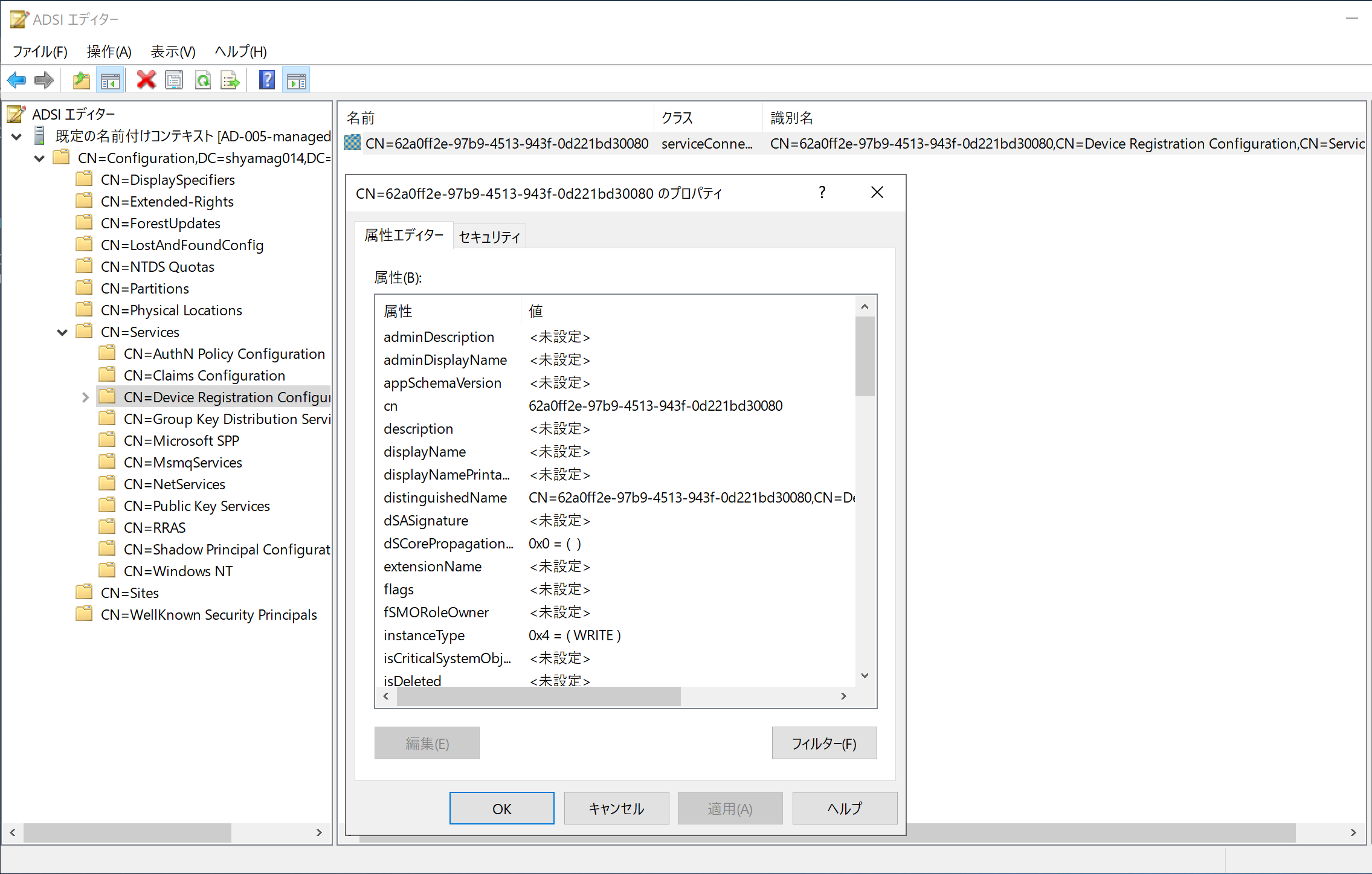
また、 Azure AD Connect で構成した SCP が正しく構成されているかについては、以下のコマンドレットで確認することができます。
$scp = New-Object System.DirectoryServices.DirectoryEntry;
$scp.Path = "LDAP://CN=62a0ff2e-97b9-4513-943f-0d221bd30080,CN=Device Registration Configuration,CN=Services,CN=Configuration,DC=shyamag014,DC=work";
$scp.Keywords;
※ドメイン名は適宜実環境に置き換えて実行してください。
実行結果は下記のとおりとなります。
正しく、デバイス登録先の Azure AD のテナント名となっていることが確認できます。
AzureADId は、 Azure ポータルの「プロパティ」画面で確認できる、「ディレクトリ ID」となります。

Hybrid Azure AD Join 構成までの流れ
まずは、オンプレミス AD に Windows 10 コンピューターが登録されてから、 Azure AD から PRT (Primary Refresh Token) を取得し、 Azure AD に連携した Office 365 などのアプリケーションにシングル サインオンできるまでの流れを記します。
-
Windows 10 コンピューターを、オンプレミス AD に参加します。
-
オンプレミス AD 上のコンピューター オブジェクトの userCertificate 属性に Windows 10 コンピューターを認証するための証明書が当該コンピューターにより、追加されます。
-
オンプレミス AD 上のコンピューター オブジェクトの userCertificate 属性値に証明書が追加されると、Azure AD Connect がコンピューター オブジェクトを Azure AD に同期します。 (通常は 30 分間隔)
-
当該コンピューター上のタスク スケジューラにより証明書を使用して、 Azure Active Directory 上にデバイスが登録します。
(このタイミングで dsregcmd /status のコマンドレットをたたくと AzureADJoined の値が YES になります) -
オンプレミス AD と Azure AD 間で同期しているユーザーで当該の Windows 10 コンピューターにサインインしたとき、Azure AD による認証後、サインインしたユーザーの PRT (Primary Refresh Token) が発行され、Hybrid Azure AD Join として Azure AD (Office 365) にサインインできます。
(このタイミングで dsregcmd /status のコマンドレットをたたくと AzureADPrt の値が YES になります)
userCertificate 属性について
userCertificate 属性に証明書が設定されるまでのプロセスは以下のとおりです。
- まず、自己署名ユーザー証明書を持つコンピュータオブジェクトのみが Azure AD と同期されます。つまり userCertificare 属性に証明書セットされている Windows 10 コンピューターのみが、 Azure AD と同期されます。
- 動作としては、ユーザー証明書の生成プロセスを管理する、スケジュールされたタスクがあります。タスクが開始されると、プロセスは Azure AD Connect で構成した、 SCP を検証します。
- デバイスは SCP を検出し、 Hybrid Azure AD Join (正確には Azure AD Join)を試みます。
- デバイスは、Azure デバイス登録サービス (DRS) を確認して、参加できるかどうかを確認します。
- 成功した場合、ユーザー証明書が生成され、オンプレミスの AD に userCertificate 属性が設定されます。
上記のことから、 userCertificate 属性が設定されるための前提条件として、 Azure AD Connect (もしくは手動)により、正しく SCP が構成されている必要があります。
SCP が構成されている状態で Windows 10 コンピューターをオンプレミス AD に参加すると、オンプレミス AD 側にある属性エディター タブ内の「userCertificate」属性に証明書が追加されます。
下記は証明書が追加されていない状態。(この状態では Azure AD Connect によるデバイス同期は行われません)
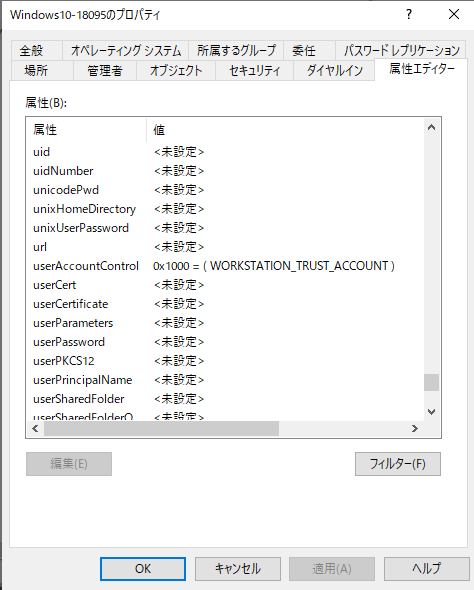
下記は証明書が追加されている状態。(この状態で Azure AD Connect は 30 分間隔でチェックを行い、 Azure AD にデバイスが登録されます)
Start-ADSyncSyncCycle -PolicyType Delta コマンドレットで手動同期することも可能です。
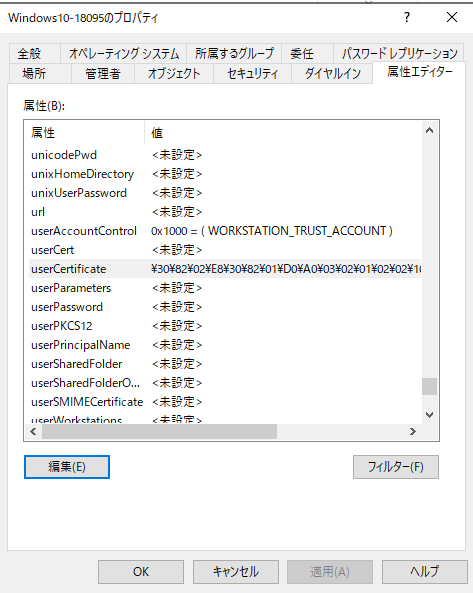
Azure AD Connect の同期ルールを見てみると、 userCertificate 属性が ISNOTNULL (証明書がセットされていることが必須) であることが分かります。
[Synchronization Rules Editor] から Direction を「Outbound」を選択し、[Out to AAD - Device Join SOAInAD]を選択後に「View」をクリックします。
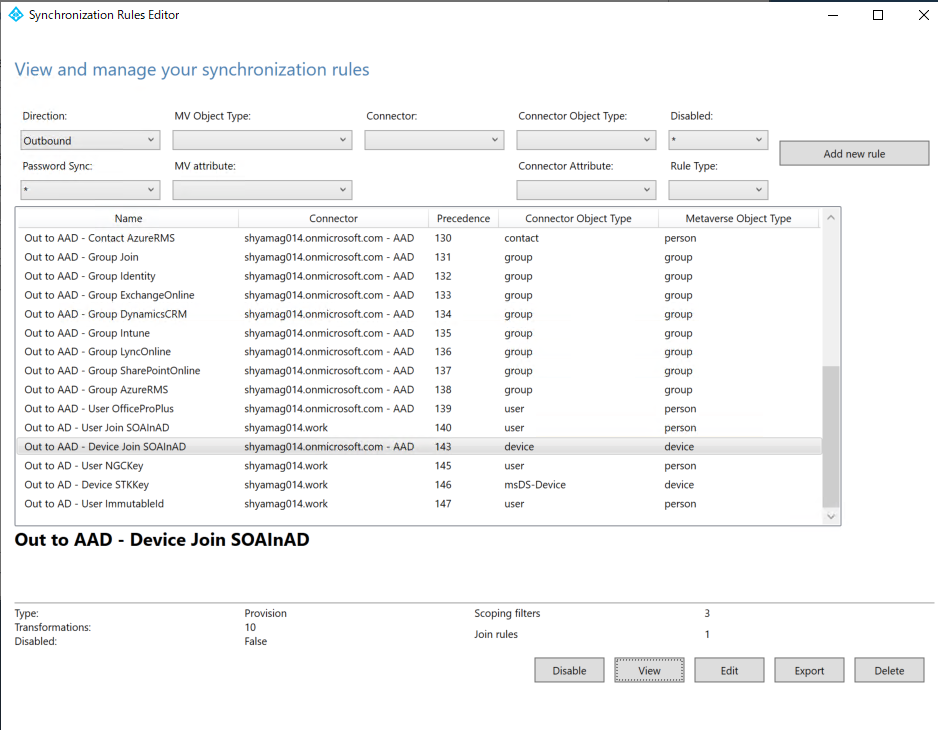
Scoping Filter をクリックすると、 userCertificate が ISNOTNULL であることがわかります。
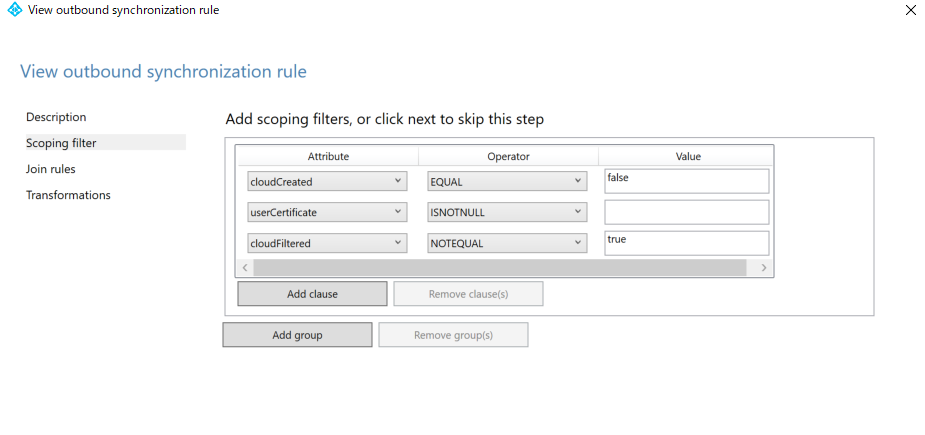
Azure AD に同期されたか確認してみる。
直接 Azure ポータル → デバイスで見れば同期されているかわかりますが、それでは実際の動作を確認できないので、 Azure AD Connect の「Synchronization Service」にて確認を行います。
「Windows」→「Synchronization Service」の順に選択すると、「Synchronization Service Manager」が起動します。
上述したとおり、 Start Time を見ると、19 : 51 の次に 20 :21 に実行されているとおり、 30 分間隔で同期が行われていることが分かります。
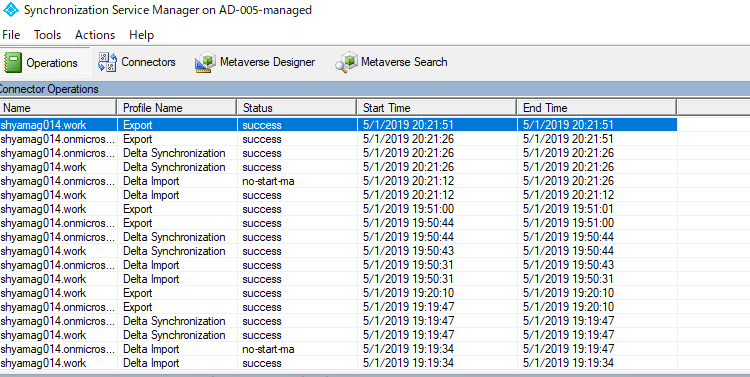
20 : 21 の Export の Adds がデバイスが追加されたことを意味しますので、選択後、「Properties」をクリックします。
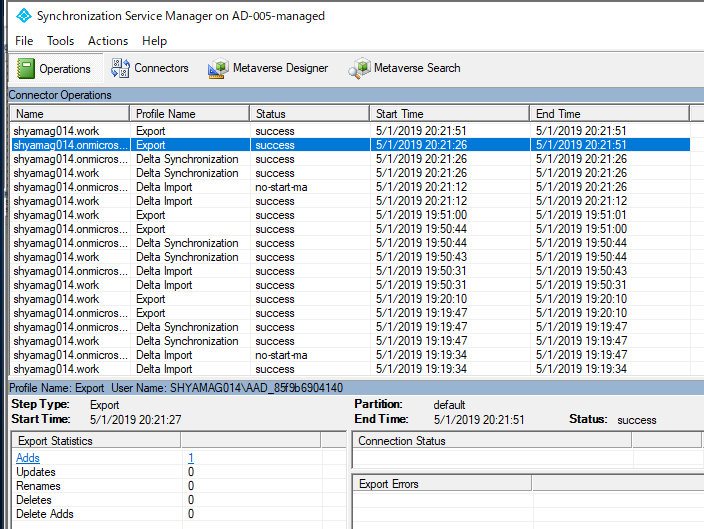
すると、 userCertificate を含む、 Windows 10 コンピューターの属性が、 Azure AD に同期されていることが確認できます。
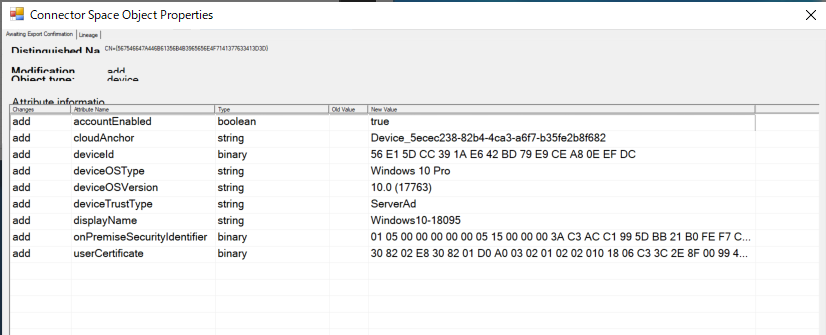
このタイミングで、 Windows 10 コンピューター上のコマンド プロンプトで dsregcmd /status のコマンドレットをたたくと下記のとおり、 AzureADJoined の値が YES になっていることが分かります。
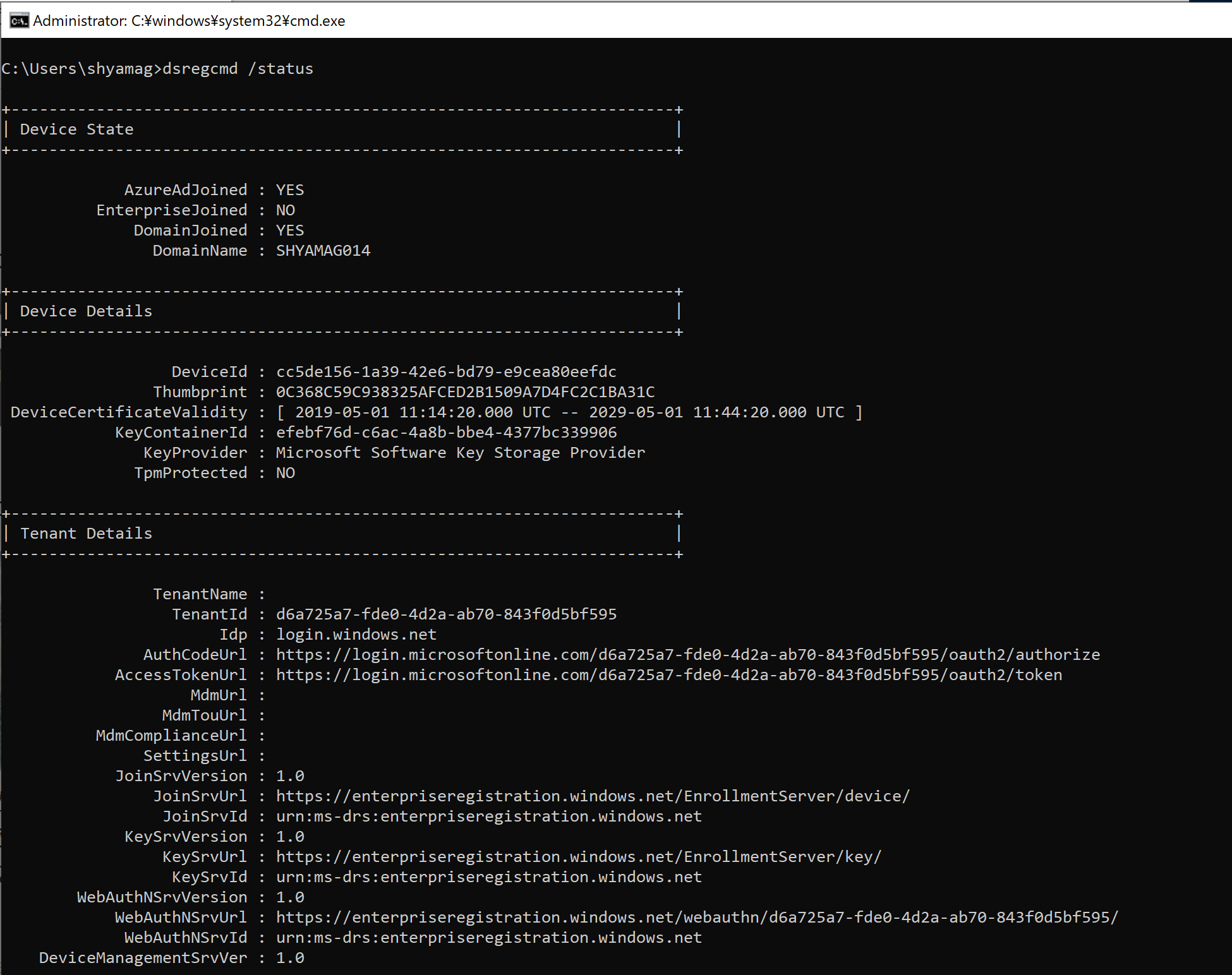
PRT を取得する。
「Hybrid Azure AD Join 構成までの流れ」に記載した手順の「1. ~ 4.」まで完了しました。
Azure AD にデバイスは登録されましたが、まだ Hybrid Azure AD Join の構成は完了してません。
最後の工程として、 Azure AD に同期済みの Azure AD ユーザーにて、対象の Windows 10 コンピューターにサインインし認証が成功したあとに、 Azure AD から PRT (Primary Refresh Token) を取得する必要があります。
オンプレミス AD から Azure AD に同期済みの test001 から test003 のユーザーがいますので、対象の Windows 10 コンピューターに test001@shyamag014.work ユーザーでサインインします。
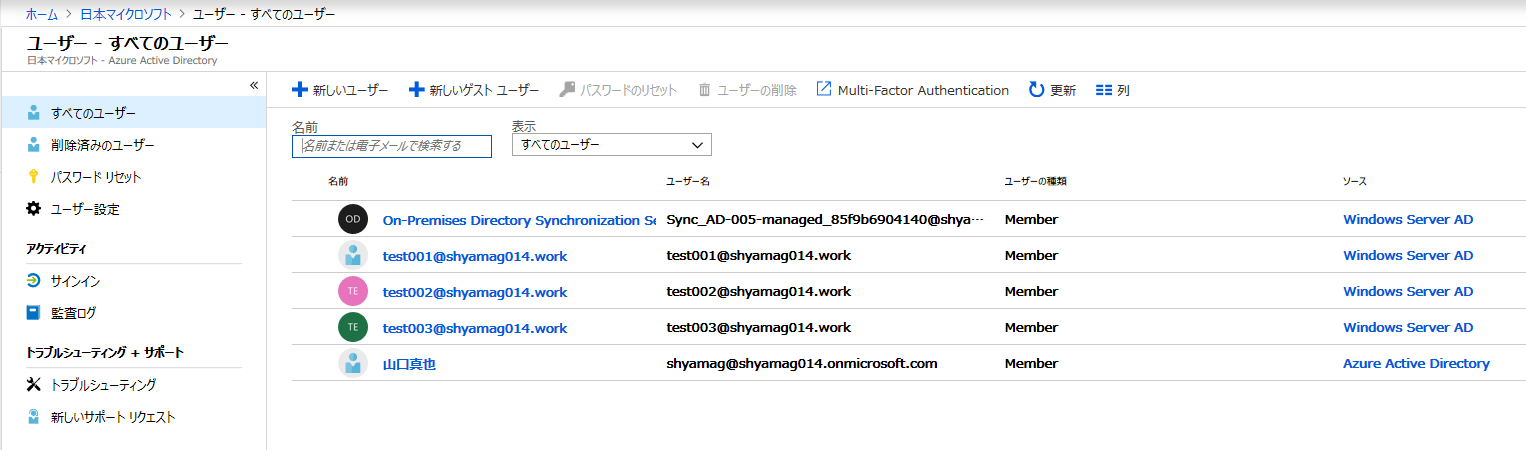
コマンドプロンプトを起動し、このタイミングで dsregcmd /status のコマンドレットをたたくと AzureADPrt の値が YES になることが確認できます。
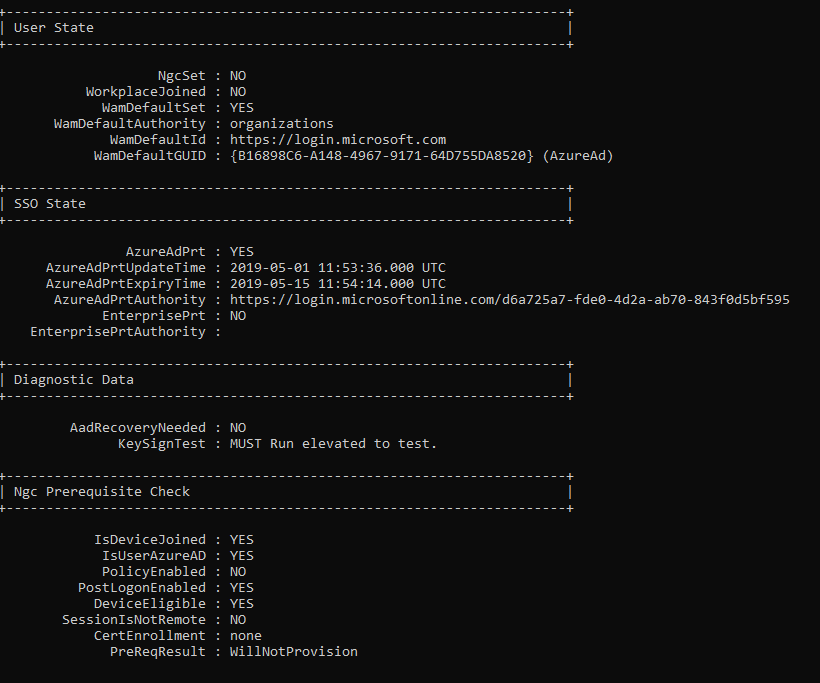
おわりに
いかがでしたでしょうか。
現在では Azure AD Connect により、比較的簡単に Hybrid Azure AD Join の構成を行うことができるようになっています。
反面、簡単に構成できるようになったがために、うまく構成できなかった場合に、どのポイントをチェックすればいいのかが、おろそかになりがちです。
本 Blog で言及しましたとおり、
・ SCP の構成が正しく行われているか
・Hybrid Azure AD Join する Windows 10 コンピューターにて、 userCertificate 属性に証明書が追加されているかどうか
・Azure AD Connect により、正常に同期が行われているかどうか
・PRT が正しく取得できているかどうか
など、確認するポイントを抑えることで、トラブルシュートをスムースに行えるのではないかと思います。
少しでも本 Blog が参考になれば幸いです。
最後まで読んでいただきありがとうございました。