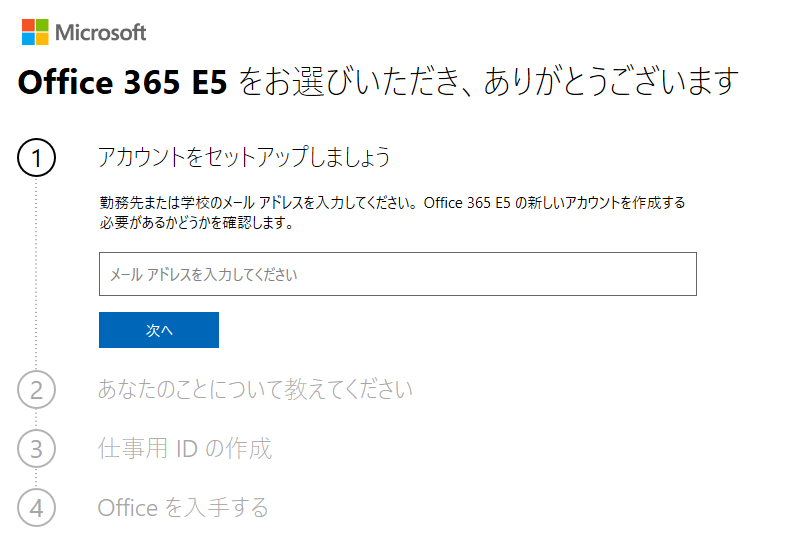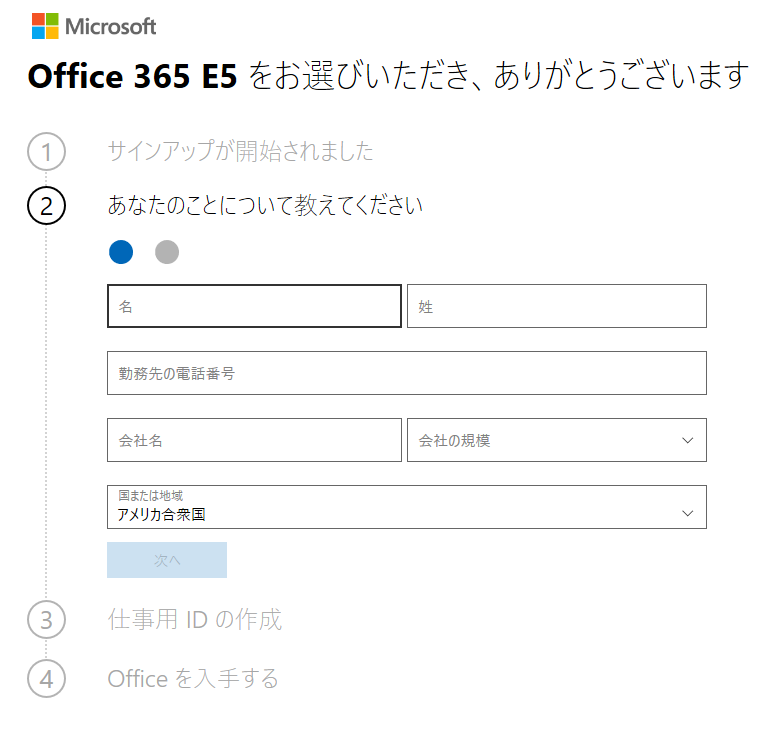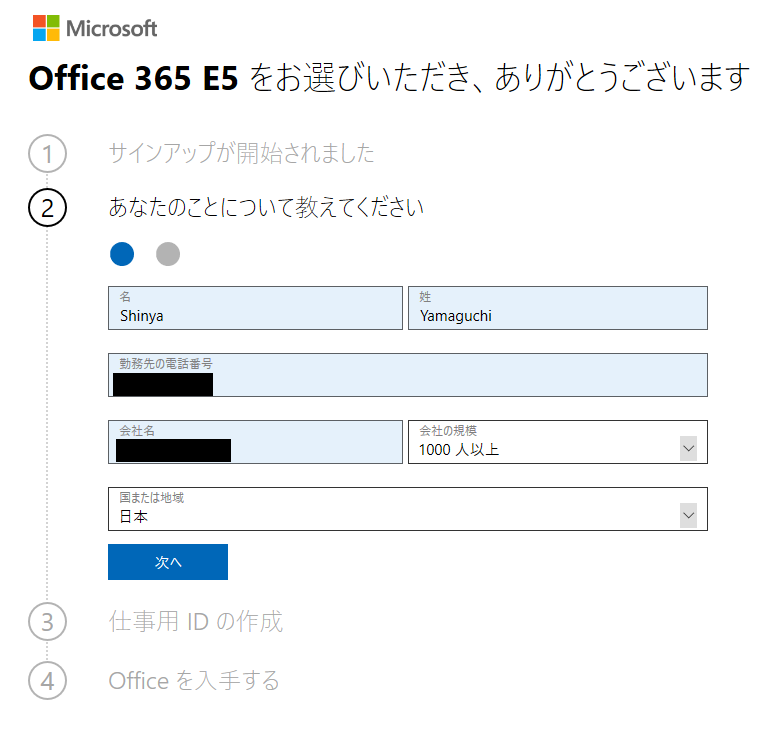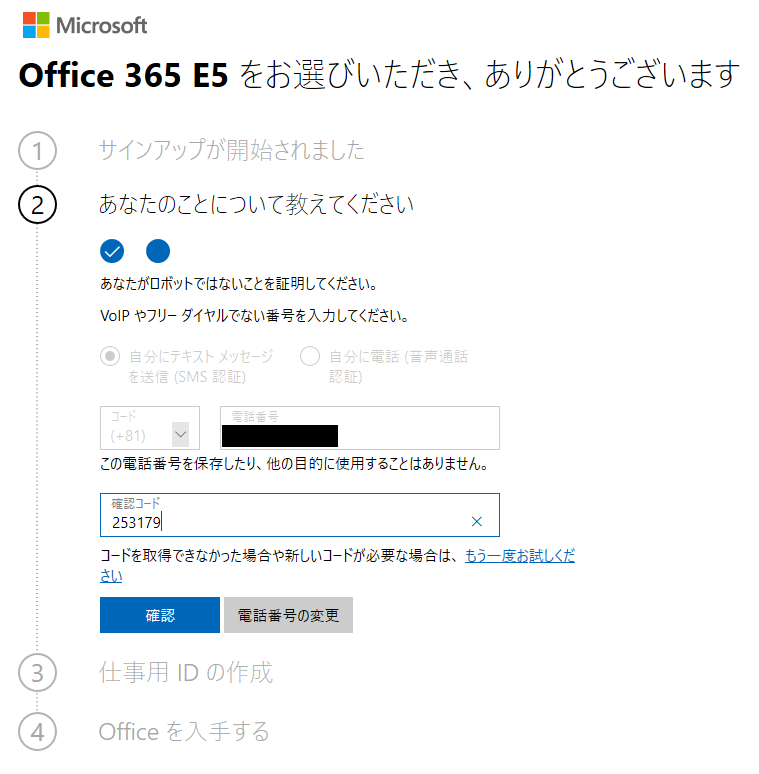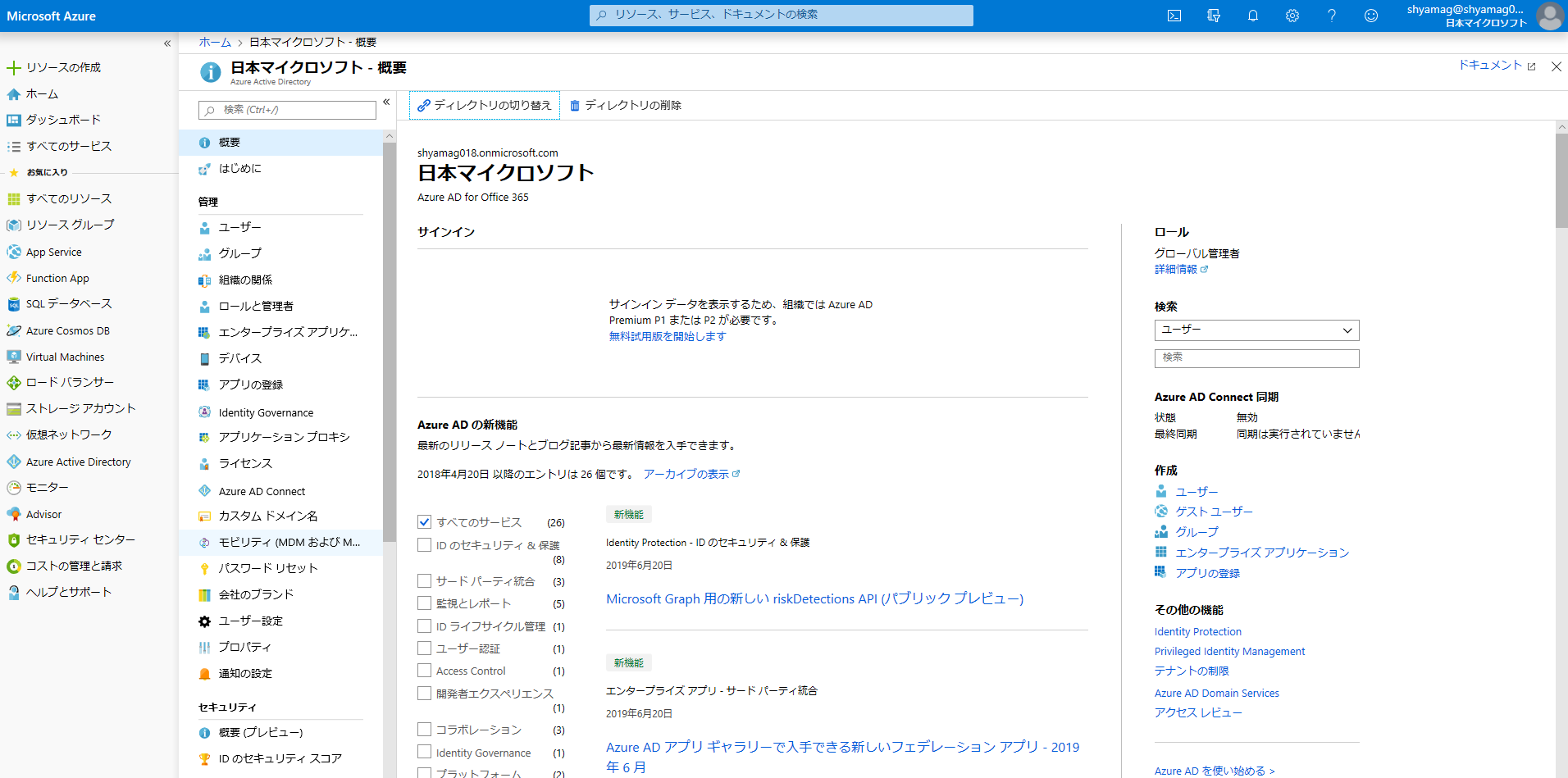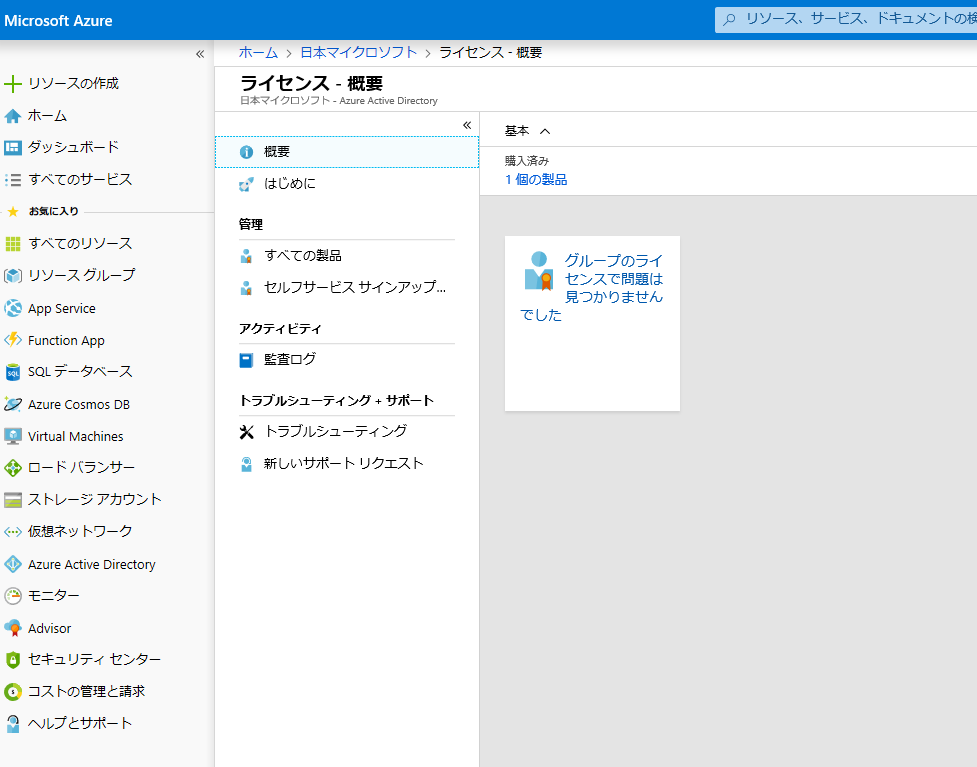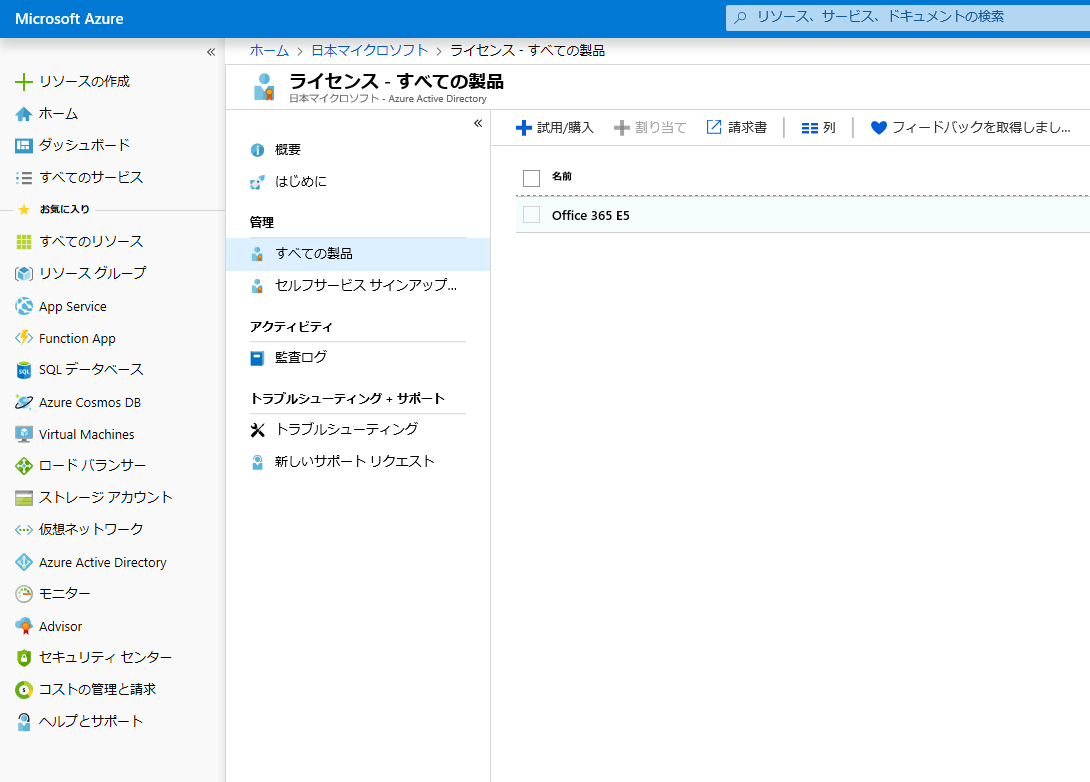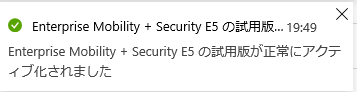はじめに
Azure Active Directory (以降 Azure AD と表記) を使ってみたいけど、どうしたらいいか分からない、という方々のために、簡単にかつ無料で Azure AD を開始できる方法をご案内します。
Azure AD という Identity を管理するサービスは、もともとは Office 365 のサービスの認証基盤用に、 Office 365 の機能の一部として誕生しました。
そのうちに徐々に Azure AD としての機能が充実していったことで、今となっては認証基盤サービスとして完全に独り立ちし、認知されるようになりました。
ですので、逆に最近 Azure AD を触り始めた方は、なんで Office 365 サービスに Azure AD が付いてくるんだと思う方もいるかもしれませんが、理由は上記のとおりとなります。
実際に Office 365 の昨日一覧のサイト(https://www.microsoft.com/ja-jp/microsoft-365/compare-all-microsoft-365-plans) を見てみると、ID とアクセスの管理の項目に Azure AD が含まれていることが分かります。
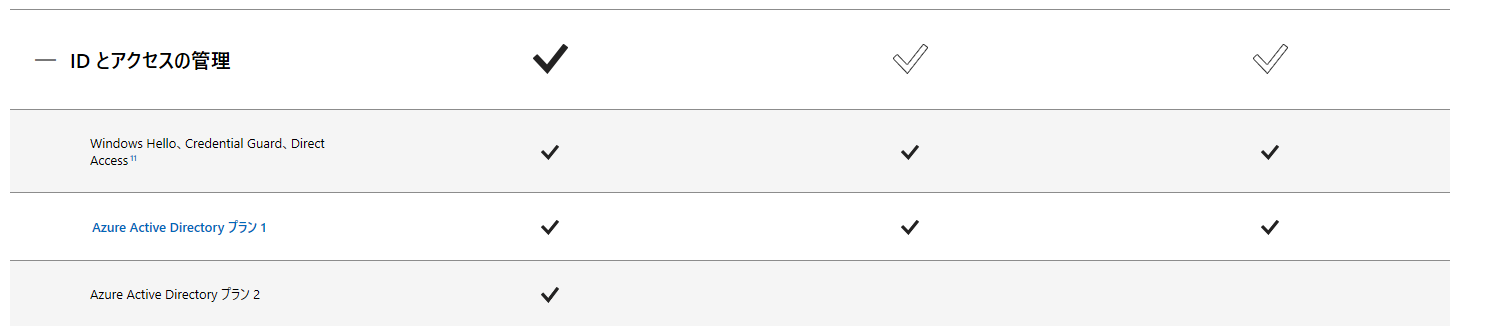
やってみる
すでにお気づきの方もいるかもしれませんが、もっとも効率的に Azure AD の環境を手に入れる手順は、 Office 365 の無料試用版を入手する ということになります。
まずは、Office 365 の中でも最上位機能を持っている Office 365 E5 のサイト (https://www.microsoft.com/ja-jp/microsoft-365/business/office-365-enterprise-e5-business-software?rtc=1&activetab=pivot:overviewtab) にアクセスします。
別の Microsoft サービスで既に対象のメールアドレスが利用されている場合は、下記画面ショットの表示となります。
新規にOffice 365 を入手したいので、「代わりに新しいアカウントを作成」をクリックします。
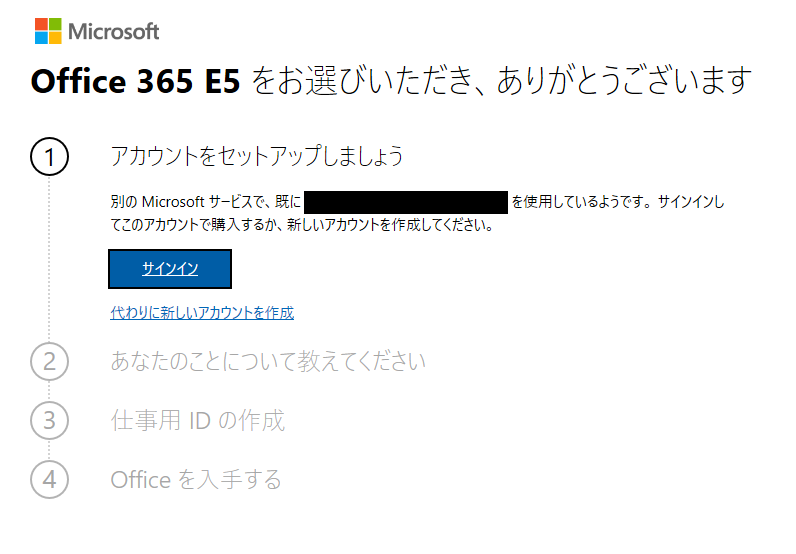
SMS もしくは音声電話認証いずれかを選択し、「確認コードを送信」をクリックします。
携帯電話の最初の「0」は省いてください。例えば携帯電話番号が、「090-1234-5678」の場合は、「90-1234-5678」と入力してください。
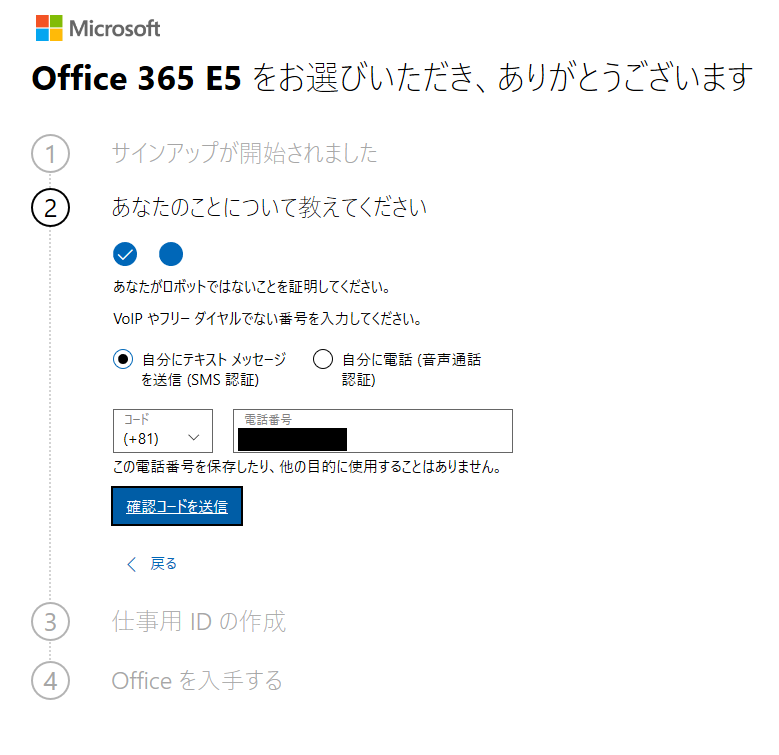
この画面で Azure AD のテナント名が決まります。
一意のドメイン名を入力し、「利用可能かどうかを確認」をクリックします。
利用可能の場合は下記画面ショットのとおり、利用できます。と表示されます。「次へ」をクリックします。
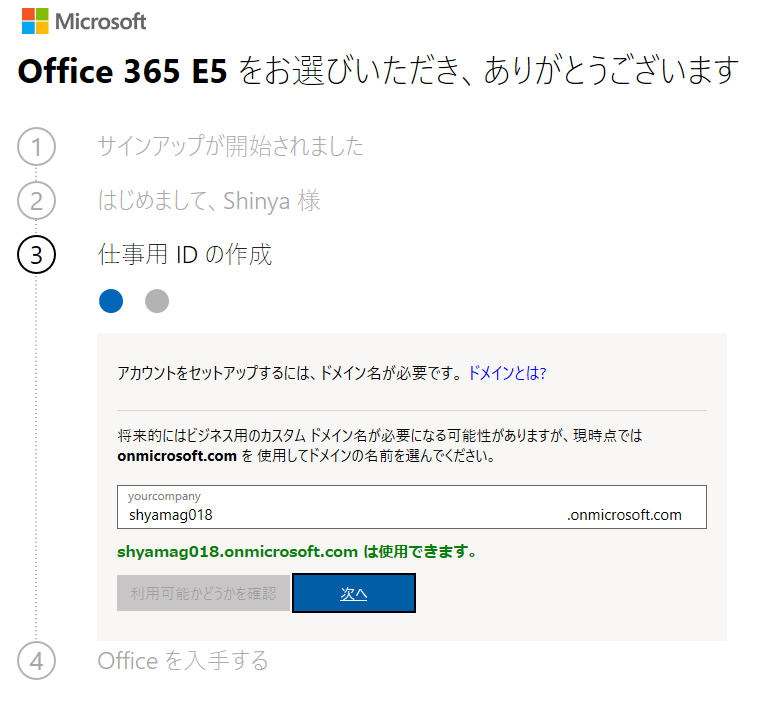
名前の部分は、Azure AD のグローバル管理者の UPN となります。
名前、パスワードを入力し、「サインアップ」をクリックします。
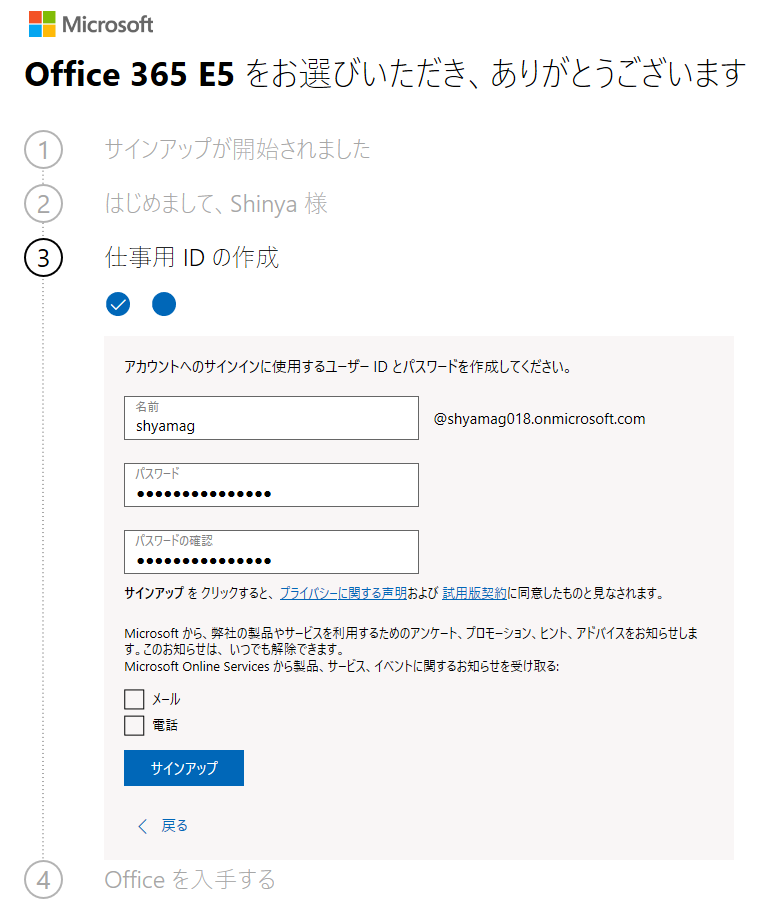
サインアップが完了すると、下記画面が表示されます。
ここに書いてあるサインイン ページは Office 365 のサインイン ページになります。
今回の目的は Azure AD なので、サインイン ページが異なります。
「https://portal.azure.com」 にアクセスしましょう。
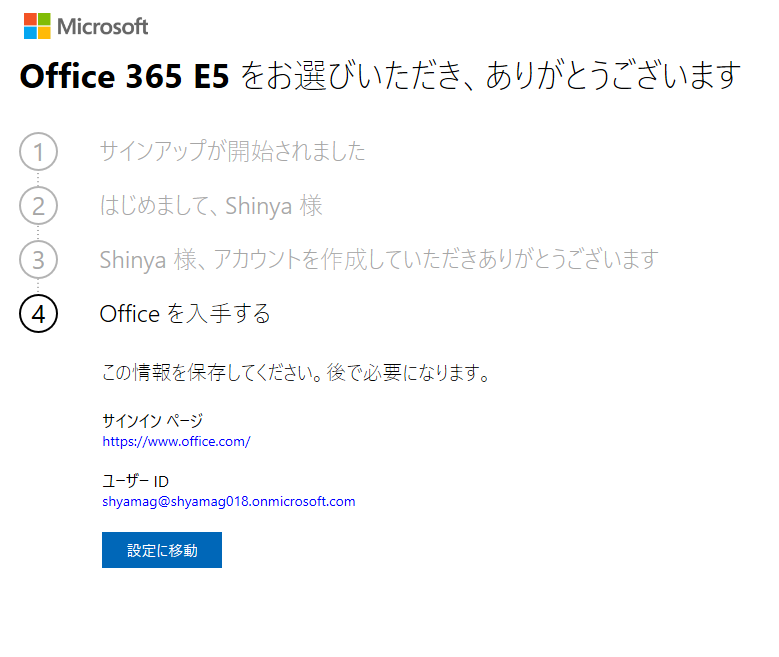
すると、下記のとおり Azure のポータル画面に遷移します。
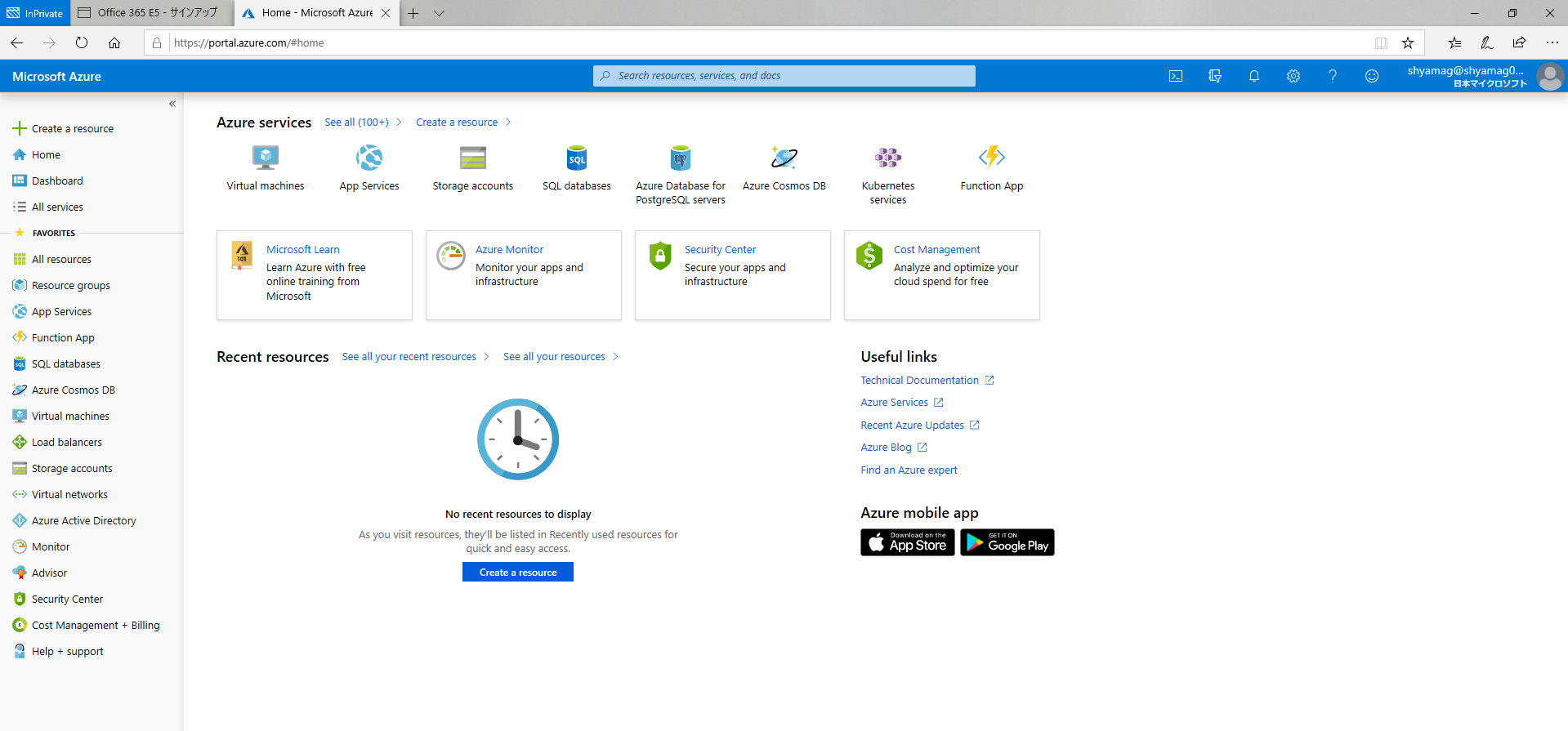
まずは言語を日本語に変えましょう、右上の歯車マークをクリックし、Language を English から 日本語に変更し、「Refresh」をクリックします。
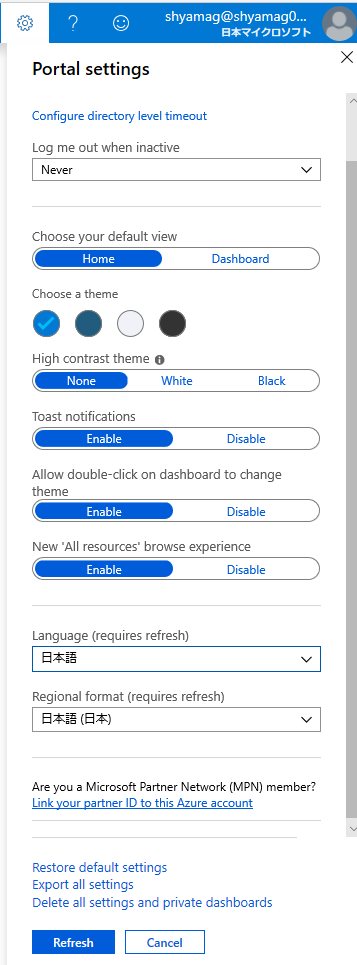
左ペインの Azure Active Directory をクリックします。
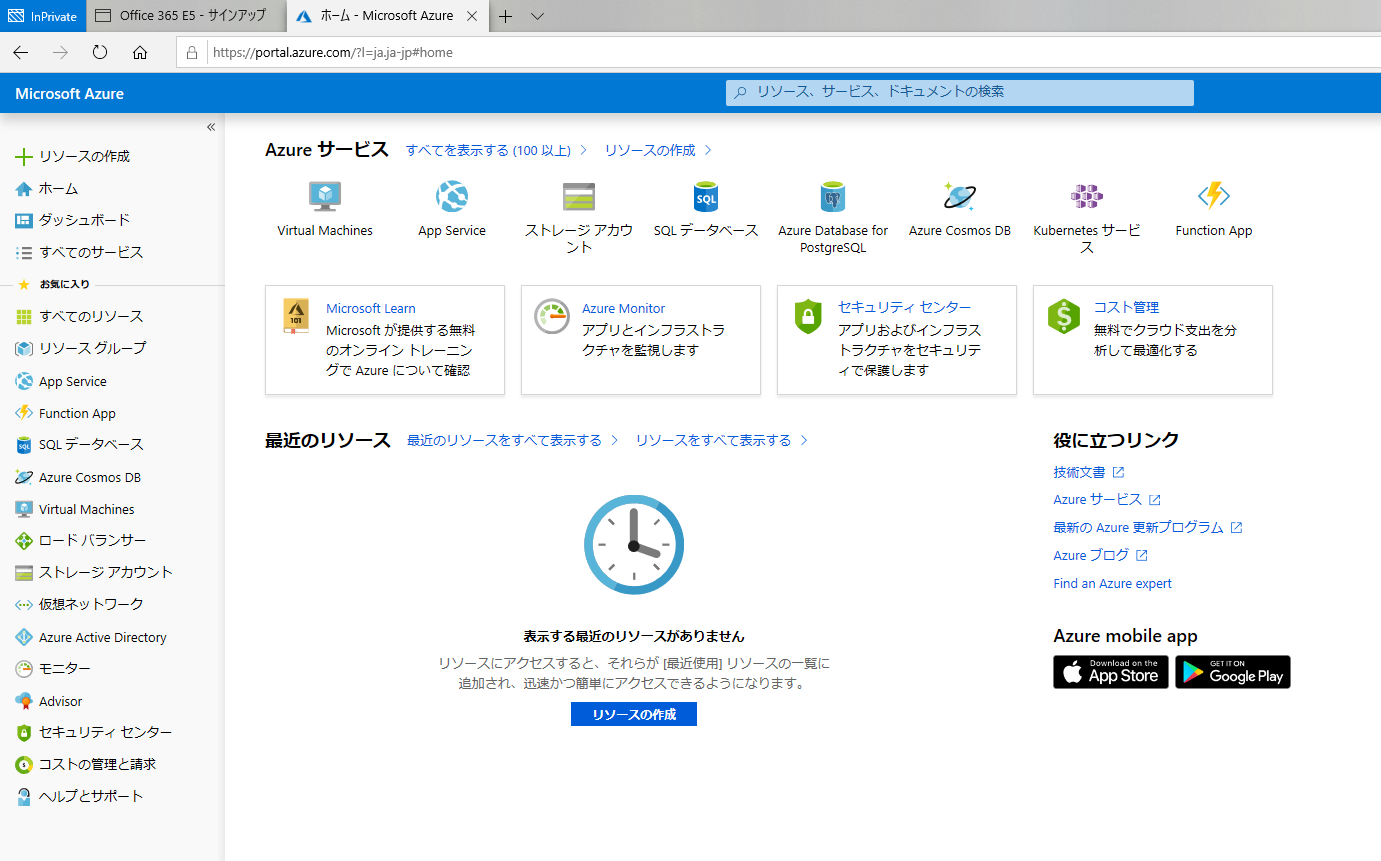
現在の Azure AD のライセンスは Free ライセンスとほぼ同等な Office 365 アプリになります。
この状態でも必要最低限の機能を利用可能ですが、条件付きアクセスなどの Azure AD Premium P1 以上の機能を検証したい場合もあると思います。
安心してください、無料で使える機能が用意されています。
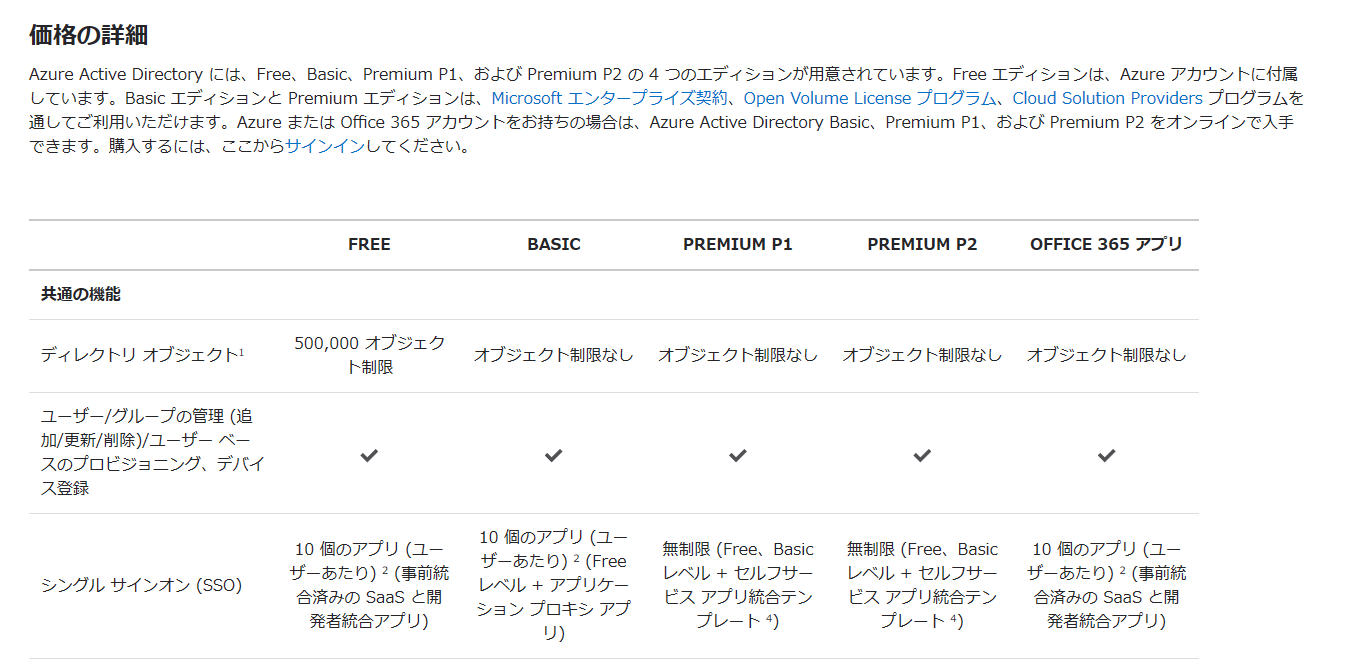
Azure AD 概要画面から、「ライセンス」をクリックします。
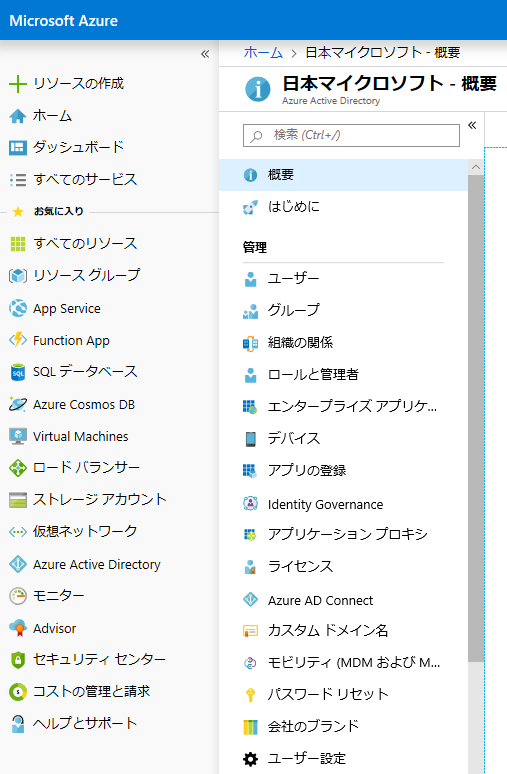
すると、画面右にアクティブ化の画面が表示されます。
無料試用版で利用できるプランは 2 つです。
Enterprise Mobility + Security E5 と Azure AD Premium P2 です。
Enterprise Mobility + Security E5 は Azure AD Premium P2 に加えて Intune などのモビリティ サービスも無料で使える最上位のプランになります。
Azure AD Premium P2 は Azure AD の中で最も最上位のプランあります。
ここに Microsoft の男気というか出し惜しみをしないサービス精神を感じませんか?
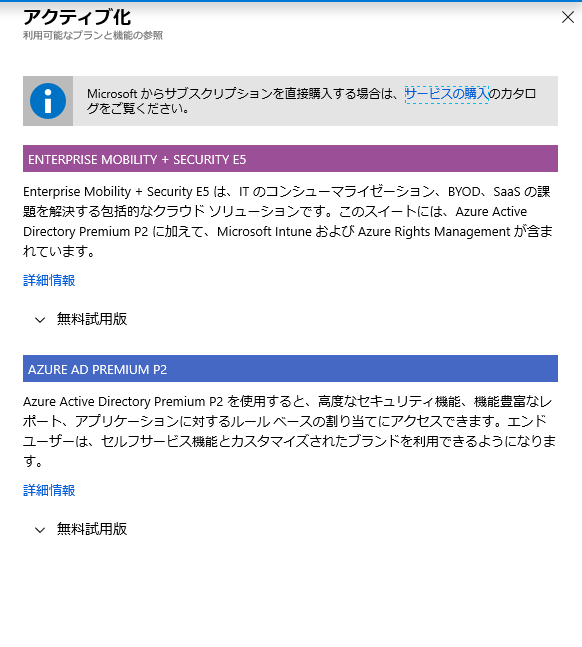
Enterprise Mobility + Security E5 の無料試用版をクリックすると、「250個分のライセンスが 90 日間無料で利用できると記載があります」太っ腹ですね。
早速「アクティブ化」をクリックしてみましょう。
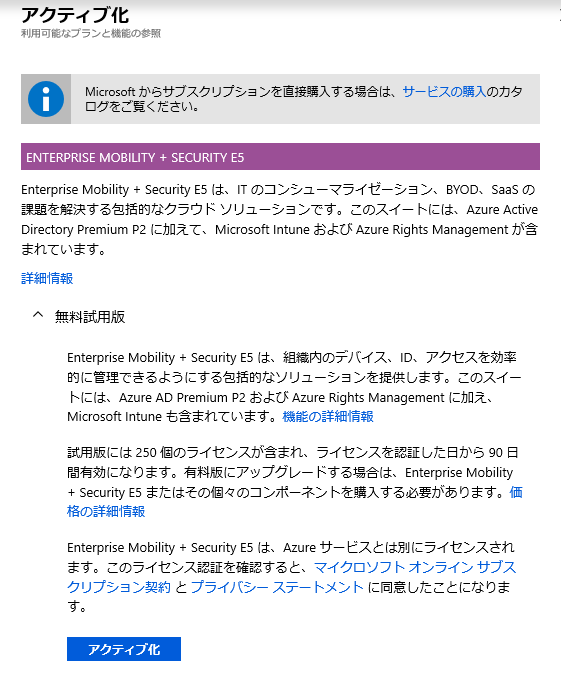
Azure ポータルの画面を更新すると、Enterprise Mobility + Security E5 が有効化されていることが分かります。
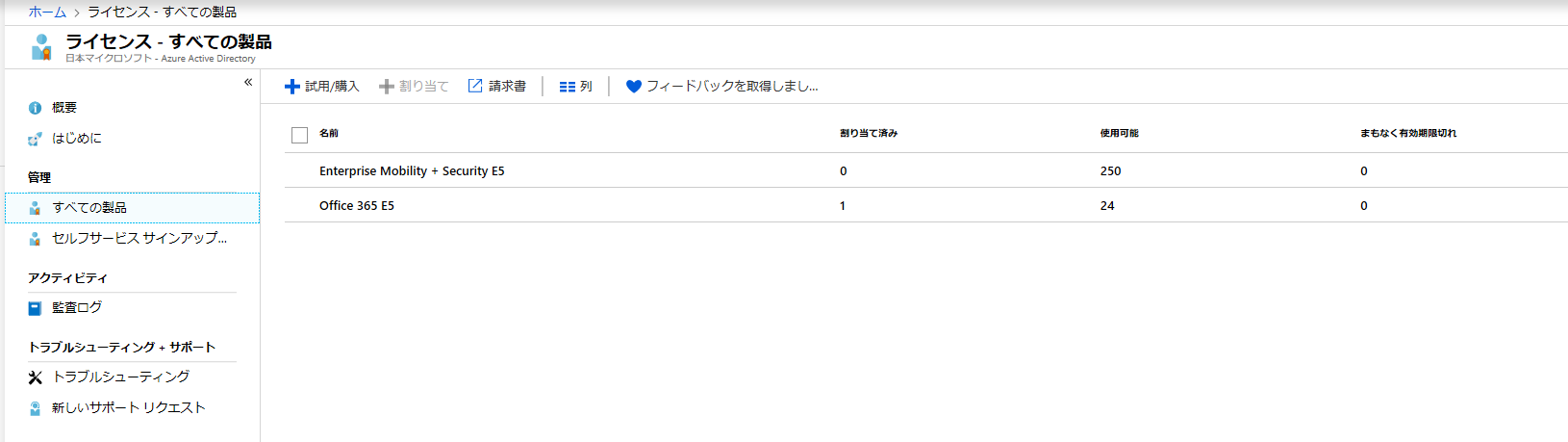
概要画面に戻ると、プランが「Azure AD for Office 365」から「Azure AD Premium P2」に変更されていることが分かります。
これで、Azure AD のすべての機能を 90 日間無料で使えるようになりました。
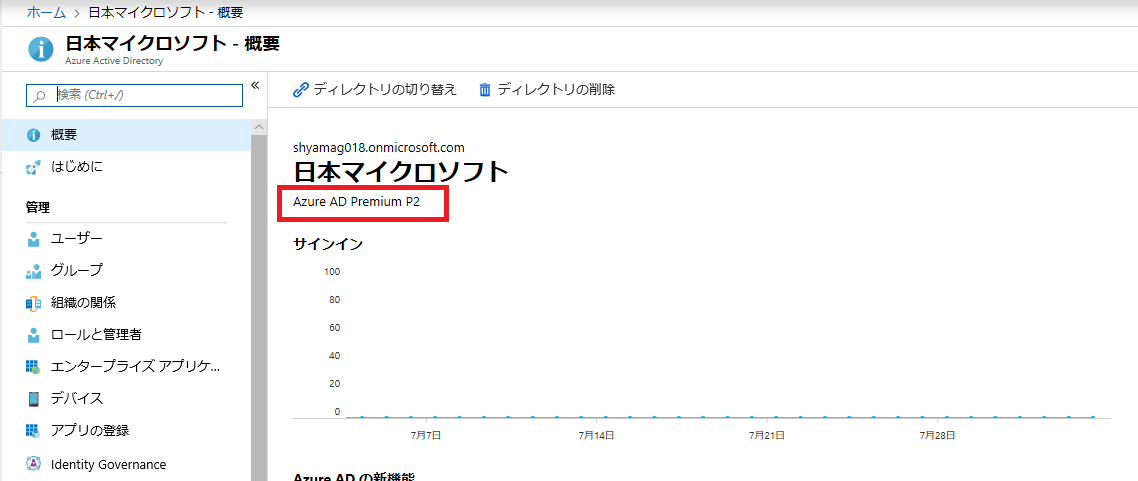
おわりに
今回は初めて Azure AD を使う方向けに、最も効率的にかつ無料で、最上位のプランを利用できる方法をご案内しました。
当然最上位のプランですので、 Azure AD に搭載されているすべての機能を利用することができます。
是非、試してみたい機能を存分に使い倒してみてください。
今回の記事が少しでも参考になれば幸いです。