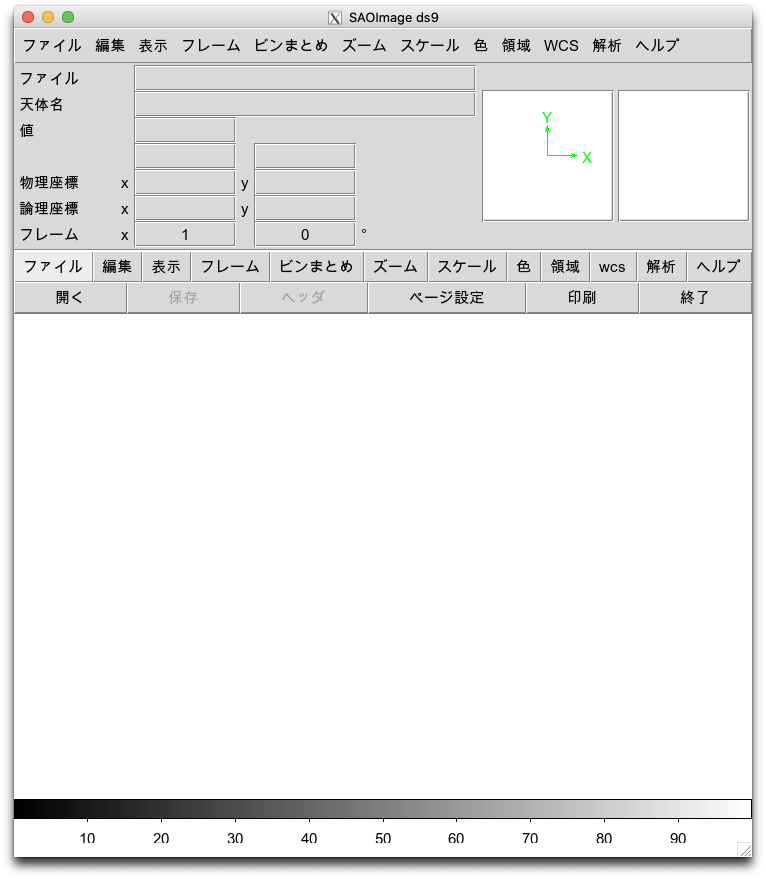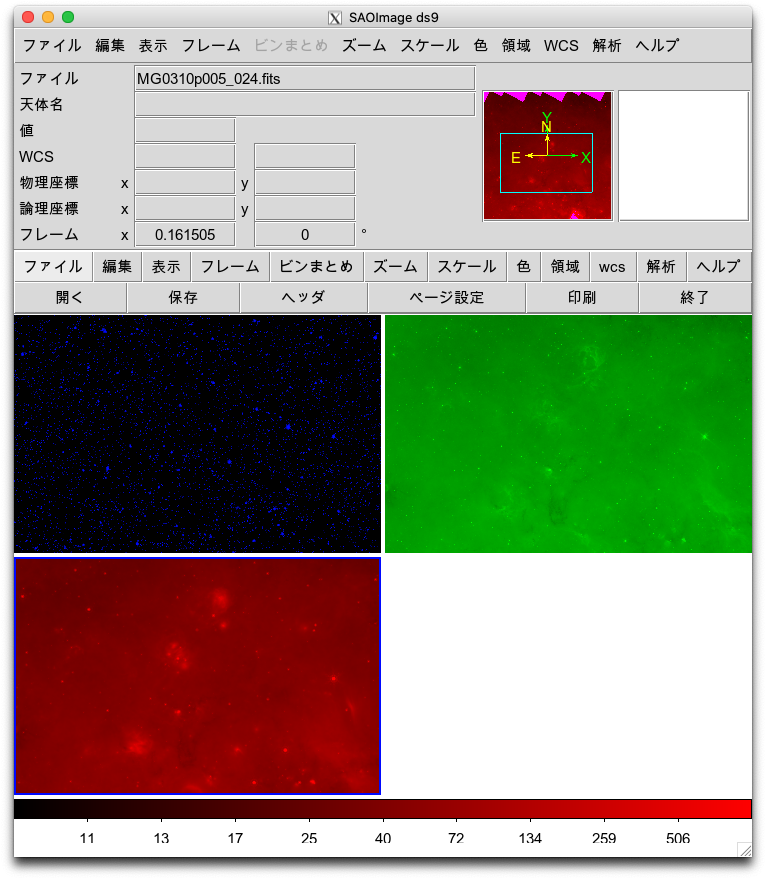まずはデータを目で見るところからスタートしましょう。
今回は例として Spitzer のアーカイブデータを使用します。
https://sha.ipac.caltech.edu/applications/Spitzer/SHA/
から、自分の好きな領域のデータを検索してダウンロードします。
銀河面であれば、
https://irsa.ipac.caltech.edu/data/SPITZER/GLIMPSE/images/I/1.2_mosaics_v3.5/
からダウンロードすることも可能です。
例えば、
GLON_30-53/ →
GLM_03000+0000_mosaic_I1.fits
GLM_03000+0000_mosaic_I4.fits
をクリックして、W43 付近の 3.6 μm (IRAC1) と 8.0 μm (IRAC4) のデータをダウンロードします。
ついでに 24 µm のデータもこちらからダウンロードします。
https://irsa.ipac.caltech.edu/data/SPITZER/MIPSGAL/
ここでは、「W43」で検索して出てきた MG0310p005_024.fits をダウンロードします (左にダウンロードボタンがあります)。
https://irsa.ipac.caltech.edu/data/SPITZER/MIPSGAL/images/mosaics24/
からもダウンロードすること可能です。
fits 画像を開くには、専用のソフトが必要です。色々ありますが、一番おすすめなのが、ds9 です。
ds9の基本的な使い方
fits の読み込み
「ファイル」→「開く」からfitsを選択します。
ds9の場所にパスが通っている場合は、ターミナルから
ds9 GLM_03000+0000_mosaic_I1.fits
とするとds9の起動とファイルのopenを同時に行えます。
ds9 GLM_03000+0000_mosaic_I1.fits GLM_03000+0000_mosaic_I4.fits
で複数のファイルを開くこともできます。
GLM_03000+0000_mosaic_I1.fitsを開くとこのような画像が出てきます。
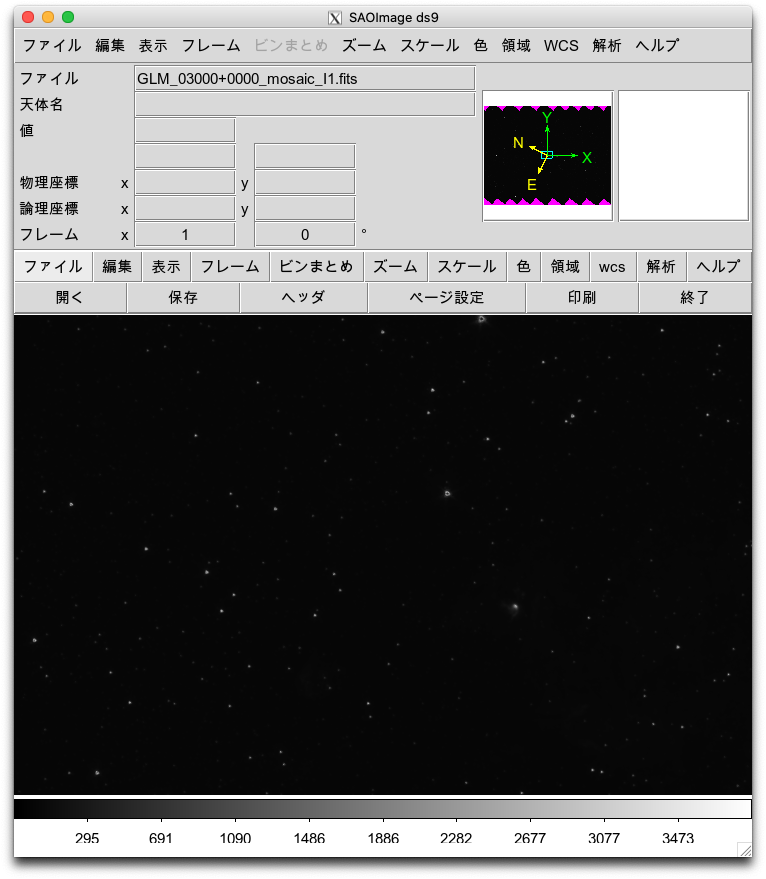
ヘッダーの確認
真ん中のパネルの「ファイル」から「ヘッダ」を押すと見ることができます。
拡大縮小・移動
マウスのホイールもしくは Mac であれば二本指の上下で拡大縮小ができます。
「ズーム」からでも変更可能です。
右上の画面の水色の四角を移動させると中心の位置を移動できます。
または、真ん中のパネルの「編集」から「パン」を選ぶとクリックしたところが真ん中にくるモードになります。
カラースケールの変更
場合によっては、logスケールの方が良いこともあります。
上の「スケール」から「対数」を選択しましょう。
また、カラーの最小値最大値は「スケール」から一番下の「スケールの設定」から行えます。
カラーマップの変更
上の「色」から変更可能です。個人的なおすすめは sls です。
座標系の変更
デフォルトでは fk5 (赤経赤緯) です。今回は銀河面のデータなので、上の「WCS」から「銀河座標」を選びましょう。
フレームの追加
フレームを追加することで複数の fits を同時に見ることができます。
真ん中のパネルの「フレーム」から「新規」をクリックします。
同じく「フレーム」から「並べて表示 (英語版だと tile)」を選択します。
フレーム間での座標等の固定
上の「フレーム」から「固定」→「フレーム」→「WCS」で全フレームの表示している座標が fix されます。
他にも ds9 にはコントアを引いたり、マーカー (領域) を打ったり様々なことができます。
RGB 合成図の表示
真ん中のパネルの「フレーム」から「rgb色」をクリックします。そうすると小さなウィンドウが出てくると思います。
「選択中」を赤色にした状態で、「ファイル」→「開く」で MG0310p005_024.fits を選択します。
次に、「選択中」を緑色にした状態で、「ファイル」→「開く」で GLM_03000+0000_mosaic_I4.fits を選択します。
次に、「選択中」を青色にした状態で、「ファイル」→「開く」で GLM_03000+0000_mosaic_I1.fits を選択します。
各色のスケールを、「スケール」から一番下の「スケールの設定」で好みに合わせて調節すると、以下のような map が描けます。

基本的な使い方は以上となります。
今回の例だと、赤色 (24 µm) の fits だけ領域が狭いです。
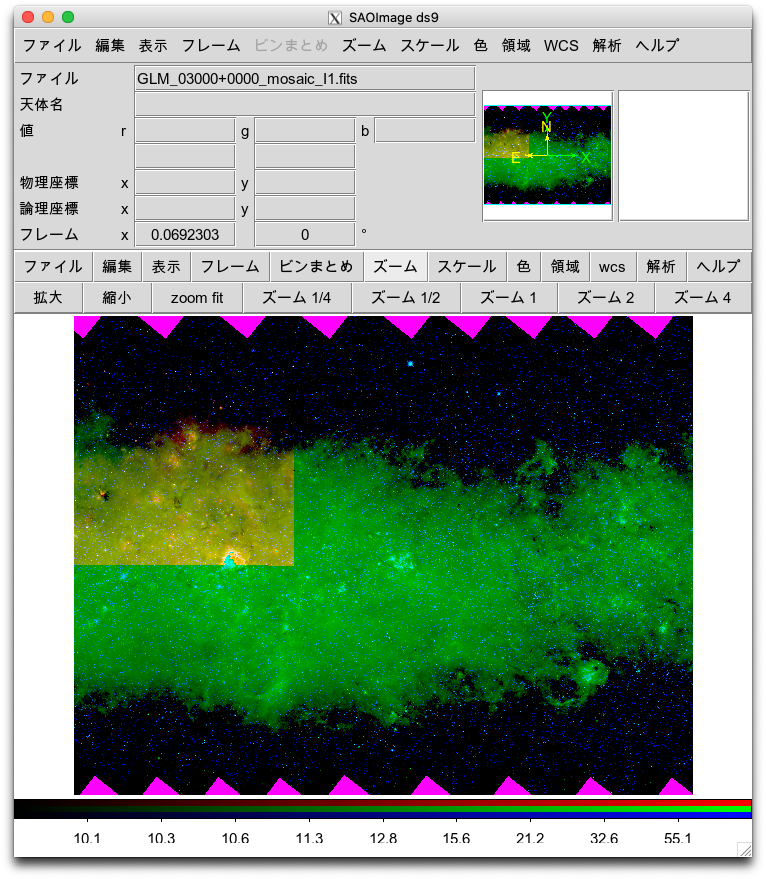
隣り合う領域の fits もダウンロードし結合して1つの fits にしたい場合が多いと思います。そのような際には Montage が非常に便利で信頼性も高いです。
リンク
目次