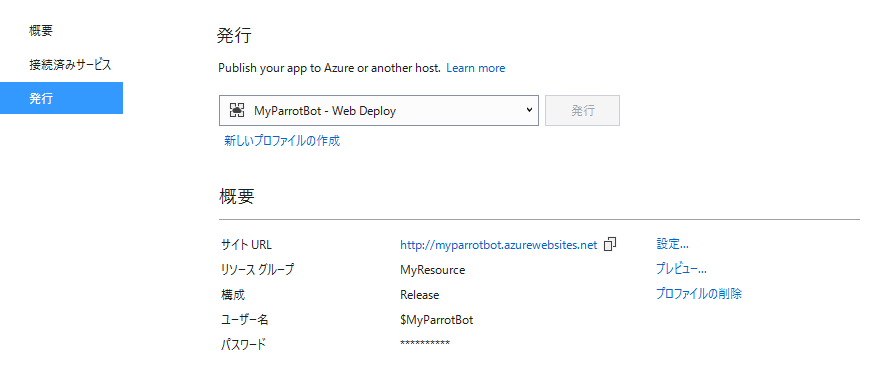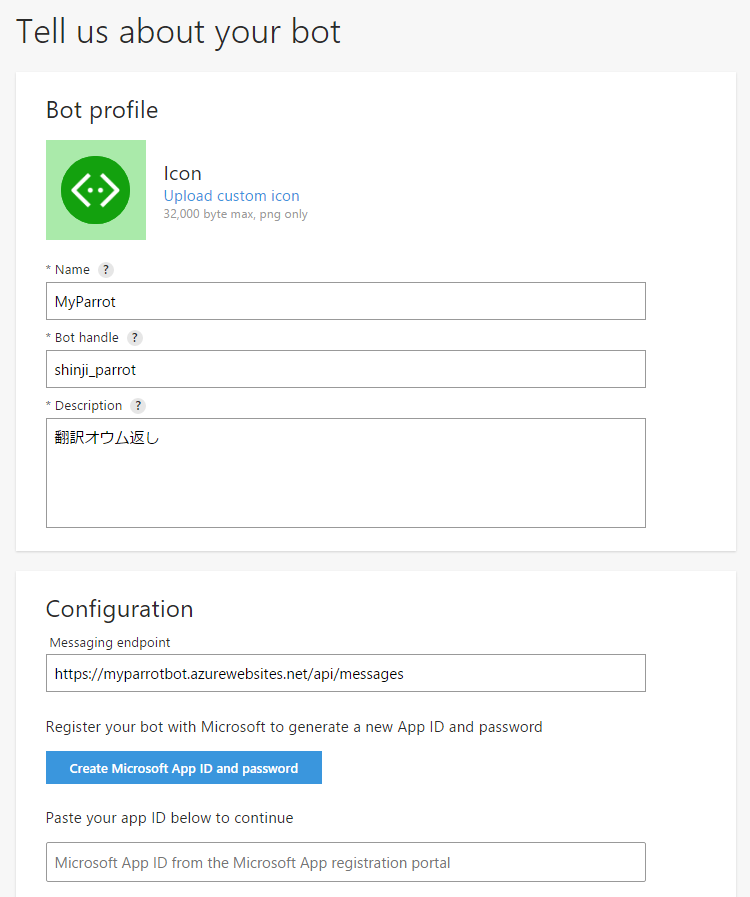前回作った翻訳BotをSkypeに接続してSkypeから話しかけてみます。
BotアプリをAzure App Servicesへ公開する
まずは作成したBotアプリをAzure App Servicesへ公開します。
Visual StudioでBotのソリューションを開きます。
プロジェクトを右クリックして「公開」を選択します。

発行画面が開くので
- Microsoft Azure App Service
- 新規作成
を選択して「発行」をクリックすると「App Serviceの作成」画面が開きます。
初期値として、申し込んであるAzureサブスクリプションが表示されますので以下を設定します。
- API Appの名前:デフォルトでもOK。ここでは「MyParrotBot」に変更
- サブスクリプション:デフォルトでOK
- リソースグループ:デフォルトでOK
- App Serivceプラン:デフォルトでOK
「作成」をクリックするとデプロイが行われます。
また、ブラウザが起動しデプロイ先のURLが開くのでデプロイが完了したことが確認できます。
ここのURLはのちほどBotを登録する際に使用しますのでメモしておきます。
Botを登録する
作成したBotをMicrosoft Bot Frameworkに登録する必要があります。
Microsoft Bot Framworkサイトの「Register a bot」を選択します。
以下の画面で必要な項目を入力します。
- Bot profile
- icon:アイコン画像をアップロード
- Name:表示名
- Bot handle:一意となるBot名
- Description:説明
- Configuration
- Messaging Endpoint:Azureに公開したBotのURLを使用します。http://をhttps://に変更し、最後にapi/messagesを追加します。
入力が終わったら「Create Microsoft App ID and password」をクリックします。
「アプリIDとパスワードを生成」ダイアログが開くので「アプリパスワードを生成して続行」をクリックします。
そうするとパスワードが生成されるので大切に保管して閉じます。
そのまま一番下の「Register」をクリックします。
My Bots画面が開き、これで登録は完了です。

Bot登録情報をアプリに設定する
web.configを開き、以下を設定します。
- BotID(=Bot handle)
- AppID
- AppPassword
<appSettings>
<!-- update these with your BotId, Microsoft App Id and your Microsoft App Password-->
<add key="BotId" value="BotId" />
<add key="MicrosoftAppId" value="AppId" />
<add key="MicrosoftAppPassword" value="AppPassword" />
</appSettings>
再度発行画面の「発行」をクリックしして再発行します。
これでアプリの準備は完了です。
Skypeに登録する
My bots画面のChannelsにある「Add to Skype」をクリックします。

Skypeのサイトが開き「Add to contact」をクリックするとSkypeの連絡先に追加されます。

Skypeを起動し、話しかけてみてください。
ちゃんと動作していれば成功です。

他にもいろいろなサービスに接続できますが、今回はSkypeを選択してみました。