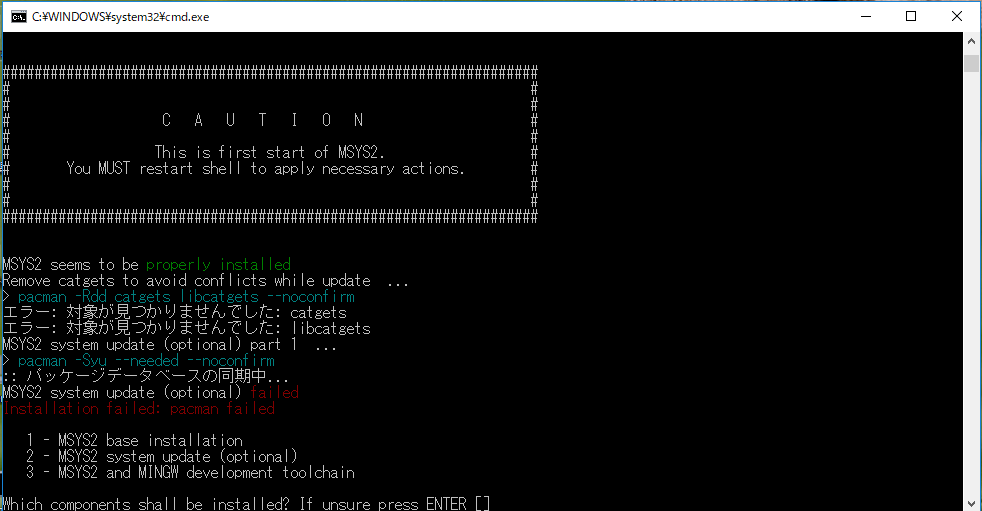最近仕事でRubyについて聞かれることが多くなり、今後増えた時に伝えるのを楽にするため、備忘録も兼ねての投稿です。
筆者は開発環境として仮想マシンの**ubuntu(16.04.4)**を主に使っています。
LinuxやMac以外のPCしか持っていなくて、WindowsOSのPCしかない上に仮想環境を作りたくない人向け。
1.ダウンロードとインストール
まずはインストーラーを下記のサイトよりダウンロード。
https://rubyinstaller.org/downloads/

色々と出てくるが慌てないで、最新版をダウンロード。
32bit版OSであればx86
64bit版OSであればx64をそれぞれ選択。
バージョンの確認方法は
スタートボタン>設定>システム>バージョン情報>システムの種類を参照してください。
2.インストーラーの実行
インストールを実行すると、色々聞かれますが慌てずNextを押します。

各チェック項目について上から順に日本語に訳すと、
1.PATHにRubyの実行ファイルを追加する
2.拡張子が「.rb」「.rbw」のファイルはRubyと関連づける
3.デフォルトのエンコードをUTF-8にする
3はデフォルトでチェックが入っていません。お好みです。
Nextを押せばインストールが開始される。
終了するとコマンドプロンプトの画面が出てくる。
3.インストールできたかの確認
コマンドプロンプトを開いて「ruby -v」と入力。
-vは実行オプションで、バージョン情報の確認ができます。
これで以下のような表示がでればインストール成功です。

4.Rubyの実行
定番のHello Worldをルビーで作ります。
コマンドプロンプトのディレクトリにでも「hello.rb」を作ります。
puts "Hello Ruby"
コマンドプロンプトで「Ruby 実行ファイル」と入力します。
以下のようなが表示がされれば成功。

以上です。
Rubyはスクリプト言語なので、繰り返し作業をさせたりできます。ぜひともご活用ください。