CentOS7にDomino11を入れてみました。手順を備忘録として残しておきます。
注意事項
Linuxを全く初めて触る方を対象として記述していません。
また記述の粒度も一定ではありません。コマンドは当たり前に使える前提で記述していますのでご容赦ください。
ざっくりの手順は以下の通りです
1.OSをインストール
2.不要(邪魔)なサービスの停止・無効化
3.Dominoのインストール(セットアップは割愛します)
4.Dominoの自動起動について
1.OSをインストール
OSインストールのメディアをDVDドライブに入れて、電源入れて指示に従うだけです。
ここでは特に触れません。
普段使いがWindowsならGUIもインストールした方がやりやすいかもしれません。
proxy環境で利用する場合は、OSインストール後にproxyの対応をしてください。
GUIをインストールしたなら、ツールバーの「端末」→「New Window」
あるいは、デスクトップを右クリックして、「端末を開く」をクリックして「端末」を起動してください。
root 権限でやった方が良いと思いますから、root権限のpasswordを入手しておきましょう。
下記を参考にしてください。
https://qiita.com/29_nickey/items/0bd2b213c6042485bb50
profile と yum で十分かと思います。
2.不要(邪魔)なサービスの停止・無効化など
2-1.不要なサービスとしては以下のような物があります。
・SELinux
・httpd.service(Dominoとポートが競合する)
・postfix.service(Dominoとポートが競合する)
・SELinux
WindowsのUACみたいな機能ですが、不要なので無効化します。
状態確認
getenforce 状態確認コマンドの戻りが
Enforcing なら有効です
Disabled なら無効です
無効にする為には、設定ファイルを変更します。変更は root ユーザで実施してください。
(※sudo コマンドの方が良いと思いますが、自分はrootになって操作してます。)
vi /etc/selinux/config
設定内容などは、以下を参考にしてください。設定後は再起動をします。
https://qiita.com/mattsun/items/470581ff34f87c7eb21d
再起動したら、他のサービスも止めてやりましょう。順序は関係ないのですが全てやってください。
・httpd.service(Dominoとポートが競合する)
systemctl status httpd サービス起動状態確認
systemctl stop httpd サービス停止
systemctl disable httpd サービス自動起動無効化
・postfix.service(Dominoとポートが競合する)
systemctl status postfix サービス起動状態確認
systemctl stop postfix サービス停止
systemctl disable postfix サービス自動起動無効化
2-2.Firewallの設定
Dominoが利用する1352ポートは当然ですが、SSHやFTPなど、クライアントからのアクセスに必要な
ポートも開けてください。
※ テスト環境ならFirewallを止めてしまうのもありです。
systemctl status firewalld サービス起動状態確認
systemctl stop firewalld サービス停止
systemctl disable firewalld サービス自動起動無効化
3.Dominoのインストール
準備が出来たら、Dominoのインストールしていきます。
今回導入するのは、 Domino11、FP1、Languageパックです。
モジュールは事前に入手し、Linuxサーバの /tmp ディレクトリなどに配置しておきましょう。
USBメモリ使うとかダウンロードする、ftpするなど、どうにかして持ってきてください。
ざっくりした手順は以下の通り
3-1.Dominoインストールモジュールの展開
3-2.Dominoインストール
3-3.Languageパックモジュールの展開
3-4.Languageパックのインストール
3-5.FP1モジュールの展開
3-6.FP1モジュールの適用
3-1.Dominoインストールモジュールの展開
今回使用するインストールモジュールは、以下の3つです。
*Domino_1101_Linux_English.tar
*Domino_1101FP1_Linux.tar
*Domino_1101_SLP_Japanese.tar
各モジュールは、「/tmp」に配置してあります。
Dominoインストールモジュールの展開
cd /tmp
mkdir ./dominomv Domino_1101_Linux_English.tar ./domino
cd domino
tar -xvf Domino_1101_Linux_English.tar
 dominoディレクトリは、見分けるためにディレクトリを作りました。
以前は展開するとdominoディレクトリを作成していたと思うのですが...
dominoディレクトリは、見分けるためにディレクトリを作りました。
以前は展開するとdominoディレクトリを作成していたと思うのですが...
3-2.Dominoインストール
インストール前に、Dominoサーバを実行するユーザとグループを作成しておきます。
notesグループ、ユーザ、パスワードを作成
groupadd notes
useradd notes -g notes
passwd notes
パスワードは、OSの設定により桁数などの条件を合わせてパスワードを任意に設定します。
インストールを実行するには、linux64ディレクトリにある「install」プログラムを実行します。
./install
 Domino10は、GUIモード/CUIモードを選択できましたが、Domino11からはCUIのみになったようです。
通常ほとんどの項目はデフォルトで良いと思います。以下スクリーンショットで流れを見てください。
Dominoインストールの経験者であれば、特に注意するところは無いと思います。
Domino10は、GUIモード/CUIモードを選択できましたが、Domino11からはCUIのみになったようです。
通常ほとんどの項目はデフォルトで良いと思います。以下スクリーンショットで流れを見てください。
Dominoインストールの経験者であれば、特に注意するところは無いと思います。













 ここで、Manualインストールを選択します。
ここで、Manualインストールを選択します。
 インストールセットを選択します。メールなどのテストもする為、Enterpriseを選択します。
インストールセットを選択します。メールなどのテストもする為、Enterpriseを選択します。




 以上でインストールは終わりです。
以上でインストールは終わりです。
3-3.Languageパックモジュールの展開
Languageパックモジュールの展開
cd /tmp
mkdir ./dominolp mv Domino_1101_SLP_Japanese.tar ./domino
cd domino
tar -xvf Domino_1101_SLP_Japanese.tar
 インストール手順を確認します。Readmeの確認は大切ですね。
>```言語:Readme.txtの確認
cat Readme.txt
インストール手順を確認します。Readmeの確認は大切ですね。
>```言語:Readme.txtの確認
cat Readme.txt
 ### 3-4.Languageパックのインストール
Readme.txtを見るとLinux用のインストールコマンドの記載があります。
```Languageパックのインストール
./LNXDomLP1100 -i console```
### 3-4.Languageパックのインストール
Readme.txtを見るとLinux用のインストールコマンドの記載があります。
```Languageパックのインストール
./LNXDomLP1100 -i console```



 Domino Server のインストール先がデフォルトと異なる場合は、手入力してください。
Domino Server のインストール先がデフォルトと異なる場合は、手入力してください。



 ランゲージパックのインストールセットを指定します。今回は置き換えを選択しました。
ランゲージパックのインストールセットを指定します。今回は置き換えを選択しました。




 以上でインストールは終わりです。
### 3-5.FP1モジュールの展開
FP1モジュールも同様にディレクトリを作成して、展開、インストールを行います。
>```言語:FP1モジュールの展開
cd /tmp
ll D*
mkdir dominofp1
mv Domino_1101FP1_Linux.tar ./dominofp1
cd dominofp1
ll
tar -xvf Domino_1101FP1_Linux.tar
以上でインストールは終わりです。
### 3-5.FP1モジュールの展開
FP1モジュールも同様にディレクトリを作成して、展開、インストールを行います。
>```言語:FP1モジュールの展開
cd /tmp
ll D*
mkdir dominofp1
mv Domino_1101FP1_Linux.tar ./dominofp1
cd dominofp1
ll
tar -xvf Domino_1101FP1_Linux.tar
 インストールプログラムは、「linux64/domino」ディレクトリに展開されています。
インストールプログラムは、「linux64/domino」ディレクトリに展開されています。
 ここでも、READMEを確認します。
ここでも、READMEを確認します。

3-6.FP1の適用
cd /tmp/dominofp1/linux64/domino
./install
今までと動作が異なり、画面のリフレッシュが入ります。
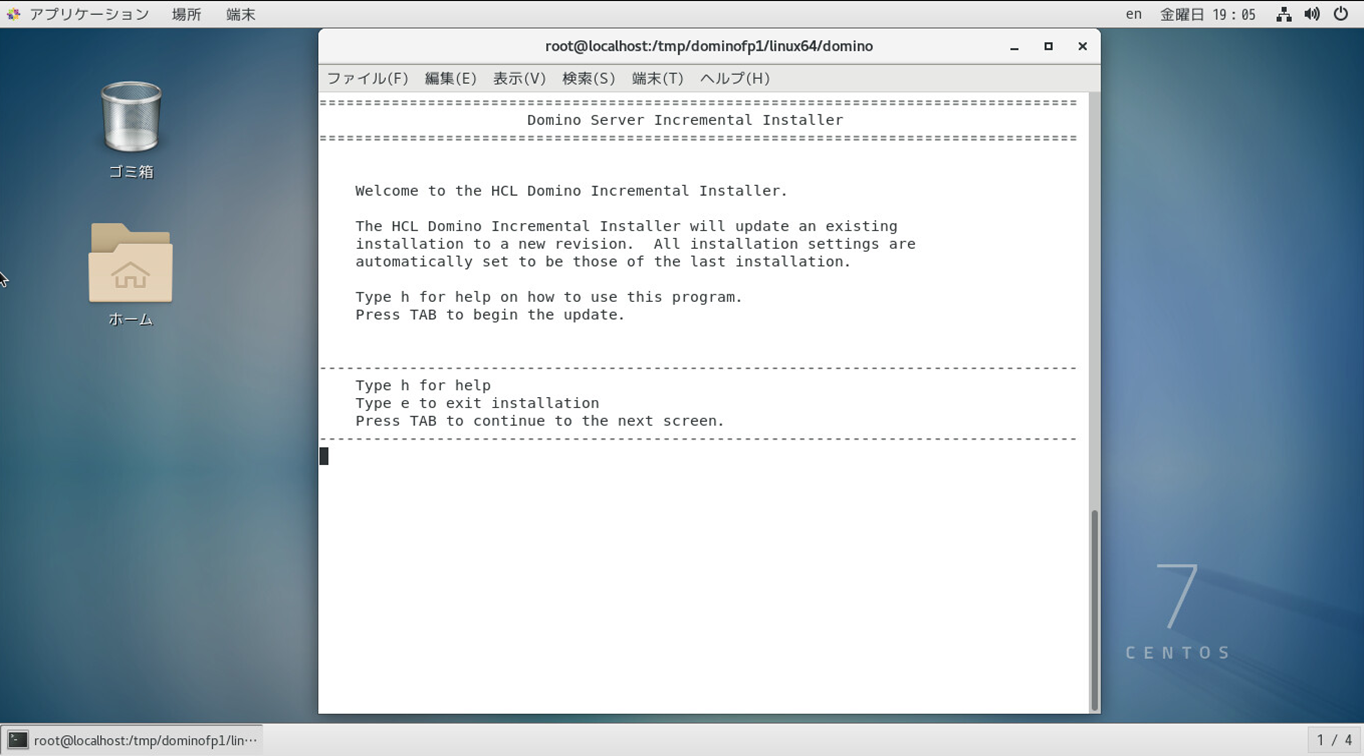
次へ進むには「TAB」キーを使います。
因みに終了するには「e」で画面遷移し、スペースバーでNo→Yesに変更後、「TAB」キーで終了となります。
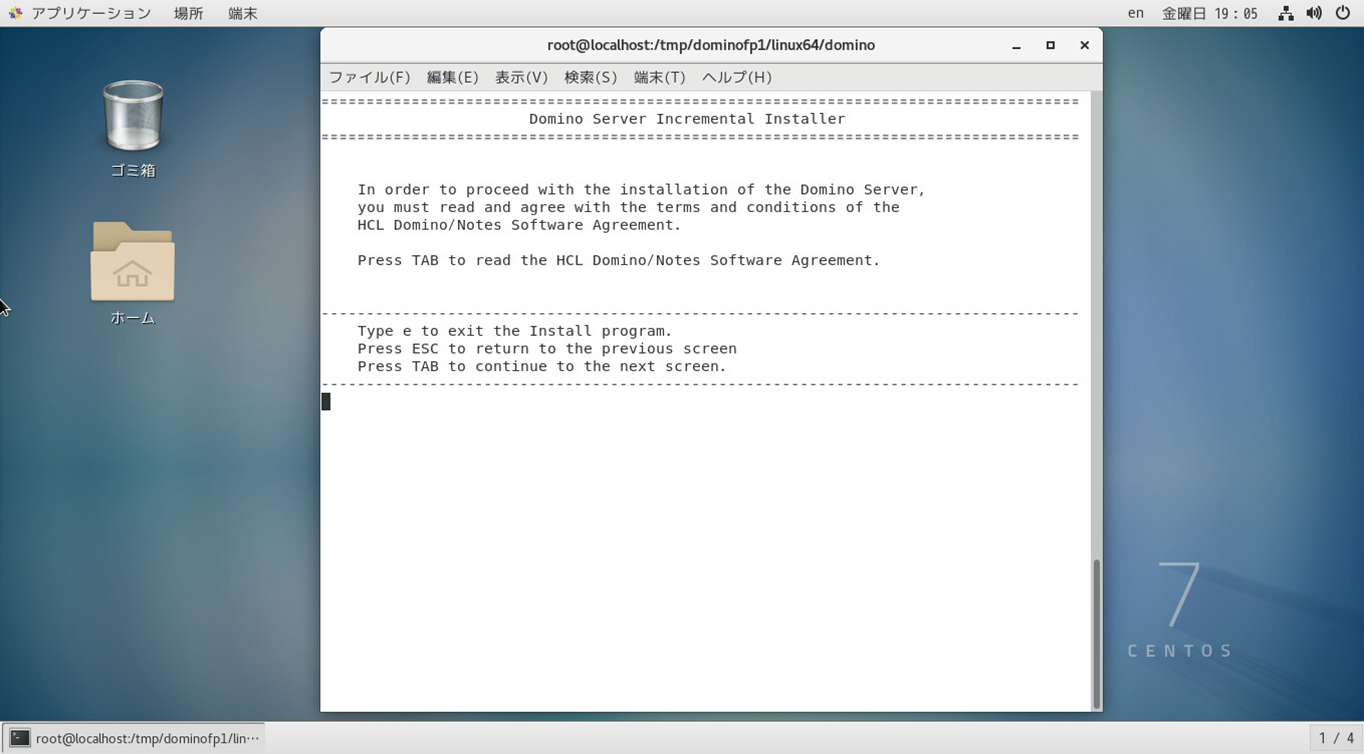
license agreement から遷移するのは、any keyなので、Enterで進みました。

長いので割愛します。


えっ?何...まぁ、進んでいるのでそのままにしました。

無事終了です。

Dominoセットアップ
インストールが一通り終わったので、Dominoセットアップを行います。
Remote Server Setupを利用してセットアップしました。セットアップについては割愛しますが、
リスニングモードでDominoサーバを起動する必要が有るので、その点だけ注意してください。
Dominoサーバをリスニングモードで起動する(Dominoサーバは、notesユーザで起動する事)
su notes
cd /local/notesdata
/opt/hcl/domino/bin/server -l
これで、Dominoサーバがリスニングモードで起動します。クライアントにインストールしたRemote Server Setup
を実行してセットアップを行います。
セットアップ完了後は、Dominoサーバを起動してみましょう。notesユーザで起動する事を忘れずに
Dominoサーバを起動する(Dominoサーバは、notesユーザで起動する事)
su notes
cd /local/notesdata
/opt/hcl/domino/bin/server
4.Dominoの自動起動について
CentOS7以降では、systemctlコマンドを使うように変更されています。
OSの起動時にDominoが自動で起動できるように設定を行います。
4-1.起動・停止スクリプトの作成
起動、停止、killする為のスクリプトを作成します。
各スクリプトをDominoサーバのプログラムディレクトリに作成します。
今回の場合は、/opt/hcl/domino/bin(デフォルトインストール先)
起動スクリプト(ex.DOM_start)
!/bin/bash
cd /local/notesdata
/opt/hcl/domino/bin/server > /dev/null 2>&1
```言語:停止スクリプト(ex.DOM_stop)
# !/bin/bash
cd /local/notesdata
/opt/hcl/domino/bin/server -q > /dev/null 2>&1
exit 0
# !/bin/bash
cd /local/notesdata
/opt/hcl/domino/bin/server -kill > /dev/null 2>&1
実行権限が有れば問題ないと思います。
それぞれのスクリプトが正しく動作するか確認してください。
notesユーザに切り替えて、任意のディレクトリからコマンドを実行します。
Dominoサーバの起動
/opt/hcl/domino/bin/DOM_start
notesクライアントから接続を確認します。
さらにAdministratorクライアントからサーバコンソールを開き、Dominoサーバの動作を確認してください。
### 4-2.systemd サービスユニットの作成
Domino用のシステムサービスユニットを「/etc/systemd/system」フォルダに作成します。
>```言語:サービスユニット(ex.DOMINO.service)
[Unit]
Description=HCL Domino Server
After=syslog.target network.target
>
[Service]
Type=simple
User=notes
Group=notes
LimitNOFILE=60000
WorkingDirectory=/local/notesdata
ExecStart=/opt/hcl/domino/bin/DOM_start
ExecStop=/opt/hcl/domino/bin/DOM_stop
ExecStopPost=/opt/hcl/domino/bin/DOM_kill
TimeoutStopSec=300
KillMode=process
RemainAfterExit=yes
>
[Install]
WantedBy=multi-user.target
サービスユニットの内容は以下の通りです。
[Unit]セクション
After= 行 これらの実行後に実行されます。
[Service]セクション
Type=simple :ExecStartのコマンドがそのままメインプロセス
User=/Group= :実行するユーザとグループを指定
ExecStart= :startコマンドで実行されるスクリプト
ExecStop= :stopコマンドで実行されるスクリプト
ExecStopPost= :サービス停止後に実行するコマンド
[Install]セクション
WantedBy=enable時にこのUnitの.wantsディレクトリにリンクを作成する
4-3.動作確認
systemctlコマンドを利用して起動、停止を試してみます。
Dominoサーバ起動
systemctl start DOMINO
>```:Dominoサーバ状態確認
systemctl status DOMINO
systemctl stop DOMINO
問題が無いようでしたら、サービス登録しておきます。
こうする事でOS再起動時でも自動的にDominoサーバが起動するようになります。
サービスの有効化
systemctl enable DOMINO
