概要
QuickSightを利用するにあたり、必要な手順と設定内容を整理します。
QuickSightを利用できるグループを作成
あらかじめ、QuickSightを利用できる許可セットを割り当てたグループを作成し、開発担当者のユーザーを割り当てておきます。ユーザー/グループ/許可セットの作成方法は任意の権限を付与したユーザーを作成する(Identity Centerで管理)を参照してください。
QuickSightの初期設定
マネジメントコンソールからQuickSightサービスを検索し、有効化を始めます。
まずQuickSightアカウントの基本情報を設定します。以下画像を参考に設定を行ってください。QuickSightアカウントは、AWSアカウントやユーザー/グループとは別管理となっている模様。新規で名称を考えて記入します。画像に記載しているように、認証方法のラジオボタンを操作する前に、下部のリージョンをIdentity Centerのあるリージョンと同一にしないと、該当リージョンにIdentity Centerが存在しないとしてエラーになるので注意しましょう。

設定ボタンをクリックすると、後続の設定項目が開くので記入します。いったん、管理者グループにQuickSight利用許可セットを持つグループを割り当てました。おそらく、新規ダッシュボード作成や外部ユーザー利用に伴って、別途適切なグループの作成と割当が必要になりそうです。(今回やってません、、) アクセス可能なサービスの選択を行い、ピクセルパーフェクトレポートのオプションはOFFにして先へ進みます。

サンプルダッシュボードの構築が行われ、サービスが利用できるようになりました。
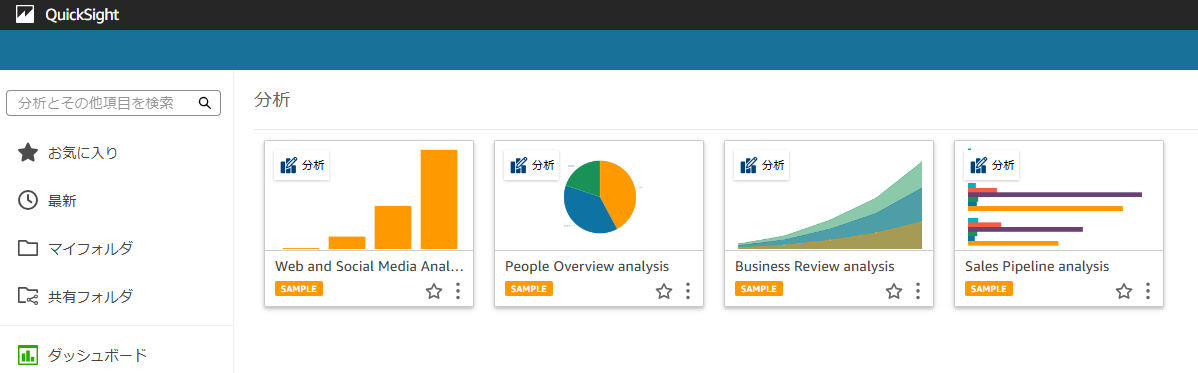
追加設定
ダッシュボードの一覧画面から、改めて設定画面を開いて追加の設定を行います。

ユーザーの管理 > ロールグループの管理 から、AWSグループ割り当てを変更できます。
