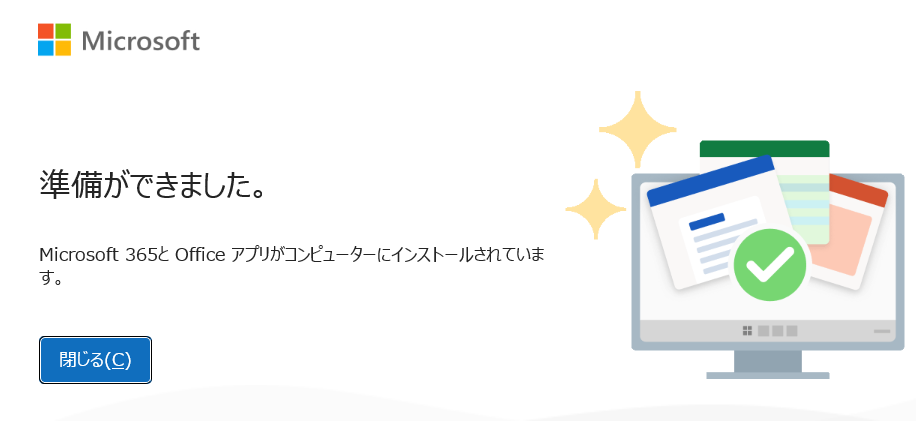概要
Amazonで購入したMicrosoft Office永続版の認証手順がひとクセあったのでメモ。今回購入したのはOffice Home 2024のプロダクトキーなので、Business版とかだとちょっと違うかも。
Microsoftアカウントを作成する
Amazonで購入したプロダクトキーは、後の手順でMicrosoftアカウントに登録しないとOfficeが使えません。したがって、あらかじめMicrosoftのアカウントを作成、サインインできる状態にしておく必要があります。
プロダクトキーを確認、登録する
購入手続き後、注文履歴からOfficeの項目を見つけて「ライブラリへ移動する」をクリックします。

これまでダウンロード購入したものが表示されます。Officeの項目を見つけて、プロダクトキーをコピーなりメモなりしてから「office.comへ進みダウンロードの手続き」をクリックします。

Microsoftのサイトへ移動するので「プロダクトキーは既に入力されていますか?」云々のリンクをクリックします。
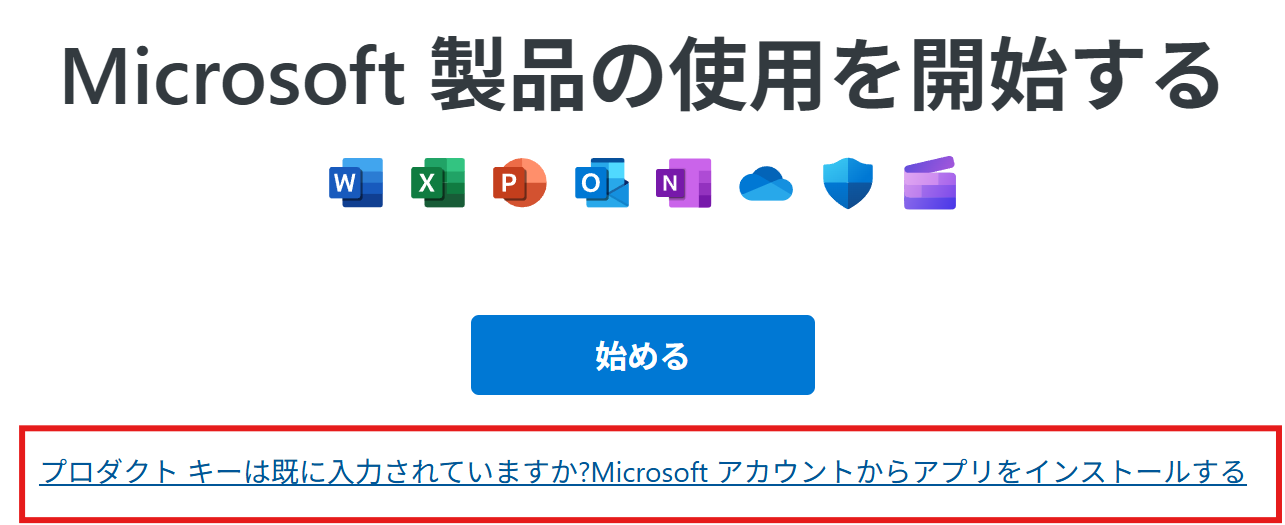
サイドバー上の「サブスクリプション」から、「コードまたはプリペイドカードを利用する」をクリックします。

なぜか、1つ前の画面に戻されます。えぇ!? 落ち着いて「始める」をクリックします。

すると、プロダクトキーの入力画面が表示されます。最初から「始める」ボタンを押すと、こうはならなかった。何でやねん。プロダクトキーを入力して「次へ」をクリックします。

Microsoftアカウントのページにまた遷移するので、サイドバーの「サブスクリプション」タブをクリックします。購入済みの製品としてOfficeが表示されているので「インストール」をクリックします。

ダイアログが開きます。バージョンはそのままで進めましたが、他には32bit or 64bitの選択と、オフラインインストール版がありました。

インストーラーのダウンロードが始まるので、待ちます。7MBぐらい。
インストーラーの実行
前項で落としてきたインストーラーをダブルクリックで実行します。

インストール処理が実行されるので、待ちます。そないにすぐでもなかった。15分ぐらいかな。

インストールされたExcelをWindowsのアプリメニューから起動しました。「はじめに」をクリックします。
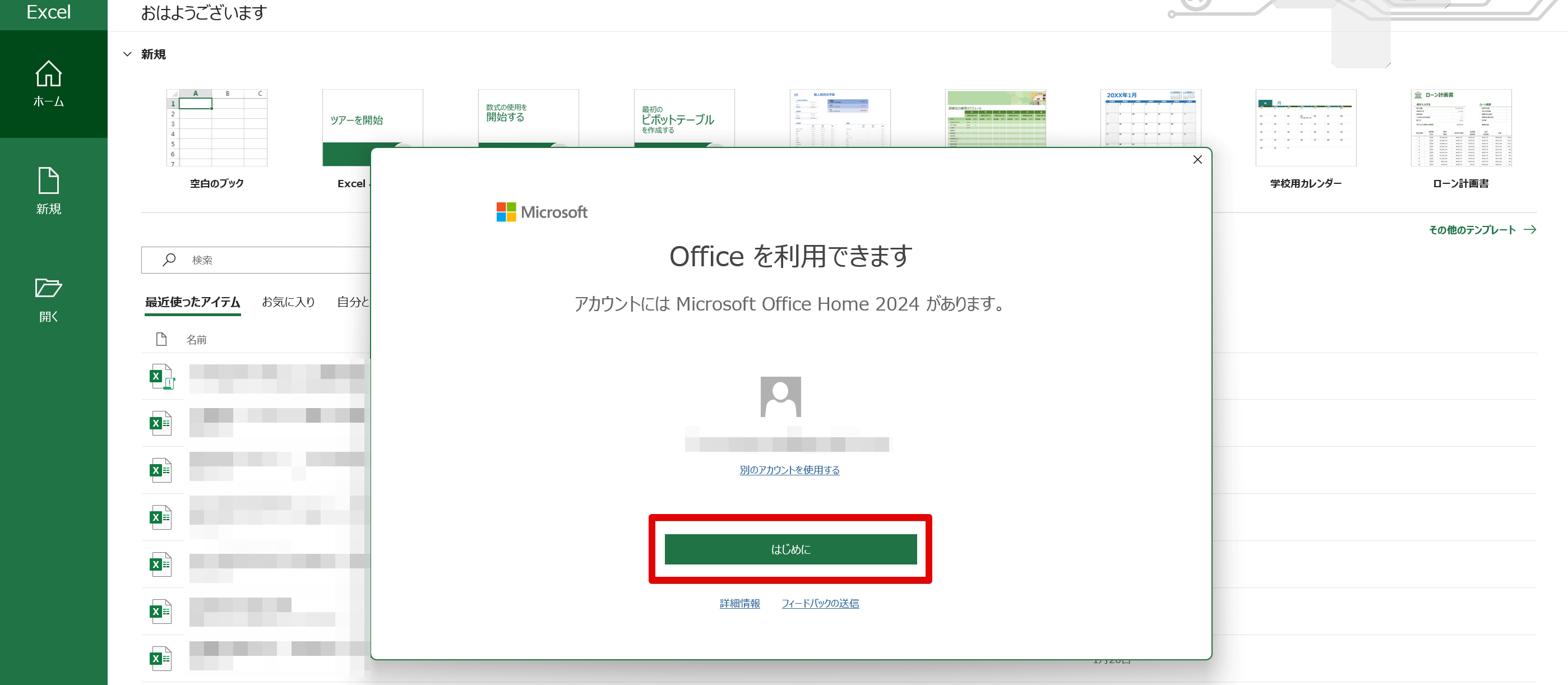
認証を済ませたExcel。ライセンス認証されていないので云々とか、出てません。素敵で過酷なOfficeライフをお楽しみくだ