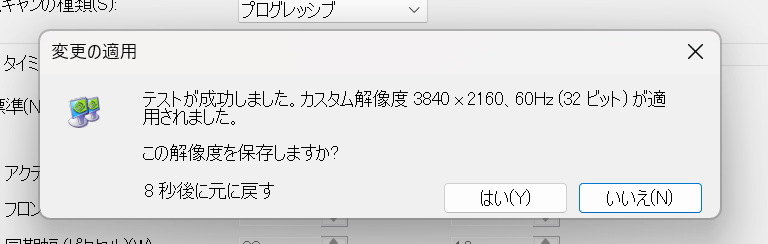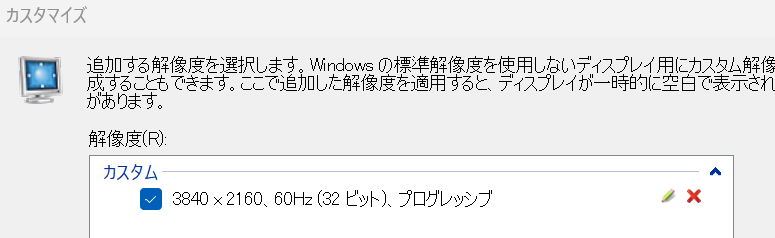困りごと
NVIDIAのGPUを積んでいるWindows PCでは、モニタ側が対応している解像度やリフレッシュレートの一部が、PC側の設定で選択できないことがあります。
ここでは、NVIDIAコントロールパネルの設定を変更して、GPUのデフォルト出力パターンに存在しない解像度やリフレッシュレートで映像を出力する方法を記載します。
前提:NVIDIAのGPUは、予め選択できる出力パターンが決まっている
それなりにパワーのあるGPUを搭載していても、デフォルト設定のままでは思い通りの解像度やリフレッシュレートで映像を出力できない場合があります。例えば筆者の環境(NVIDIA RTX 4070 + LG 27UP600K-W)では、4K解像度かつ60Hzでの出力ができませんでした。リフレッシュレートを60Hzに設定すると、解像度が強制的に4K未満の2560×1440に制限されてしまいます。
まず、GPUが出力可能な解像度とリフレッシュレートの組み合わせを確認するために、以下の手順で設定を確認します。
- Windowsの設定を開く
- 設定 > ディスプレイ > ディスプレイの詳細設定 に移動
- 出力先モニターの アダプターのプロパティ を表示
この方法で、現在のGPUが提供する出力パターンを把握できます。

開いたダイアログで「モードの一覧」を選択すると、さらに別のウィンドウが表示され、GPUが対応している解像度とリフレッシュレートの組み合わせがリストアップされます。
今回使っているRTX 4070においては、4K解像度では30Hz以下の出力しか選択できません。30Hzを超えるリフレッシュレートは、2560×1440以下の解像度でしかリストに存在しない状態でした。
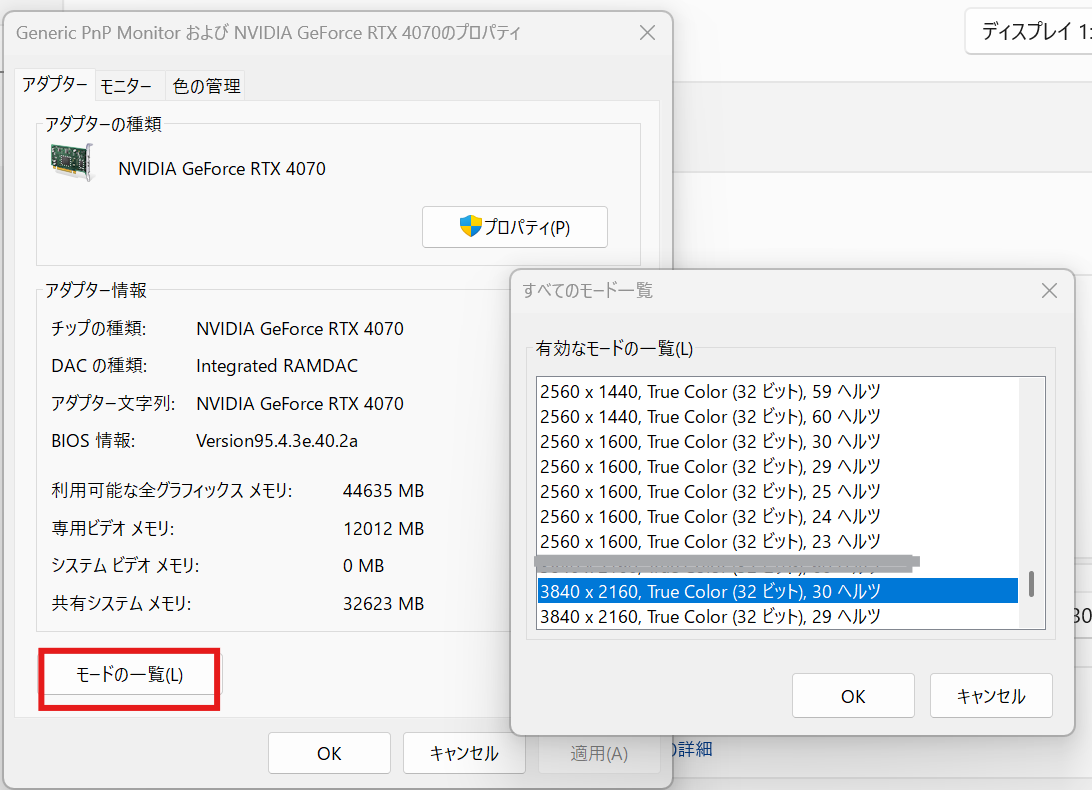
次項では、この限界を超えていく手順を記載します。
NVIDIA Control Panelで限界突破させる
WindowsのメニューからNVIDIA Control Panelを検索・実行します。
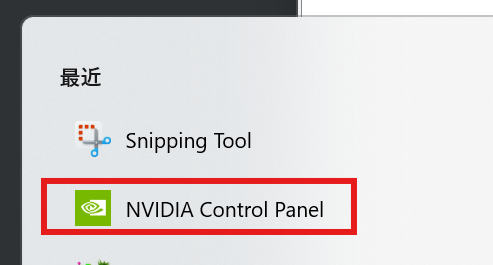
起動後、左側のサイドバーから「解像度の変更」を選択します。表示される画面では、デフォルトでリストアップされている解像度・リフレッシュレートの組合せのみが選択可能になっています。

そこで「カスタマイズ」をクリックすると、子画面が表示されます。
新たに開いたダイアログで、希望する解像度とリフレッシュレートの値を入力します(ただし、出力先のモニタが対応している範囲内で設定すること)。

「テスト」をクリックすると、一瞬の暗転の後、設定した値で映像が出力されます。異常がなければ、設定を保存してダイアログを閉じます。