ブログ初投稿となります。宜しくお願いします。
はじめに
最近こんな相談をよく受けます。
Dynamics 365 SCM/FINで...
「●●機能と●●機能を使う場合必要なライセンスは何?」
「Team Memberライセンスで●●機能は使えるの?」
我々Dynamics365関係者がまず確認するドキュメントはライセンスガイドです。
https://dynamics.microsoft.com/ja-jp/pricing/
こちらのページのライセンスガイドを参照すると、
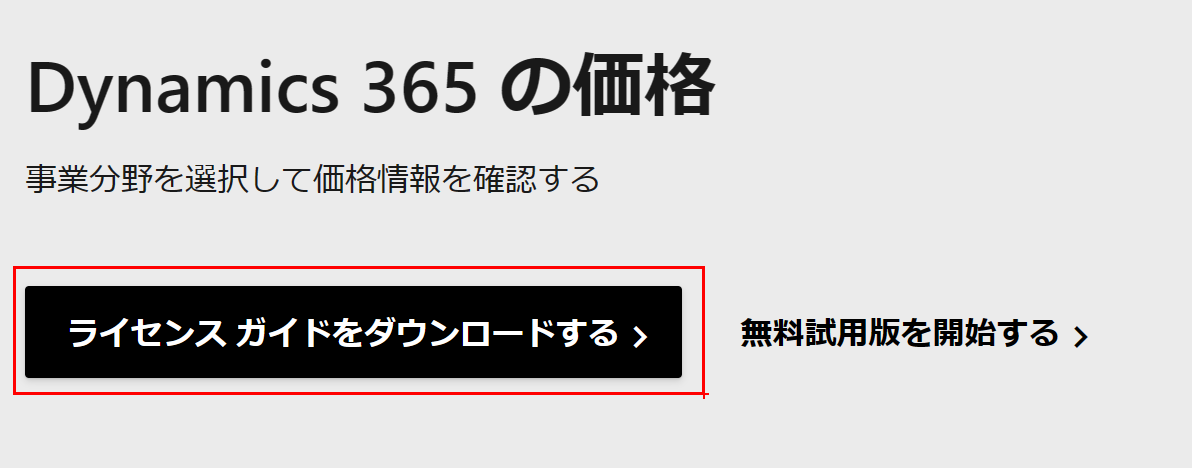
各製品のライセンス毎の使用権が記載されています。

また、FOにおいて下記2つの付録は要チェック項目です
付録C:Dynamics 365 Team Membersの使用権概要

付録F:Operations - Activityの承認権限
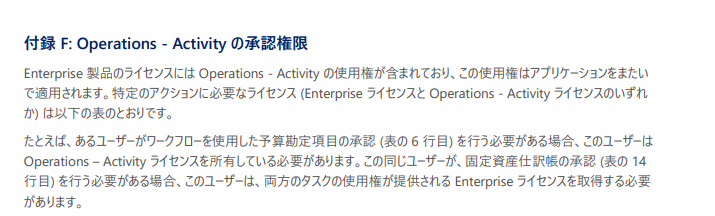
ですが、これだけでは問題解決しない場合が多々あります。
セキュリティのコンフィギュレーション
本題のDynamics365 FOの機能を使って必要なライセンスを確認する手順を見てみましょう
以下はDynamics 365 FOの画面を操作しています
システム管理 > セキュリティ > セキュリティのコンフィギュレーション

セキュリティのコンフィギュレーションフォームには選択したロールと関連する職務権限が表示できます。
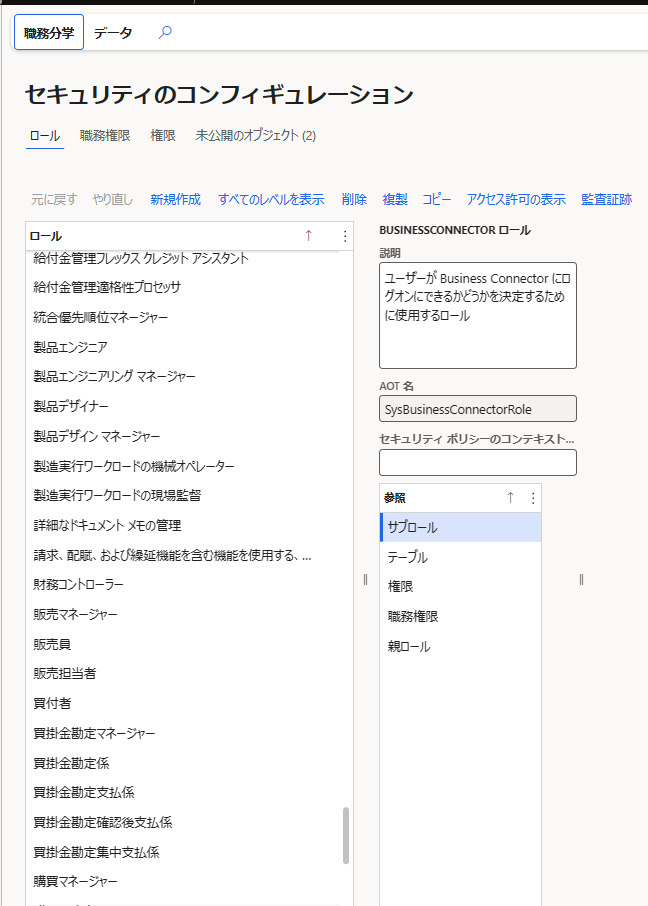
例として、販売マネージャーのロールに合わせて、アクセス許可の表示を押してみます。
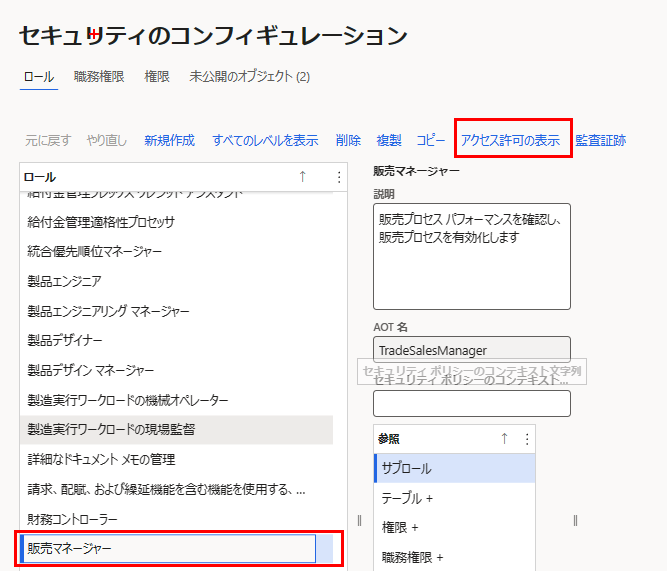
すると、販売マネージャーロールに対する、Duty、権限が参照できます。
左上のライセンス項目では、この[販売マネージャー]のロールに対して必要なライセンスの種類を示しています。
SCM Base Licenseが必要

また、右側にスクロールするとライセンスの列があり、それぞれの必要ライセンスがわかります。
例えば、プロジェクト販売契約書の表示はチームメンバー(以上)のライセンスが必要とわかります。

サンプル:会計ロールを持つが、BOM承認したいカスタムロールの作成と必要ライセンスの確認
試しに1つやってみます。
セキュリティのコンフィギュレーション > 新規作成を選択

ロールの名前を入力し、OKボタンを選択

(作成したロールが選ばれている事を確認しつつ)
サブロールを選択し、参照の追加を選択
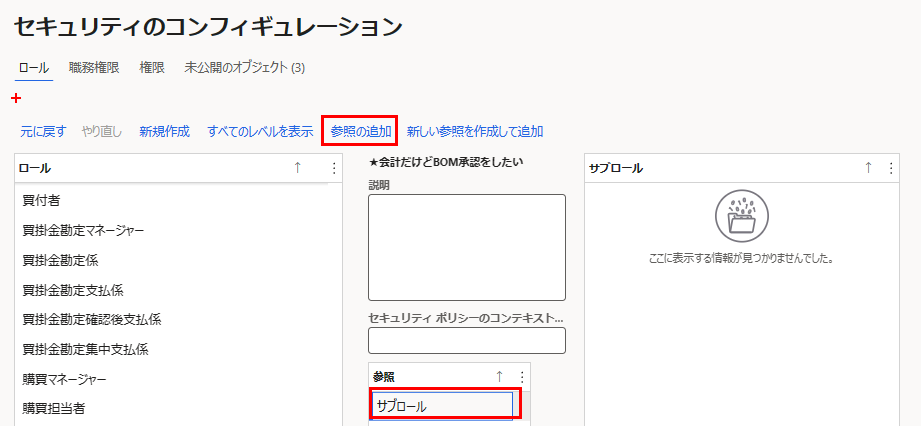
会計マネージャを選択し、OKボタンを選択

会計マネージャがロールとして追加されました。

職務権限を選択し、参照の追加を選択

BOMの承認を選択し、OKボタンを選択
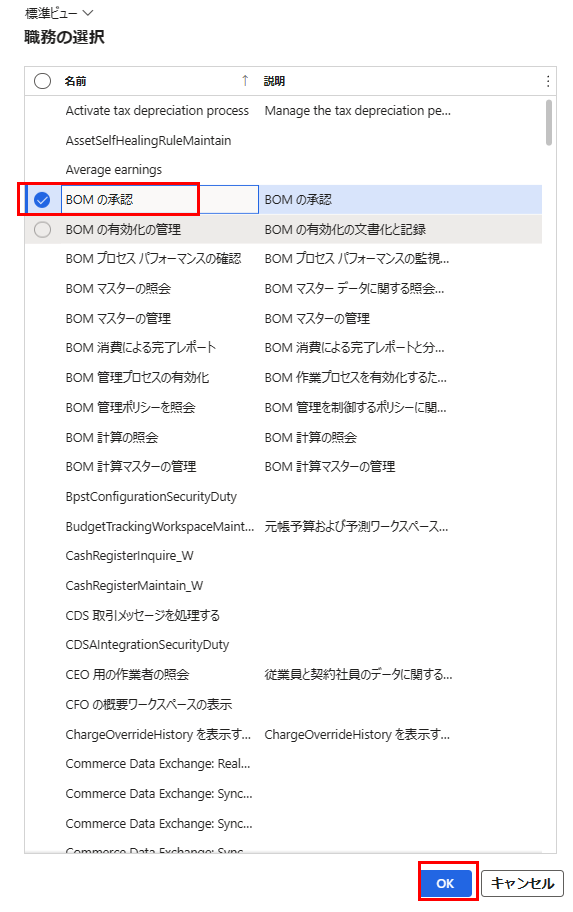
これでBOMの承認の職務権限が追加されました。

作成したロールを一度選択し、アクセス許可の表示を選択

「アクセス許可の表示」が出ない場合は、ロールの一覧から作成したロールを選択し直しましょう
すると、ライセンス欄にSCM、Financeと表示され、
会計ロール、BOM承認に必要なライセンスはSCM, FinanceのBase Licenseであることがわかります。
⇒Team memberではダメ

まとめ
- セキュリティのコンフィギュレーション機能から必要なライセンスを確認する事ができる
- まずはライセンスガイドを参照しましょう
参考資料