この記事は、2024年6月28日に開催された、AITRIOSもくもく会に参加し、初めてAITRIOSを触る人が迷いそうと感じた点を補強し、AITRIOSコンソールにカメラデバイス(AIH-IVRW2)を登録する手順をマニュアルを見ずにできるようにという思いでまとめてみました。
この記事の対象者
SONY エッジAIセンシングプラットフォーム「AITRIOS(アイトリオス)™」対応 AIH-IVRW2をAITRIOS Portalからデバイス登録をしようとしている方。PORTAL内のProjectへのアクセス権が必要です。
AITRIOSプラットフォームの構成とカメラデバイス登録の手順の概要
AITRIOSの各種設定作業は、ブラウザベースのAITRIOS Portalから行います。下記はPORTAL画面の階層構造を簡単に書いたものですが、PORTALの中にProjectがあり、個別のProjectごとにConsoleがあるといった感じになります。
図)PORTAL画面の主要構成
大まかな流れとしては、①PCのブラウザからPortalに入り、②作業したいProjectのConsoleで、③QRコードを生成して、④カメラで読み込ませ、デバイスをConsoleにEnroll(登録)します。そして、最後に⑤接続の確認と今後のためにで、この記事は終わりとなります。
①AITRIOS Portalへのログイン
AITRIOS Portalをブラウザーで開きます。まだログインしていない場合は、下記のような画面になりますので、"Sign In"からログインします。

図)ログイン画面
ログインすると下記のように自分が参加しているProjectが出てきますので、デバイスを使いたいプロジェクトを選び、Project名をクリックします。

図)Portalにログインした後の画面
②作業したいProjectのConsole画面に入る
PortalでProjectを選択すると、下記の画面になりますので、左上側の"Console"をクリックします。
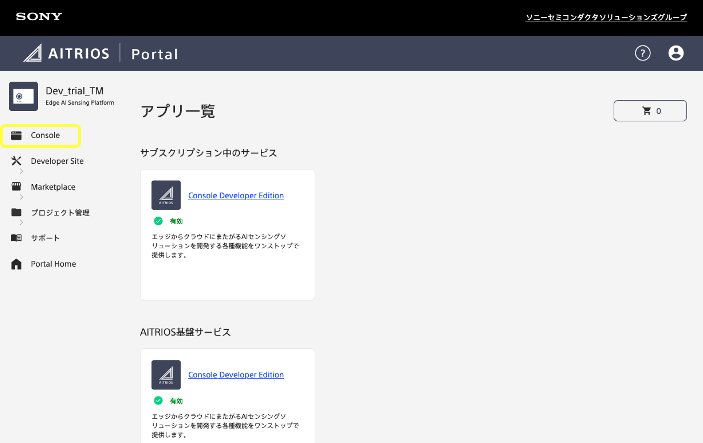
図)Portal内のProjectメニュー画面
下記は、Consoleの画面になります。多くの作業はこのConsoleから行うことになります。
③QRコードを生成する
コンソールに入ると、下記のような画面になります。デバイスが何も登録されていなければ、LISTは空ですが、共有のProjectの場合、すでに登録されているデバイスがListされているはずです。
今回は、新しいデバイスを登録するために、"Enroll Device"をクリックします。

図)ProjectのConsoleに入ったところ
Enroll Deviceを押すと、下記のダイアログボックス表示されますので、黄色で囲んだ部分の情報を入力します。
(1)NTP:
ここには、NTPサーバーのアドレスを入力します。1.jp.pool.ntp.orgは接続の実績があります。ここで指定するNTPサーバーは、IPv4の値を返す必要がありますので、IPv6とMixのNTPサーバーの場合は、NTPサーバーのアドレスをIPv4形式で指定すると良いようです。
(2)Wi-Fi SSIDとPassword:
ここには、AIH-IVRW2を接続するWi-Fiルーターへの接情報を記入します。AIH-IVRW2は、2.4GHz帯のみ サポートされているため、接続しようとしているWi-Fiルーターが2.4GHz帯で利用可能になっていることを確認してください。
(3)Generate: 上記の情報を記入し、Generateボタンを押すと、下記図右側のようにQRコードが表示されます。このQRコードは使用可能期限が設定されていますので、使いまわすことができませんので、登録の際はその都度QRコードを生成(Generate)する必要があります。
④カメラでQRコードを読み込む
いよいよカメラにUSB経由で電源を供給してQRコードを読み取り、Consoleに登録させます。
USB電源アダプターやPCと接続する場合は、電源容量として、5Vで1.5A以上取れることを確認しておきます。古いタイプでのUSB電源は0.5Aしか取れないものも多くあるので、気をつけてください。
カメラで、QRコードを読み込む前に、レンズ横にあるLEDの状態を説明します。
(1)LEDの確認
AIH-IVRW2にはレンズの脇に3つのLEDが配置され、各種ステータスが示されます。
正常に事が進むと、次の順番でステータスが変化していきます。
①Enrollment QRコード探索中=>②Enrollment QRコード読み込み完了=>③ブート中=>④Console接続完了
それそれのステータス時のLEDの状態は、下記の通りです。
①Enrollment QRコード探索中

上のLEDが点滅、真ん中が点灯、下が消灯(不定)
②Enrollment QRコード読み込み完了

次のブートに移行するまでの短い間ですが、上だけが点灯状態になります。
③ブート中

Boot中は、上下のLEDが点滅します。Console接続完了するまで3~5分程度かかりますので、完了ステータスになるまで待ちます。
④Console接続完了

正常にCosoleに接続されると、LEDが3つもと緑点灯になります。
異常時のLED表示
QRコードが不正でエラーが起きている時は、上が橙点滅、真ん中が赤点滅(1秒周期)、下が消灯。
Consoleに未接続の場合は、上下のLEDが緑点灯で、真ん中が赤点灯になります。
その他、詳細なLED表示については、AIH-IVRW2 設置ガイドでご確認くだださい。
(2)QRコードをカメラで読む
いよいよQRコードを読み取りますが、USB電源を接続して、LEDがEnrollment QRコード探索中の表示なっていることを確認してカメラをQRコードに向けます。
1辺9cm以上のサイズのQRコードを、15cm程度の距離からエッジデバイスで読み込むことが想定されています。うまく読み込めない場合は、下記のポイントを確認してみてください。
・画面に周りの光が入って反射していないか。
・覗き見防止や、その他フィルターが付いていないか。
・QRコードのサイズが9cm以上に拡大されているか。
・カメラの向きが画面に対して並行に保たれているか。
⑤接続の確認と今後のために
デバイスをConsoleに登録する最後のステップとして、①デバイス名をアサインする、②Previewでカメラが動作しているか確認する、③もしもの時のためにFactory Resetができるように許可する。の三点に付いて説明し、この記事は終わりとなります。
①デバイス名をアサインする
これは、必ずする必要があるわけではありませんが、Projectを共有したり多くのデバイスで作業をするときにはデバイスごとにわかりやすい名前をつけた方が良い場合が多いです。私が参加したワークショップでは、デバイス名のネーミングルールが定められていて、設定が求めえられていました。
設定方法は、ConsoleのEnroll Deviceで自分のデバイスをクリックし、右ペインの下にあるEditボタンを押し、表示されるダイアログボックスに名前を入れてUpdateボタンを押すことで名前がセットされます。(下図の黄色の枠を参照)
②Previewでカメラが動作しているかの確認
Consoleの左メニューから、Mange Deviceを選び、自分のカメラをクリックします。
画面の右側上部にPreviewのスイッチがあるので、これを右にスライドさせONにするとその下にカメラから見えている画像が表示され、カメラが機能していることが確認できます。
最後に、このカメラはあらかじめFactory Resetをする許可をしていないとResetできない仕様になっていますので、この段階で、Factory ResetができるようにFactroy Resetのスイッチを右にずらしてONにしておきます。実際のアプリケーションを実稼働させる場合は、要件を十分に検討し、ONにするかOFFにするかの判断が必要になります。
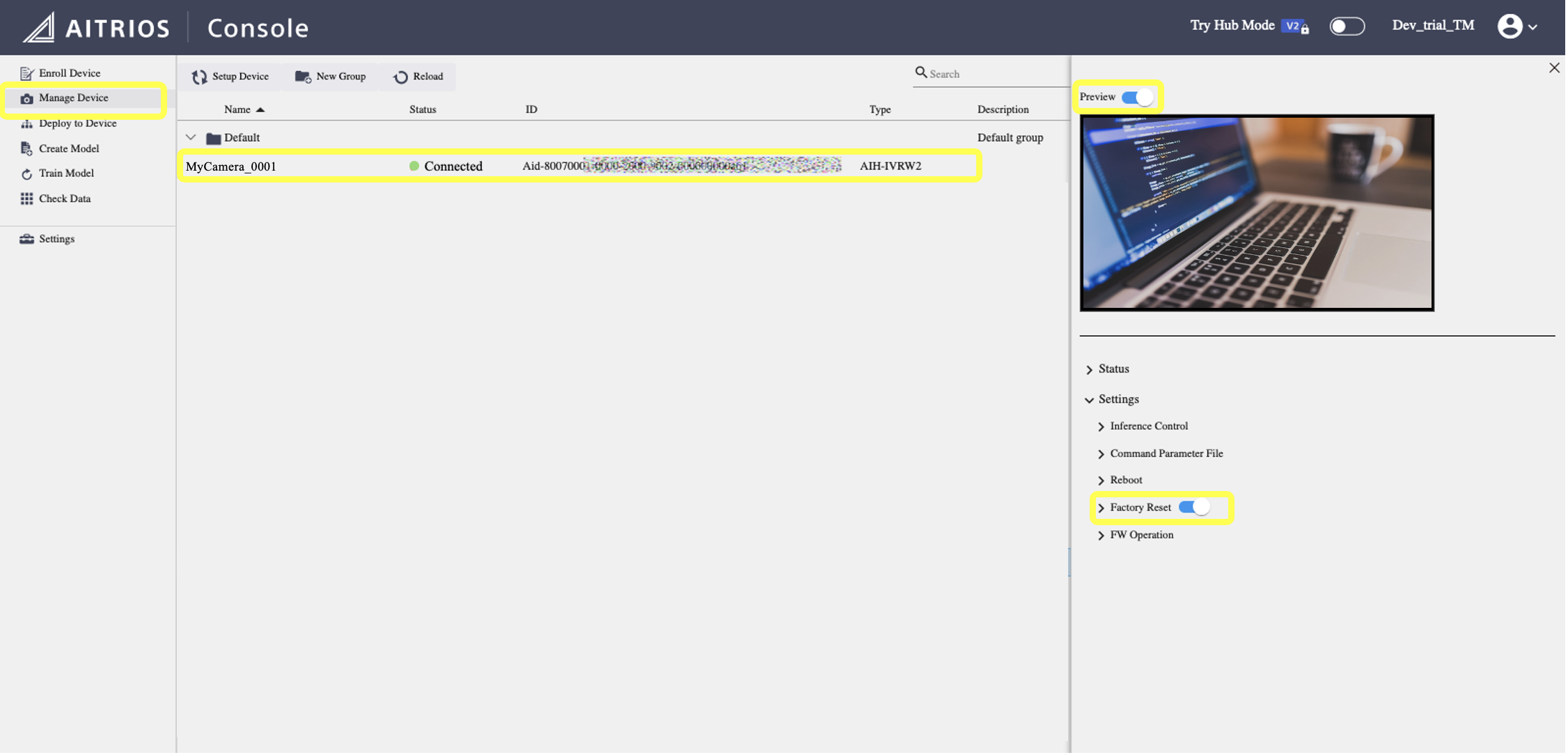
図)ConsoleのManage Deviceでカメラの確認とFacotry Resetの許可
終わりに
以上AIH-IVRW2をAITORIOS PORTALからConsoleへのデバイス登録の方法を解説しました。この先の作業や、別のカメラの設定など有用な情報が、AITORIOS公式のQiita記事として公開されていますので、こちらもご参照ください。Sony Semicon | AITRIOS (Japan)
この記事の作成にあたり、公式に掲載されているAITRIOS のデバイスで Object Detection してメタデータを取得してみた(① デバイスセッティング編)を基にモデル固有の情報などを付加して作成しました。こちらの記事も是非ご参照ください。


