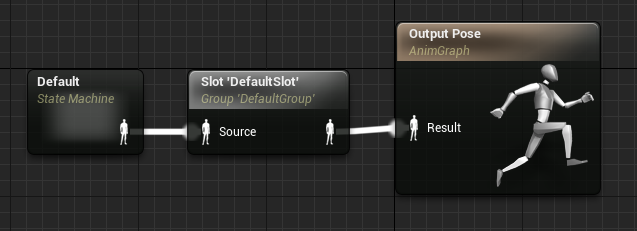はじめに
この記事はUnreal Engine 4 (UE4) その3 Advent Calendar 2020の8日目の記事です。
アドベントカレンダー初参加の
現在、絶賛UE4を勉強中のゲームプログラマーです。UE4タノシイ!
勉強の過程で、いわゆるコンボの実装を行うため、Animation Montage(アニメーションモンタージュ)という機能を利用しました。
そこで詰まってしまった所や、調べたことを共有して、もし同じような処理を組む方の参考にでもなればと思い、ここにやり方を記載させて頂きます。
前提
UE4バージョン 4.25.4
使用テンプレート Third Person
手順
- コンボ用のAnimation Sequenceの用意
- コンボ用のAnimation Montageを作成
- Animation Montageに、Animation Sequenceを組み込む
- Animation Montageに、Montage Sectionを追加する
- Animation Montageに、通知処理を組み込む
- PlayerのBP改修
- Animation BluePrintの改修
- Animation Montageからの通知を受け取り、Player BPへ流す
- AnimGraphの調整
となります。では早速、やっていきます!
コンボ用のAnimation Sequenceの用意
今回は、5つの剣攻撃アニメーション(Attack1~Attack5)をコンボさせてみようと思います。
以下の画像通り、5つのAnimation Sequenceを用意しました。
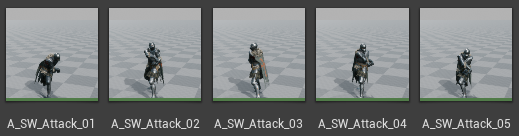
ここは各自好きなアニメーションを用意してください。
コンボ用のAnimation Montageを作成
Content Browserで右クリック→「Animation」→「Animation Montage」で
対象のSkeletonを選択することで、アニメーションモンタージュを作成できます。
以下がアニメーションモンタージュのドキュメントになります。
https://docs.unrealengine.com/ja/Engine/Animation/AnimMontage/Creation/index.html
ここなのですが、少し画面のインターフェイスがドキュメントと異なり、自分も戸惑ったので、画面も添えて説明します。
Animation Montageに、Animation Sequenceを組み込む
アニメーションモンタージュの画面を開いて、Asset BrowserからAnimation Sequenceを追加します。
今回はAttack1~Attack5のAnimation Sequenceを連続して配置します。
右下の「Asset Browser」からドラック&ドロップで配置することができます。
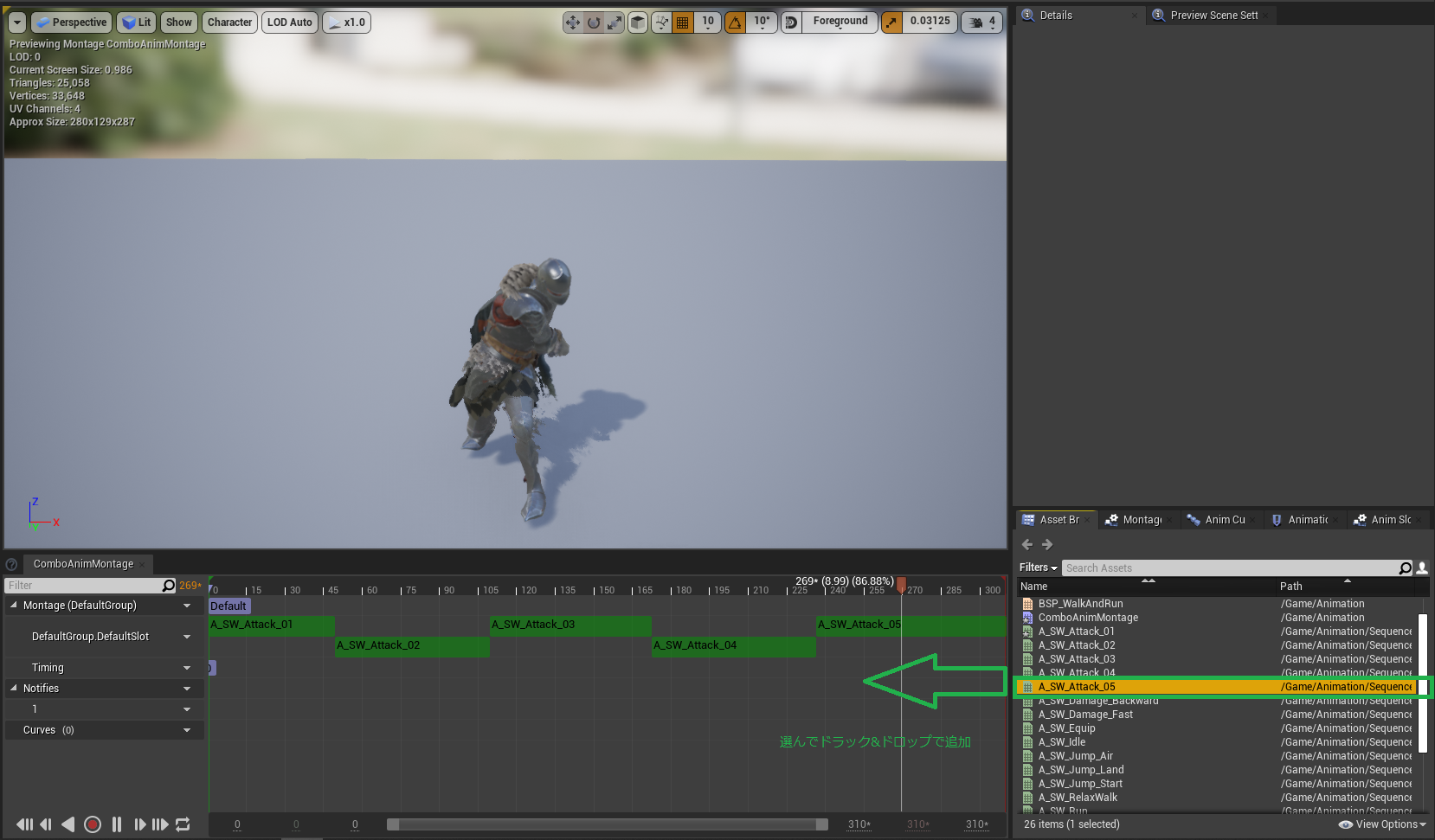
Animation Montageに、Montage Sectionを追加する
Montage Sectionと呼ばれるものを、アニメーションの好きなタイミングに入れることによって
BP上で「Montage Jump to Section」という関数を利用して、そのタイミングから、アニメーションを再生することができます。
ここは、利用するアニメーションによって、コンボ毎の適切なタイミングに仕込むことになります。
手順としては
「Montage」のエリアの所で右クリック→「New Montage Section」→名前を入れる
これによって、新しくMontage Sectionを追加することができます。
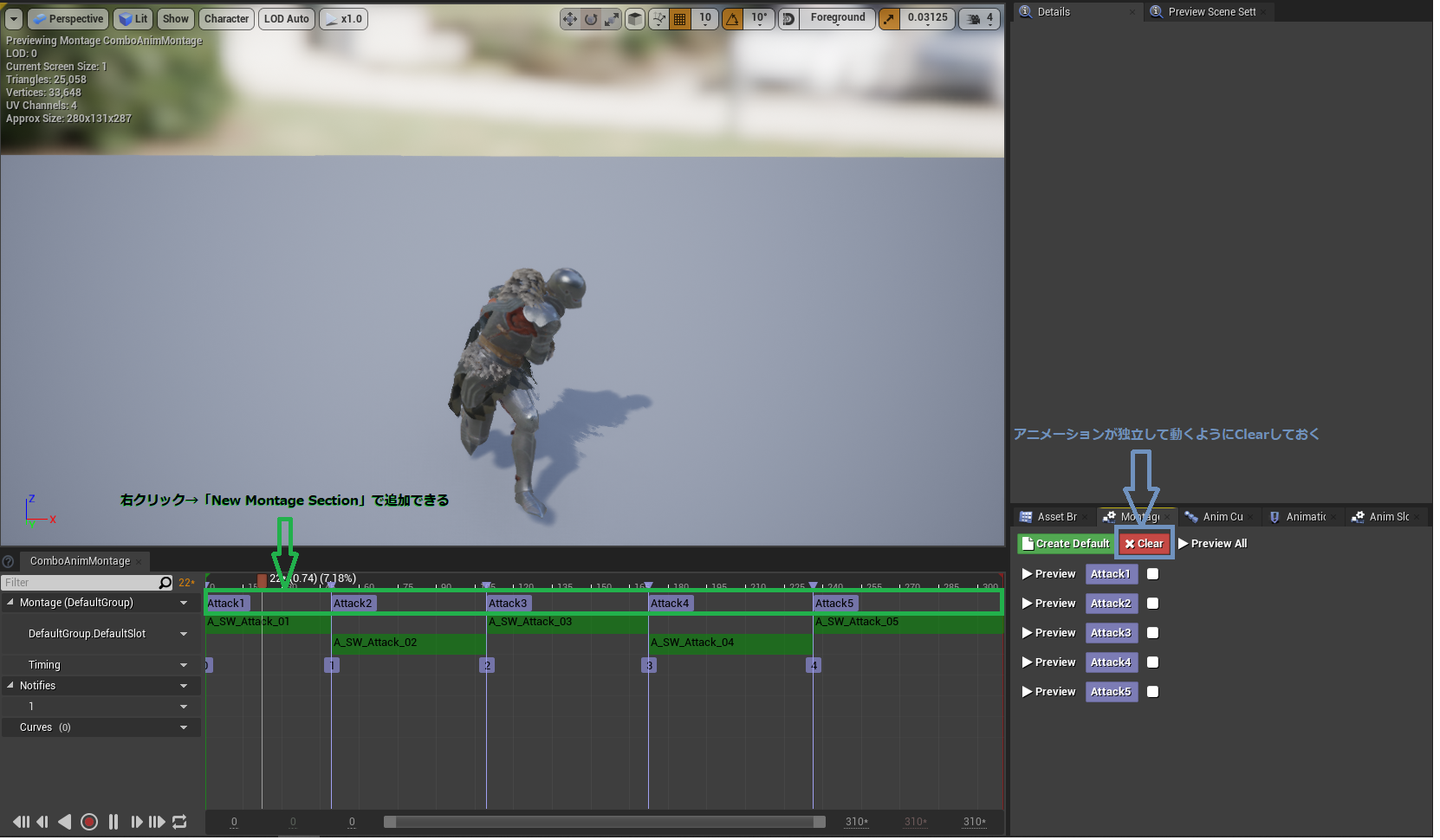
上図のように、Attack0~Attack4のMontage Sectionを、それぞれのアニメーションの再生開始位置に追加しました。
(名前と違って0から始まっていることに注意です)
この時に追加したMontage Sectionの名前は、上述の「Montage Jump to Section」で利用することになります。
その後、Montage Sectionsのウィンドウを開き、Clearを押しておきましょう。
これを押すと、それぞれのAttackアニメーションを分割して再生することができます。
逆に、Animation Sequenceをそのまま連続して、再生を行う場合は「Create Default」を押しておきます。
Animation Montageに、通知処理を組み込む
続いて、アニメーションの特定タイミングで通知を飛ばすように設定していきます。
(ここが公式ドキュメントと微妙にインターフェイスが異なっていた所でした)
Notifiesの「▼」マークから「Add Notify Track」を押すことで、Notifyのトラックを追加することができます。
追加した、Notifiesトラックは、名前をクリックすることで、名前を変えることができます。
今回は、コンボのために以下のTrackを追加します。
「NotifyActivateComboInTime」
コンボを受け付ける、開始のタイミングを通知します。
コンボ受付中に、プレイヤーの入力があれば
そのときに再生している、Animation Sequenceの特定のタイミングで、指定したMontage Sectionへ再生を飛ばします。
「NotifyDisActivateComboInTime」
コンボの受付を終了するタイミングを通知します。
ユーザーがNotifyActivateComboInTime~NotifyDisActivateComboInTimeまでに
入力を行わなかった場合、次のアニメーションには繋げず、コンボはしない、ということです。
「NotifyCheckJumpSection」
コンボを受け付けたのかどうか、チェックするタイミングを通知します。
このタイミングで、コンボフラグが有効であれば、次のへアニメーションを飛ばして、コンボが繋がります。
Trackの追加が終わったら、それぞれのTrack上で右クリック→Add Notify→New NotifyでNotifyを追加できます。
名前はTrackと同じ名前で良いでしょう。
それぞれのTrackにNotifyを追加していくと、下図のようになりました。
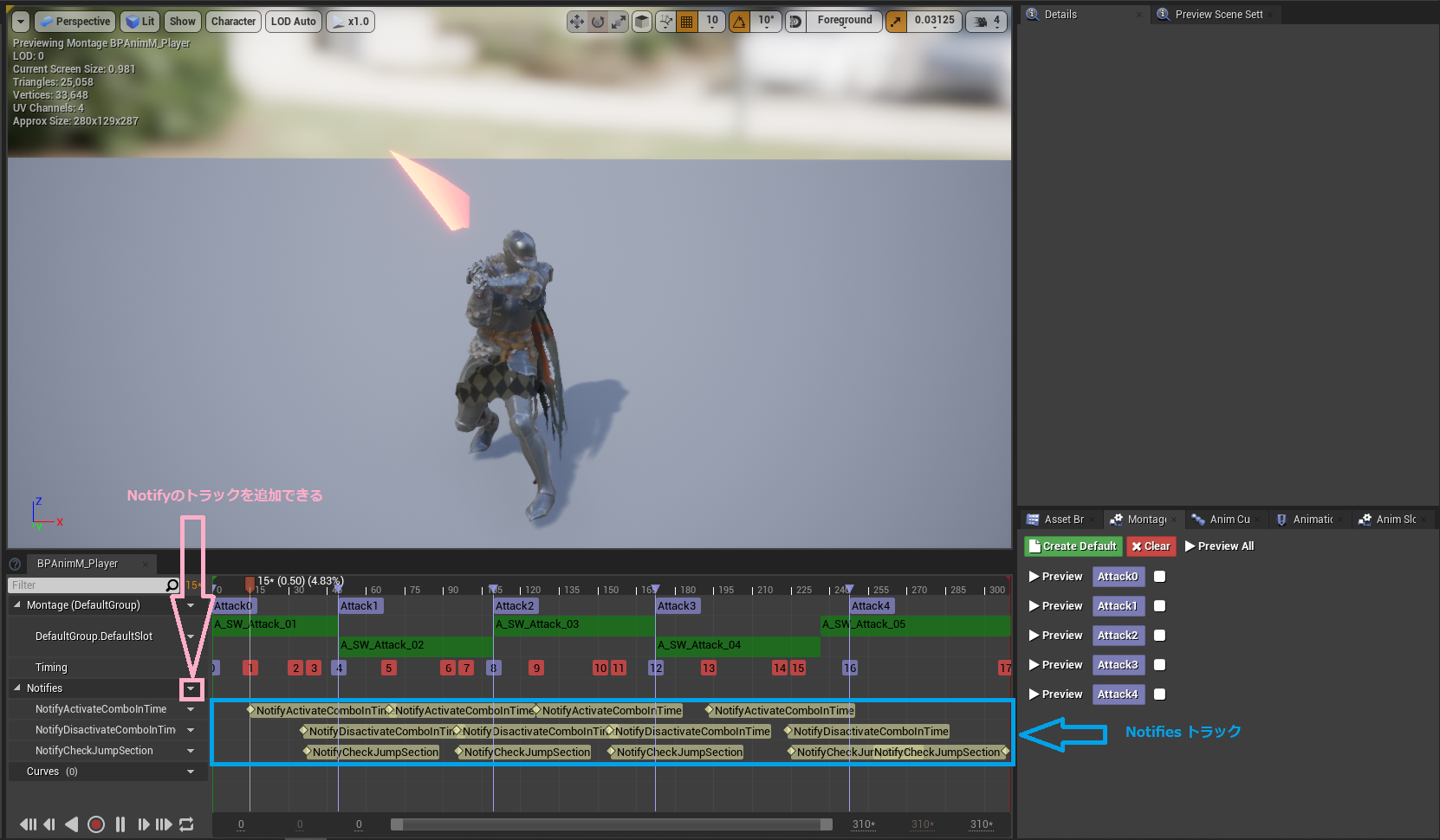
これでひとまず、アニメーションモンタージュの調整に関しては完了です!
PlayerのBP改修
PlayerのBPを改修していきます。
(Third Parsonのテンプレートを利用している場合は、ThirdPersonCharacterがそのBPにあたります)
以下の変数を、コンボ用の変数として利用するので、追加しておきましょう。
isInvokeCombo...コンボ処理実行フラグ(bool)
isComboInTime...コンボ受付期間中フラグ(bool)
comboCount...現在のコンボカウント(int)
AttackSectionName...定数。今回の場合は「Attack」という文字列が入っています(string)
次に、上記で追記したそれぞれのNotifyが呼び出された時の処理を書いていきましょう。
NotifyActivateComboTime(関数)
isComboInTimeをTrueにして、コンボを受付中とします
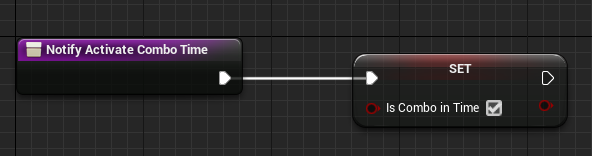
NotifyDisactivateComboTime(関数)
isComboInTimeをFalseにして、コンボ受付期間を終了します
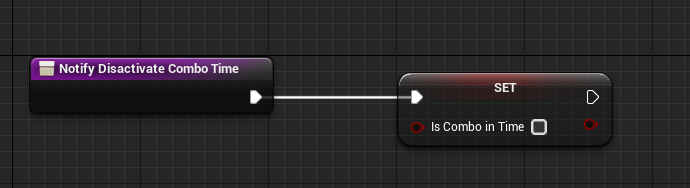
NotifyCheckJumpSection(関数)
各コンボのアニメーションを終了とさせたいタイミングで飛んできます。
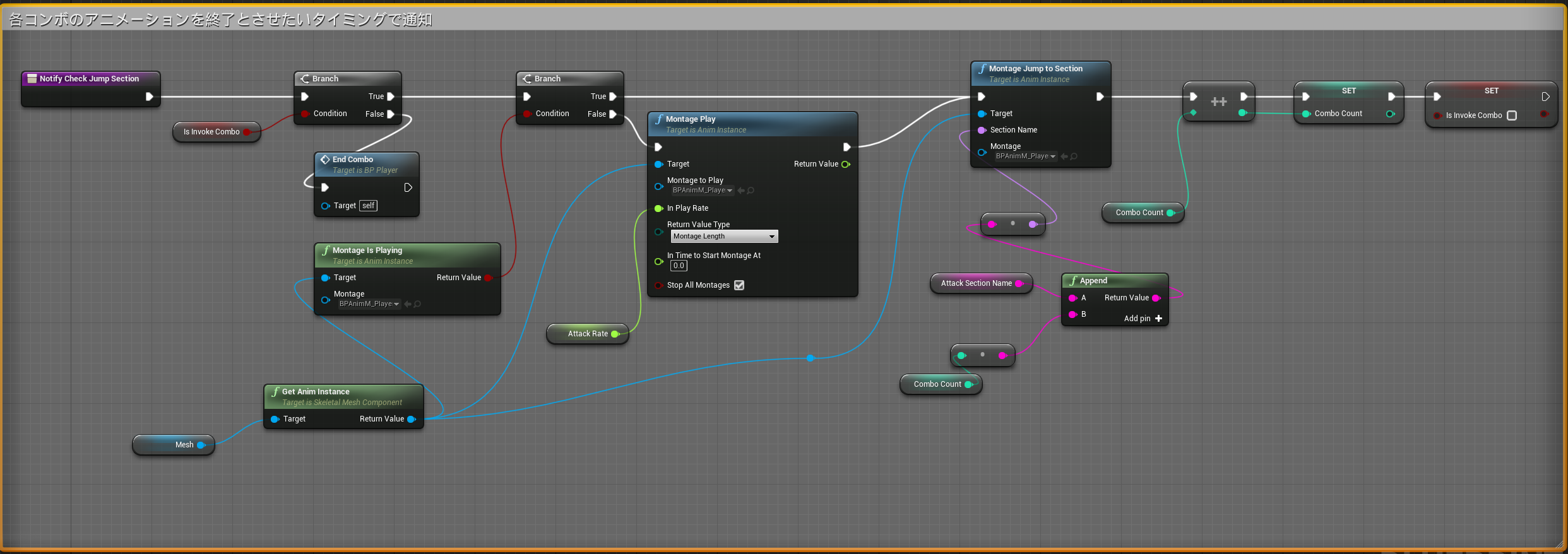
isInvokeComboが呼ばれていない場合、コンボ処理は不要とされ、後述のEndCombo関数へ処理を流します。
逆にisInvokeComboが立っていた場合、コンボがユーザーによって行われたものとして
「Montage Jump to Section」を利用して、上記の作業で割り当てたMontage Sectionにアニメーションを飛ばすわけです。
Montage Jump to SectionMontageのMontage引数は、先程作成したアニメーションモンタージュを割り当ててください。
ユーザーの攻撃ボタン押下時の通知処理(PlayerのBPのEvent Graph)
ユーザーが攻撃ボタンを押したタイミングで呼び出される処理になります。
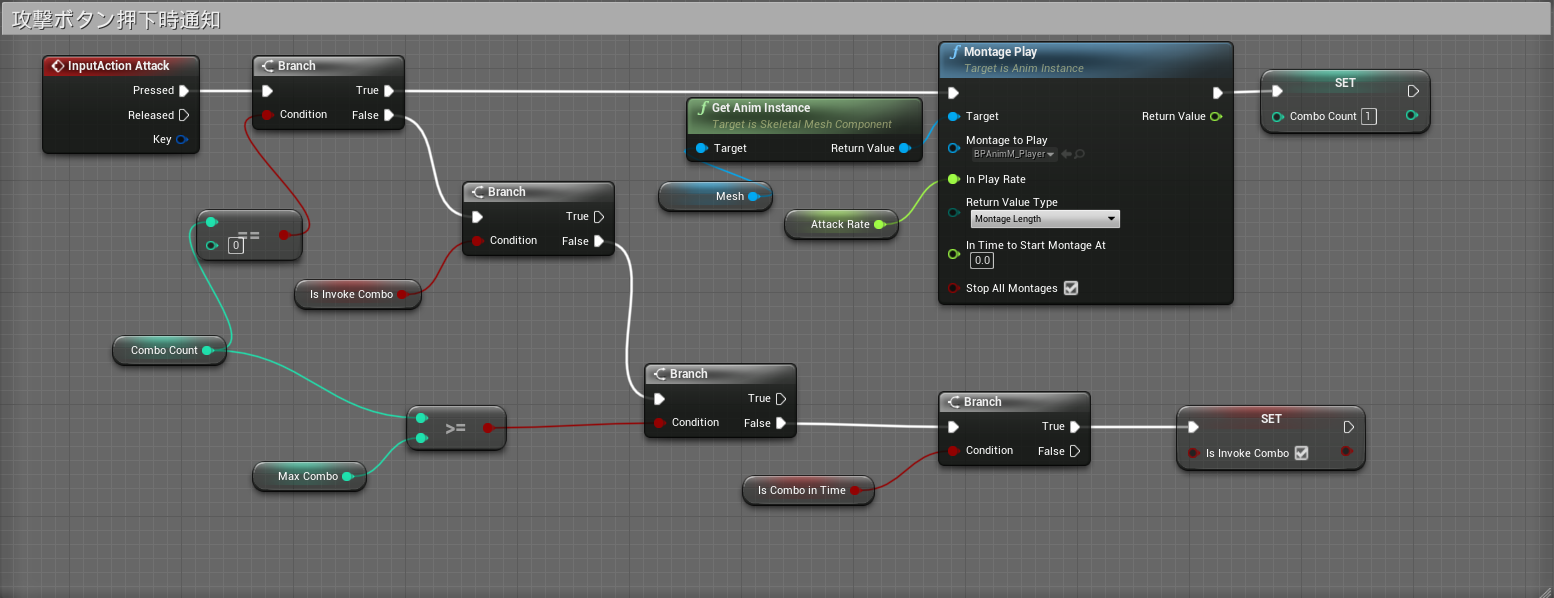
comboCountが0のとき、まだ攻撃自体を開始していないものとして、上記で作成したコンボ用のAnimation Montageを再生します。
「Montage Play」関数になります。これを利用して、Animation Montageを再生することができます。
引数の「Montage to Play」には先程作成した、アニメーションモンタージュを割り当てます。
処理の流れとしては
コンボカウントが0を超えている
コンボカウントがMaxCombo(変数の一覧には記載していませんが、MaxComboは定数で、コンボの最大数が定義されています)を超えていない
コンボ受付期間中フラグ(isComboInTime)がTrue
の場合、コンボ処理実行フラグ(isInvokeCombo)をTrueにします。
※AttackRateは定数で、アニメーションのスピードが入っています。デフォルトは1です。
EndCombo(関数)

コンボの終了時命令です。
今回の処理では変数をリセットしているだけになります。
以上でプレイヤーのBPの改修は終了です!
Animation BluePrintの改修
最後に、プレイヤーのAnimation Blueprintを改修していきます。
(Third Parsonのテンプレートを利用している場合は、ThirdPerson_AnimBPがそのBPにあたります)
Animation Montageからの通知を受け取り、Player BPへ流す
アニメーションモンタージュからの通知を受け付けて、Player BPへ命令が通知されるようにしましょう。
上記のアニメーションモンタージュの準備で追加した通知は、右クリックを押すと「AnimNotify~」という形で、出てくるようになっています。
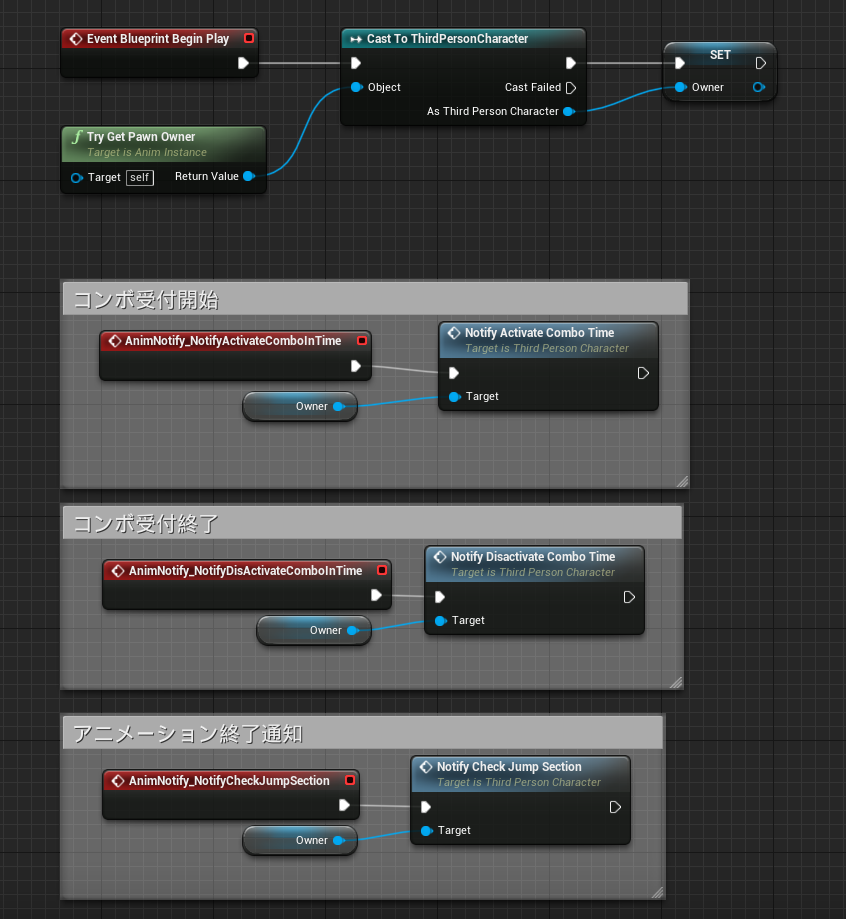
BeginPlayで、ThirdPersonCharacterをキャッシュしておき、上記で記述した関数を呼び出していきます。
AnimGraphの調整
最後にAnim Graphを開いて、右クリック→「Slot 'Default Slot'」を選んで、Default のStateとOutputPoseの間にはさみます。
ここは長くなるので細かいところは省きますが
DefaultSlotにアニメーションがある場合は、そちらを利用して、ない場合はDefault(State Machine)を利用する挙動になると思ってもらえればOKです。
ここらへんなにかした記憶がないんだけど?となると思うのですが
作成したアニメーションモンタージュで、DefaultSlotがあらかじめ設定されている状態になっています。
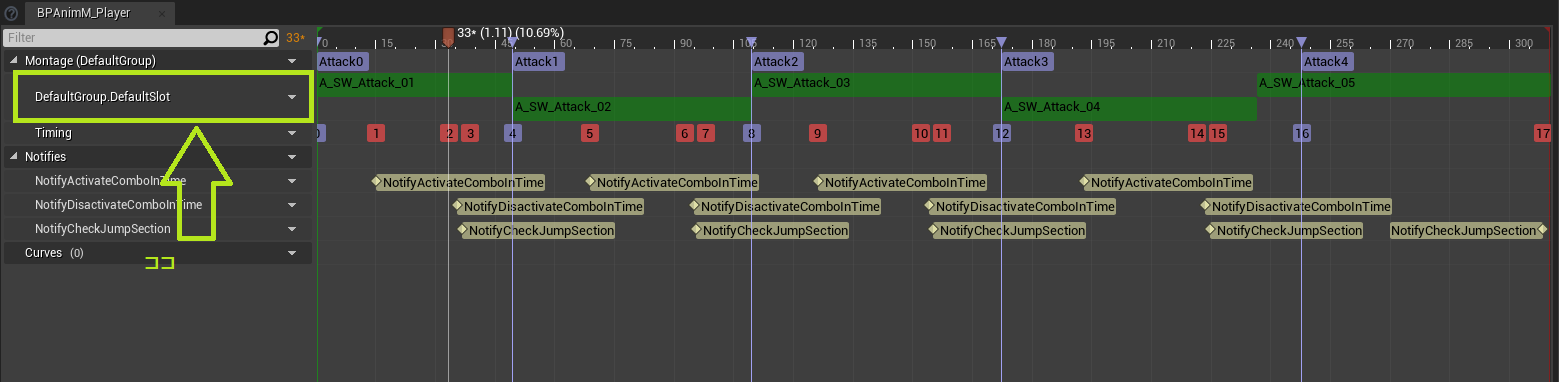
以上でいざ、動かしてみると、無事にコンボの処理を組むことができました!
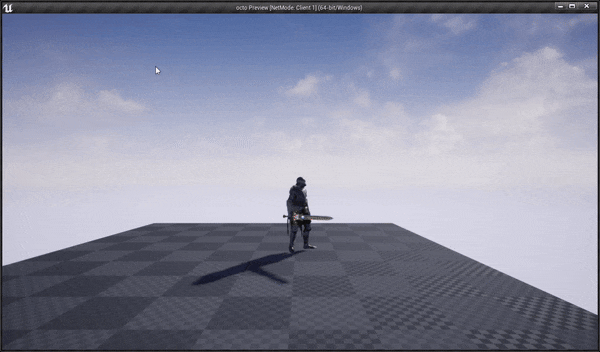
終わり
以上、長々お付き合い頂きありがとうございました。
アニメーションモンタージュはとても多機能なようで、あくまで今回の使い方としては一例になると思います。
気になる方はぜひ調べてみて、シェアいただけるとうれしいです。
感謝
以下、今回の件とは関係ありませんが、アセット用意するにあたってのアニメーションのリターゲットやスケルトン管理方法など
UE4のアニメーションを勉強する際に参考になったリンクを挙げさせて頂きます。
https://www.slideshare.net/EpicGamesJapan/ue4animation-blueprint
https://www.slideshare.net/EpicGamesJapan/cedec2018-ue4-111104578
以上!