外出先でPCを落としてしまった時や忘れてしまったときの為に
PCのディスクを暗号化しておく必要がある
Windows10では標準でBitLockerというアプリが入っており、
これで暗号化が可能だ
しかしいざ暗号化しようとすると。。。
「コントロールパネル」から「BitLockerドライブ暗号化」にて「BitLockerを有効にする」をクリックすると
下記のエラーメッセージが表示される場合がある。

トラスデッドプラットフォームモジュール(TPM:Trusted Platform Module)
TCG(Trusted Computing Group)で定義されたセキュリティの仕様に準拠したセキュリティチップ(TPM:Trusted Platform Module)
OSや他のハードウェアから独立して機能するため、
外部からの攻撃にも強く、
従来はHDD/SSD/フラッシュメモリに格納していた認証に用いる暗号キーなどの情報を安全に格納・管理することが可能です。
TPMのモードには1.2と2.0があり、数値からわかる通り2.0の方が新しく、より強化されているらしい。
1.グループポリシー(gpedit.msc)を起動する
Windows検索ボックスにて「gpedit.msc」と入力し起動します。
「コンピューターの構成」>「管理用テンプレート」>「Windowsコンポーネント」>「BitLockerドライブ暗号化」
「オペレーティングシステムのドライブ」 > 「スタートアップ時に追加の承認を要求する」
表示されたウィンドウにて、以下の「有効」にチェックを入れます。

Windows10 BitlockerとTPM
2.グループポリシー(gpedit.msc)を更新する
Windows検索ボックスにて「gpupdate.exe /force」と入力します。
3.「コントロールパネル」から「BitLockerドライブ暗号化」にて「BitLockerを有効にする」をクリックすると
下記の画面が表示されます。
パスワードを入力

今回はファイルに保存するを選択(ファイルの中身はテキストファイルなのでもしもの時に復号できるように保存しておく)

4.ドライブ全体を暗号化を選択
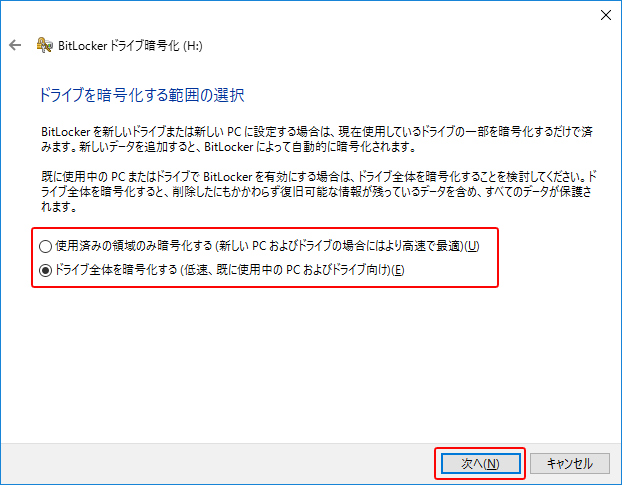
5.使用する暗号化モードを選択 →「新しい暗号化モードを選択」
