0. はじめに
開発環境の無いまっさらなWindows10環境に
TortoiseGitのインストールから日本語化させるまでの手順を記載します。
大まかには下記の流れで行います。
- Gitのインストール
- TortoiseGitのインストール
- TortoiseGitの日本語化
1. Gitのインストール
下記のサイトからインストーラーをダウンロード
https://gitforwindows.org

ダウンロードしたインストーラーを起動する

[Next]をクリック

インストール先のフォルダを選択して[Next]をクリック

-
「Associate .git configuration files with the default text editor
Git」
設定ファイルをデフォルトのテキストエディタで開くかどうかの選択です。 -
「Associate .sh files to be run with Bash」
.shという拡張子がついたファイル(シェルスクリプト)を Git Bash で実行するかどうかの選択です。 -
「Use a TrueType font in all console windows」
TrueTypeフォントをすべてのコンソール(黒い画面、だと思ってもらって大丈夫かと。コマンドプロンプトも含まれます)で使うかどうかの選択です。
(※これにチェックを入れてしまうと、bash以外の全てのコンソールウインドウのフォントがLucida Consoleに変更されてしまい、漢字などの多バイト文字は文字化けしてしまうのでチェックを入れてはいけません。)
必要な項目にチェックを入れたら[Next]をクリック
 スタートメニューを追加すかの確認
[Next]をクリック
スタートメニューを追加すかの確認
[Next]をクリック
 コミットコメントなどの編集に使用するエディタを選択する
コミットコメントなどの編集に使用するエディタを選択する
-
「Use the Nano Editor by Default」
nanoエディタを標準とする設定 -
「Use Vim(the ubiquitous text editor) as Git’s default editor」
Vimを標準とする設定(デフォルト) -
「Use Notepad++ as Git’s default editor」
notepad++を標準とする設定
オプションを有効にする場合、notepad++のインストールが必要 -
「Use VisualStudioCode As Git’s default editor」
Visual Studio Code」を標準とする設定
このオプションを有効にする場合、Visual Studio Codeのインストールが必要
エディタの設定はインストール後に他のAtomなどに変更可能
[Next]をクリック

-
「Use Git Bash only」
環境変数pathには何も設定しません。
pathを汚さないので、すでにMinGWやcygwinやその他UNIX互換環境等を構築されている方はこのオプションをとりあえず選択しておくのが無難
インストーラーがスタートメニューなどに登録したbashとcmdのショートカットではシェルスクリプトが動いてそのコンソール内では必要なpathが追加された状態になります。 -
「Use Git from the Windows Command Prompt」
環境変数pathに、C:\Program Files\Git\cmdを追加します。
このディレクトリにはGit.exe, gitk.exe, git-gui.exe, start-ssh-agent.cmdのファイルだけが有り、そのほかのユーティリティ(ls, less等)への直接のpathは設定されません。
コマンドプロンプトやPowerShellからはGitのコマンドだけが使用できます。(デフォルト) -
「Use Git and included Unix tools from the Windows Command Prompt」
環境変数pathにC:\Program Files\Git\cmdとC:\Program Files\Git\mingw64\bin, C:\Program Files\Git\usr\binの三つを追加します。
この三つが追加されることで、gitだけでなく、他のUnix由来のツール、lsやlessなどをWindowsのコマンドプロンプトから使用できるようになります。
不要であれば「Use Git from the Windows Command Prompt」を選択
[Next]をクリック

gitでHTTPSを使ってフェッチ/プッシュ/プルするときにOpenSSLが持つルート証明書を使用するか、WindowsのSecure Channelのルート証明書を使用するかを決定します。
GitHubやBitBacket等のレポジトリサービスを利用する場合や、Linuxベースのローカルサーバー上のGitのリモートリポジトリーに接続する場合にはOpenSSLで基本的に問題ありません。
企業等でTeam Foundation ServerやWindowsサーバー/IISでGitリポジトリサーバーを運用していて、そこへのアクセスにカスタムの認証局に発行された証明書が必要な場合、証明書がActive Directoryで配布されている場合には必ず後者を選択します。
cURLが使用するライブラリを入れ替えるオプションなので、後から.gitconfigでは設定できないので注意が必要。
ほぼOpenSSLの選択で問題が無い。
会社で使用していてよくわからない場合はシステム管理者や先輩に確認しましょう。
SSHでのアクセスはOpenSSHが使用されることに変わりはありません。
また、git for windowsのコンソールからcURLコマンドを直接使用した場合もこの設定で設定された方のライブラリを使用します。
[Next]をクリック

ポジトリへのチェックイン、チェックアウト時の改行の取り扱い設定
一番上の選択をしてしまうと、チェックアウト時にテキストファイルの改行コードは全て、CRLFに変更され、コミット時には全てLFに変換されてしまいます。
改行コードはIDEやエディタで設定すれば良いので、gitに面倒を見てもらう必要性ないはずなので、改行については何もしない一番下の**「Checkout as-is, commit as-is」を推奨**
[Next]をクリック

Gitで使用するコンソールを選択
特にこだわりが無ければMinttyを選択、
既にConEmuやConsole2を使っている人や、Windows標準のコンソールが気に入っている方は「Use Windows’s default console windows」を選択
- 「Enable file system caching」
PCのリソースを消費する代わりにgit status時などで応答速度を改善するfscacheキャッシュを有効にするオプション。
マシンリソースに余裕のある人はチェックを入れましょう。
また、ON/OFFは下記のコマンドで変更可能です。
git config --global core.fscache true
-
「Enable Git Credential ManagerはGit Credential Manager for」
Windows(GCM)をインストールするオプション
GCMをインストールすることで、GitHubやTeam Foundation Services等にアクセスする差違の二段階認証に対応し、その認証情報をWindowsの資格情報マネージャーに保存できるようになるほか、通常のhttpsアクセスの際の認証情報も同様に保存されるようになり、パスワードの入力や、二段階認証の手間を減らせ流のでインストール推奨 -
「Enable symbolic links」
シンボリックリンクの使用/不使用のオプション
チェックが入っているとGitでシンボリックリンクを使用できるようになりますが、WindowsのシンボリックリンクはPOSIXのそれとの互換性が必ずしもあるわけではないので、注意が必要ですが、たいていの場合は問題無く動作します。
Windows 10 Fall Creators Update以降では開発者オプションをONにすることでシンボリックリンクの操作に管理者権限が不要に
[Next]をクリック

-
「Enable experimental, built-in rebase」
従来のrebaseコマンドが外部スクリプト呼び出しで実行されていたのを、git.exe内にビルトインされた機能で置き換えるオプション -
「Enable experimental, built-in stash」
従来のstashコマンドが外部スクリプト呼び出しで実行されるのをgit.exe内にビルトインされた機能で置き換えるオプション
[Install]をクリックしてインストール開始
 インストール中
インストール中
 「Git」のインストールは完了
「Git」のインストールは完了
2. TortoiseGitのインストール
 下記のサイトからインストーラーをダウンロード
https://tortoisegit.org/
下記のサイトからインストーラーをダウンロード
https://tortoisegit.org/
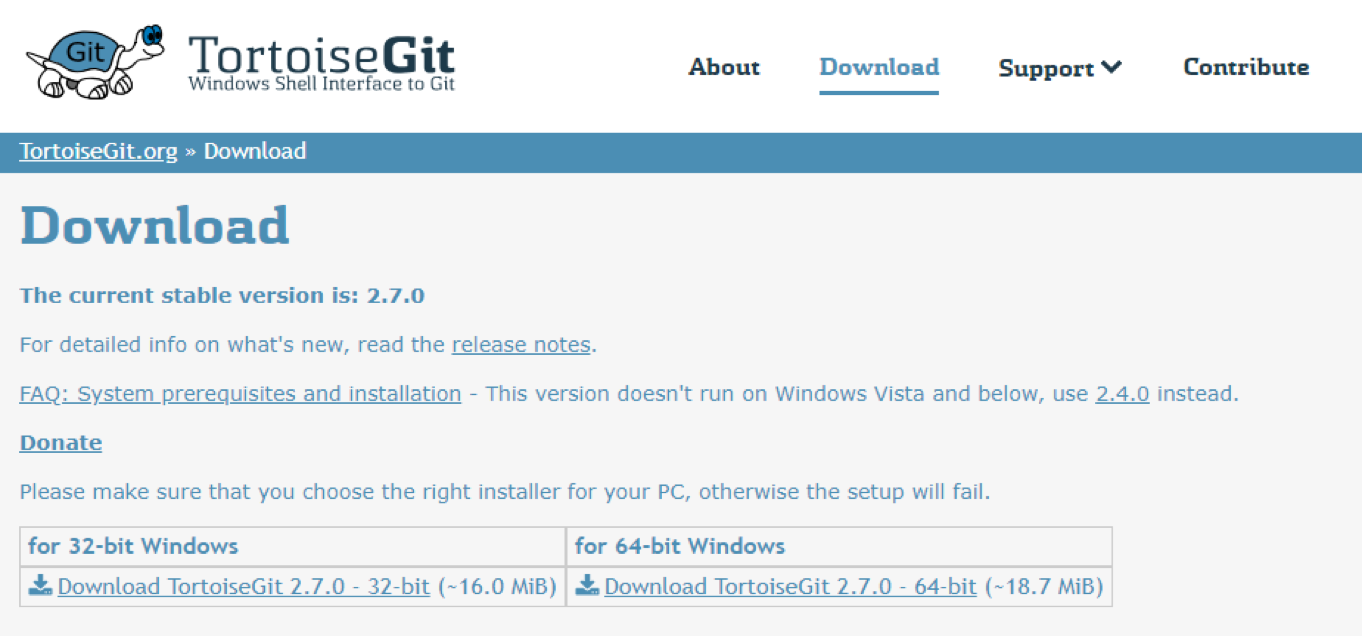 自分のPCに合った環境のインストーラーをダウンロード
自分のPCに合った環境のインストーラーをダウンロード
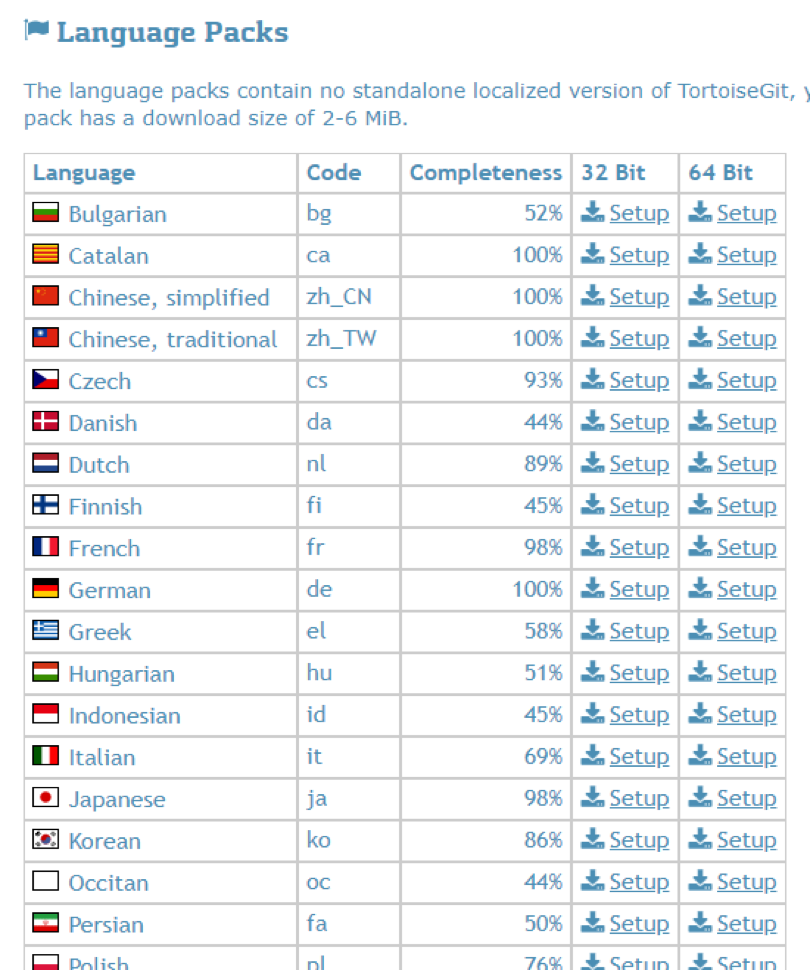 同ページから言語パッチもダウンロード(もちろん日本語を)
同ページから言語パッチもダウンロード(もちろん日本語を)
 ダウンロードしたインストーラーを起動
[Next]をクリック
ダウンロードしたインストーラーを起動
[Next]をクリック

[Next]をクリック
 SSH接続時に使用するクライアントを選択
SSH接続時に使用するクライアントを選択
-
「TortioseGitPlink」
TortoiseGitに付属するSSH Client -
「Open SSH」
GitのデフォルトSSH Clinet
[Next]をクリック

インストールフォルダを変更する場合は「Browse」をクリックして、任意のフォルダーを選択
変更の必要がなければそのまま[Next]をクリック
 [Install]をクリック
[Install]をクリック
 インストール中
インストール中
 「Run first start wizard」のチェックを外して「Finish」をクリック
「Run first start wizard」のチェックを外して「Finish」をクリック
3. TortoiseGitの日本語化

TortoiseGitのダウンロード時についでにダウンロードした日本語化パッチを起動
 [次へ]をクリック
[次へ]をクリック
 [完了]をクリック
[完了]をクリック
 エクスプローラを開いて右クリック
TortoiseGitのメニューが選択できるので[Setting]をクリック
エクスプローラを開いて右クリック
TortoiseGitのメニューが選択できるので[Setting]をクリック
 [General]-[Language]にて「日本語(日本)」を選択して、[OK]をクリック
[General]-[Language]にて「日本語(日本)」を選択して、[OK]をクリック
以上で完了。
