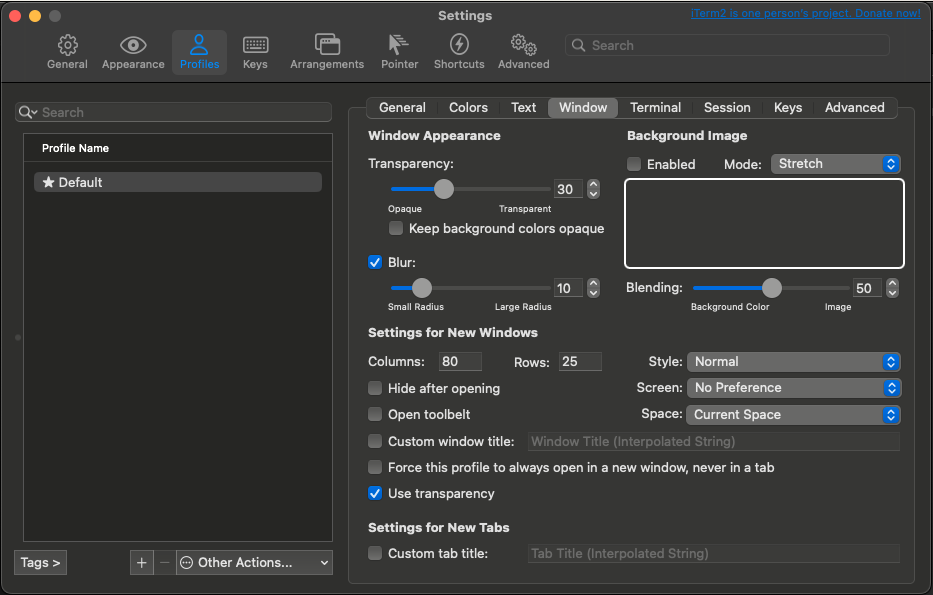初めてターミナルに触れたときって、なんか怖いですよね。
画面ポチポチでやってたGUIではなく、全てをコマンドで指示するCUI、、、
まずは見た目をかっこよくして形から入りませんか?
見た目がかっこよくなればきっともう怖くない!はず?
一応、Macだけではなく、Windowsの人でも同じ様な雰囲気に持っていけるように書いていく(つもりです)ので、参考にしてみてください!
ターミナル画面を半透明化
これだけでなんかかっこいい、ウィンドウを半透明化にする方法です。
Mac
Mac環境のひとはiTerm2をインストールしてください。
Macで標準装備されているターミナルアプリでは透過設定ができません。
以下のリンクから最新版をDLしてきましょう。
インストールができたらアプリを起動して上部メニューから「Settings」へ
まずは外タブ「Profile」から、内タブ「Window」に入り、画像を参考にTransparencyとBlurを設定していきましょう。
Transparencyが透過度合い、Blurがぼかし具合の設定になります。
透過度が高すぎると背景と文字が混ざって見にくくなるので、適度に設定を調整しましょう。
Blurを入れてぼかすのもおすすめです。
Windows
Windows環境の人はPowerShellをインストールしてください。
WindowsでCLIを使う人はWSL環境を構築していると思うので、インストール済みの人も多いと思います。
インストールできたらタブ横の「∨」からメニューを表示して「設定」へ
左部から対象となるプロファイル(例だとWindows PowerShell)を開き、右枠の下部にある「外観」を開いて、画像を参考に透明度の設定を行ってください。
こちらも透明度は程々に(0で透明度100%)して、おすすめはアクリル素材を有効化することです。
アクリル素材を有効化すると背景にぼかし効果がはいります。
zsh
Macであればデフォルトでzshになっていますので下記を参考に.zshrcを設定しましょう。
Windows(WSL環境)の人はzshをインストールするところからになるので、下記コマンドから進めていきます。
sudo apt install zsh
インストールコマンドはLinuxのディストリビューションにもよりますが、Red Hat系だとaptではなくyumになります。
インストールが終わったら以下のコマンドでzshの配置場所を確認します。
多分/usr/bin/zshと表示されると思いますが、各自確認してください。
which zsh
確認が取れたら、デフォルトのログインシェルを変更していきます。
ログインシェルの変更はchsh(チェンジシェル)コマンドになります。
chsh
変更したいShellのPATHを聞かれますので、先程確認したwhich zshの結果を入力します。
ここまでできたら今のタブはそのままに、新しいタブを追加して表示を確認してみましょう。
以下の様な画面が出てきたら成功です。
0を入力すると空の.zshrcを作成してくれます。
※既に.zshrcが存在していた場合はこの画面がでてきません。
あとは.zshrcを設定していくだけになります。
次回は Neovim
お疲れ様です、これでターミナルの画面がもう怖くありませんね!?(圧
次回はNeovimのインストールと設定を行っていきます。
その名の通り新しくてすごいVimです。
エディタを開くたびに真っ黒背景の白文字だと気が滅入るので、こちらもとりあえず見た目から入りましょう。