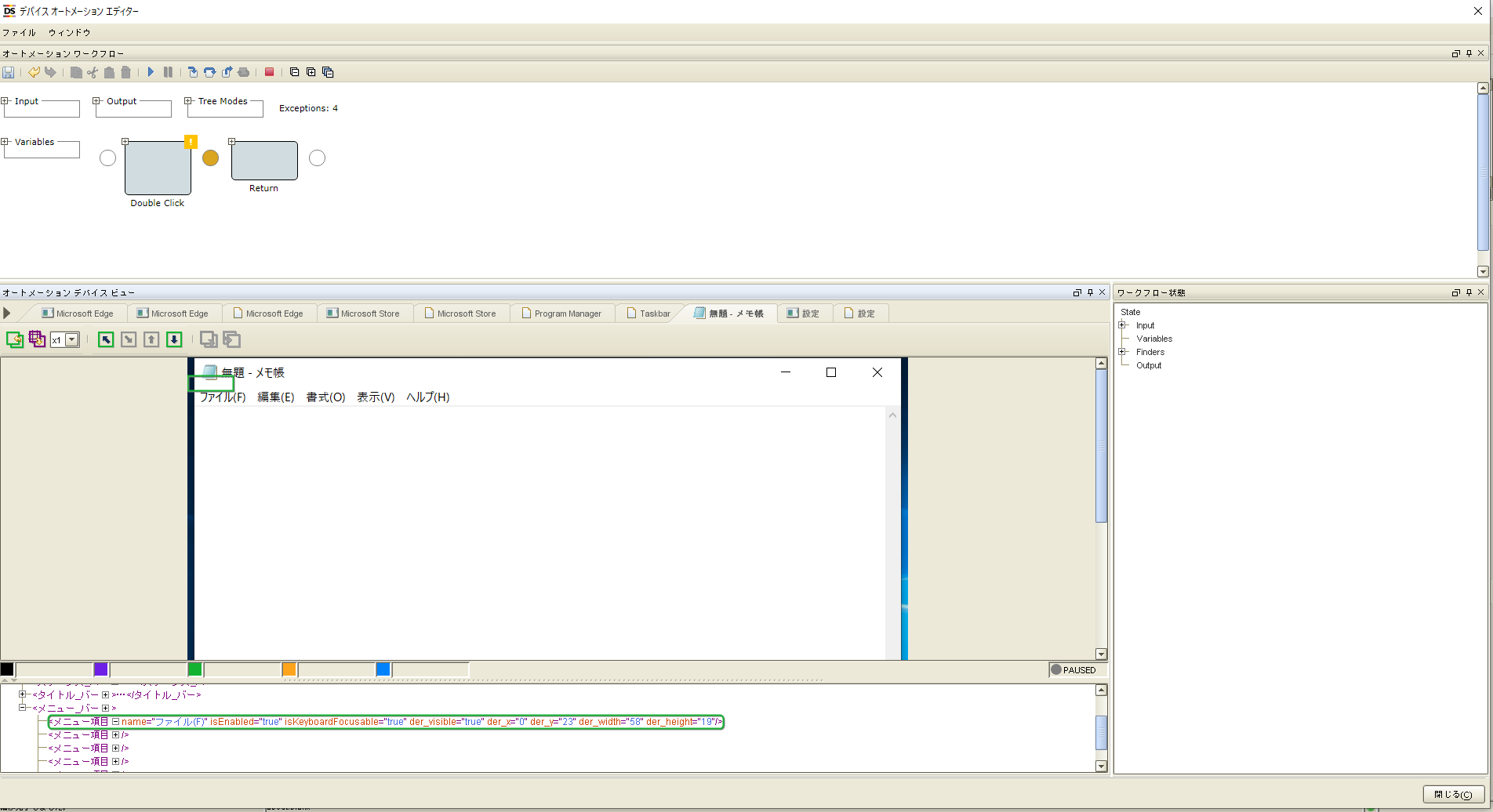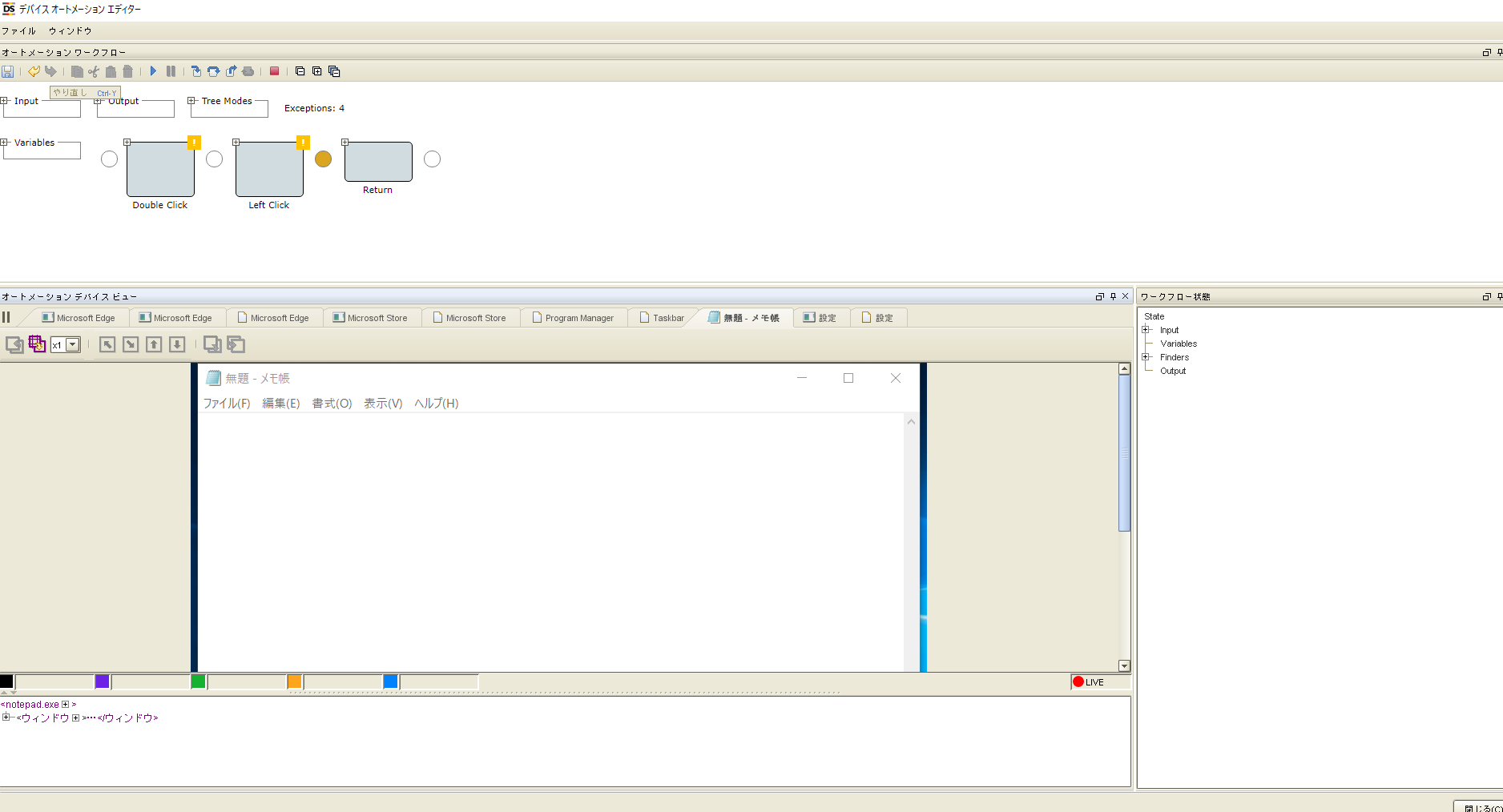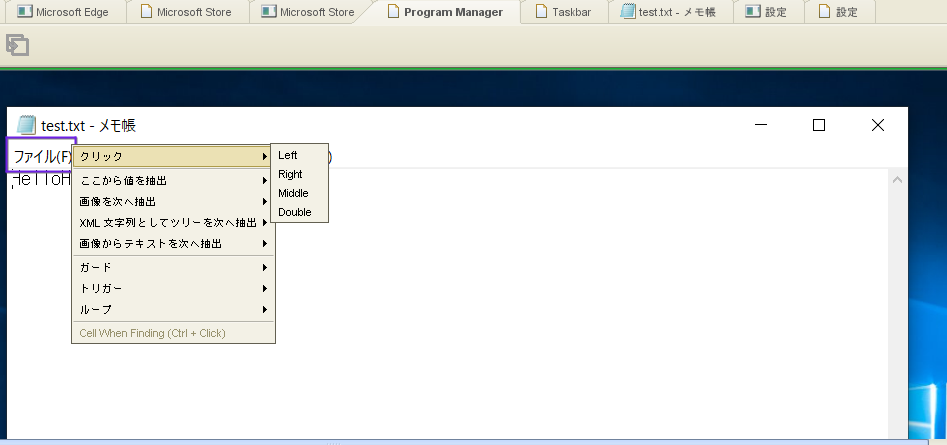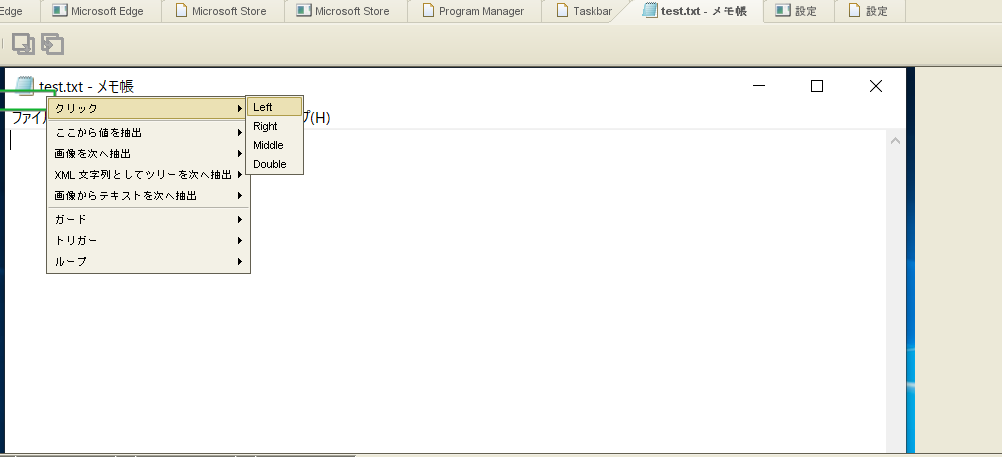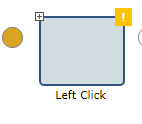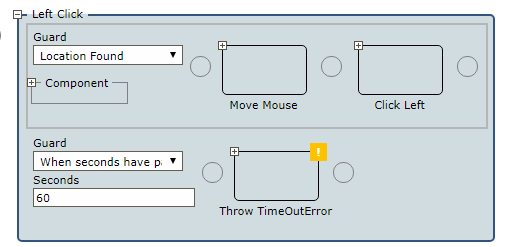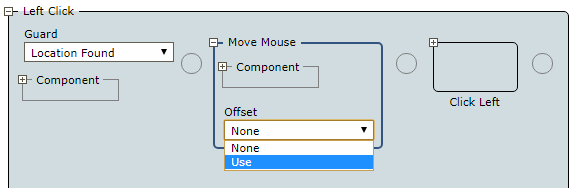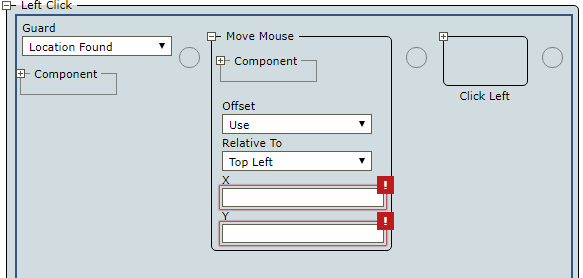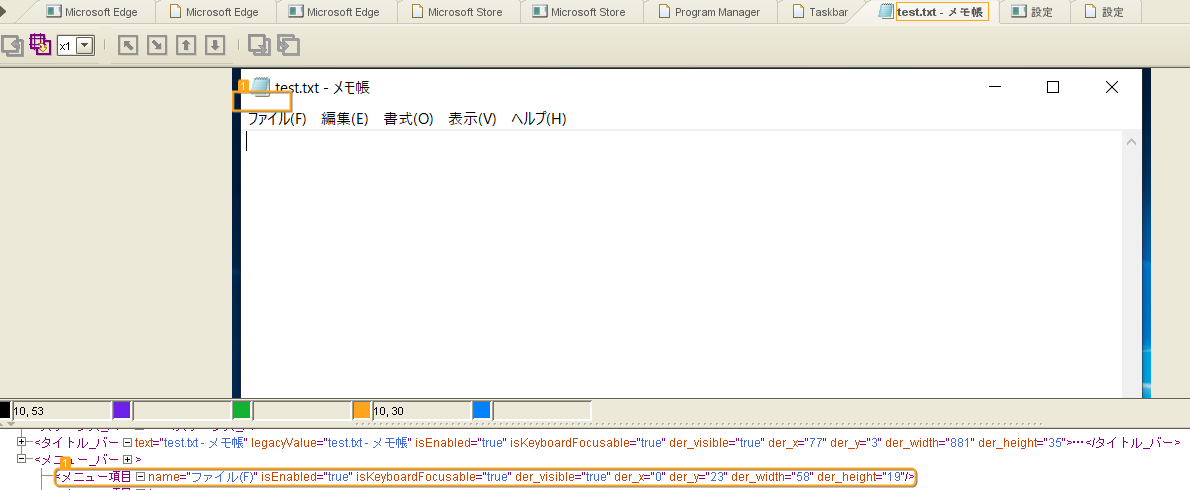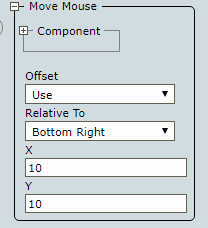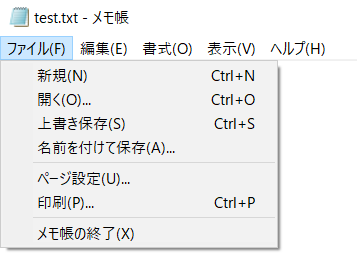何が起こったか
この動画(https://www.youtube.com/watch?v=UShabAHK38U&t=319s)
を見ながら、Synchroidでのデバイスオートメーションを体験しようとしたときのことである。
!?
ファイルボタンを押して、上書き保存をしようとしたのに、ボタンがずれてしまっている..
いや、まぁでも たまたまかな? いけるだろう。
と思って、このクリックを実行してみた。
案の定、ブランク状態になった。。。。
実際にリモートで動かしているPCのほうを見てみると、ファイル(F)ボタンを押しておらず、メモ帳のすぐ隣のデスクトップのほうにマウスのカーソルがあった。
(おそらく、枠で囲まれた一番左の部分を押してしまっているからだと推測できる)
対処法
今回実践したのは、二つ。
まず一つ目は、
(1)直接選んでしまうやり方。
Program Managerのほうで、今回押したい ファイル(F)の部分をドラッグしながら囲んでやる。
囲み終わって紫の四角が出来上がれば、その四角の上で右クリック
あとは、今回押したい左クリックに対応している Left を押すだけ!
簡単!!
もう一つは
(2)座標そのものをいじっちゃう
こっちは、さっきのProgram Manager で作業するのではなく メモ帳のほうで作業をするやり方。
まず、ずれた状態で構わないので、ファイルに該当する部分を左クリックするアクションを作る。
こんな感じになっているはずです。
ここの「+」となっている部分をクリックする。
画像の中に、Move Mouse という箇所があるかと思います。
ここの「+」となっている部分をクリックする。
Offsetを「None」 から 「Use」に変更する。
すると、画像のように
Relative To => 上に移動させるか 左に移動させるか などを決める部分
X Y => 座標をどれだけ移動させるかを決める
参考にする座標に関しては、
画像の黒と黄色の四角の部分やを参考にするといいと思います。
今回は、斜め右くらいに「ファイル(F)」があるため
Relative To を Bottom Right に
X Y に それぞれ10を代入していきたいと思います。
実行
それでは実行してみましょう
押せた!!!!
結論
画面をうまく認識してくれない場合には、
1.その箇所をそのまま選択してみる
2.座標をいじってみる
(あとは、キーボードショートカットで対応するなどもあるらしいですが、これは試しておらず)
方法がある。