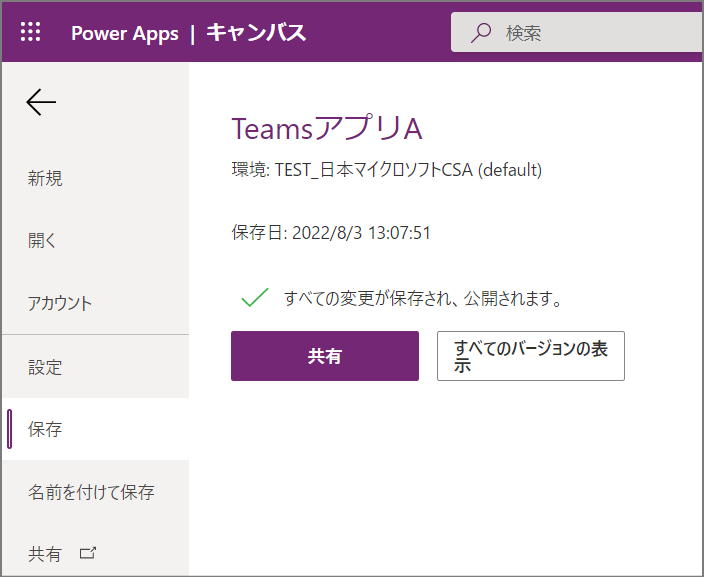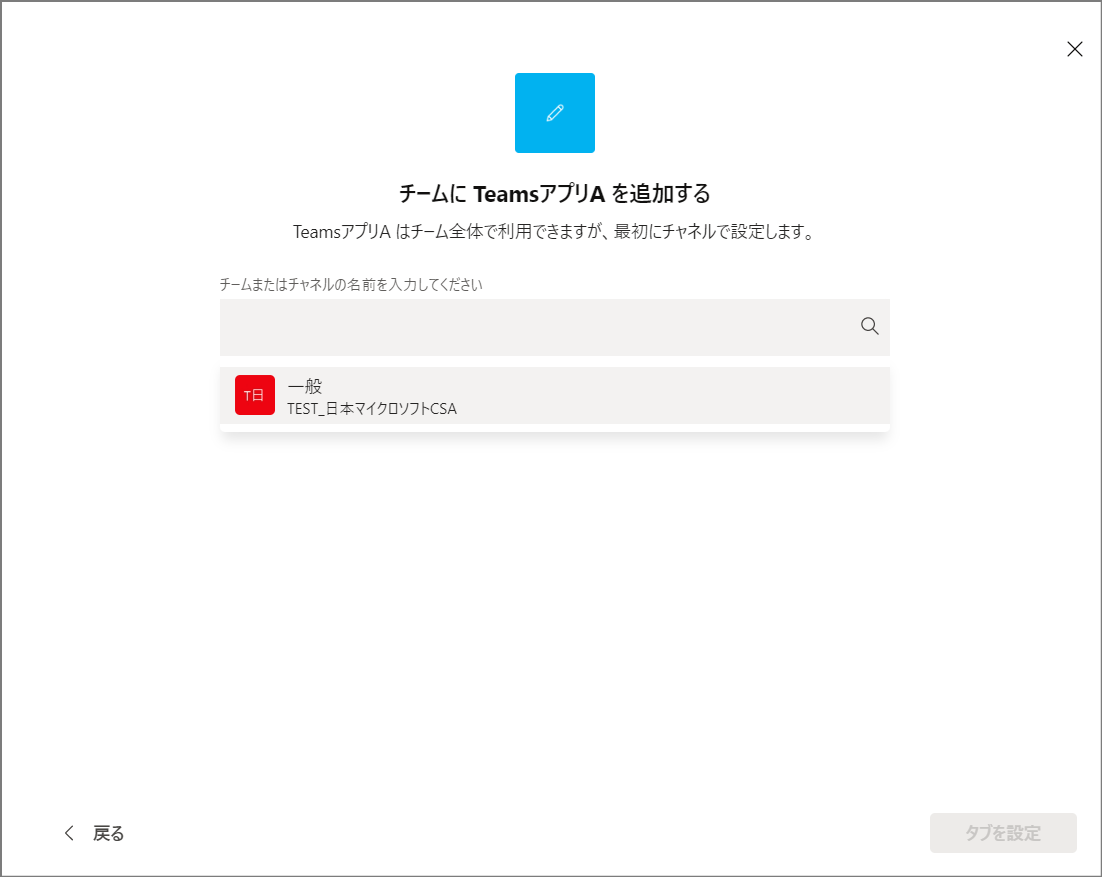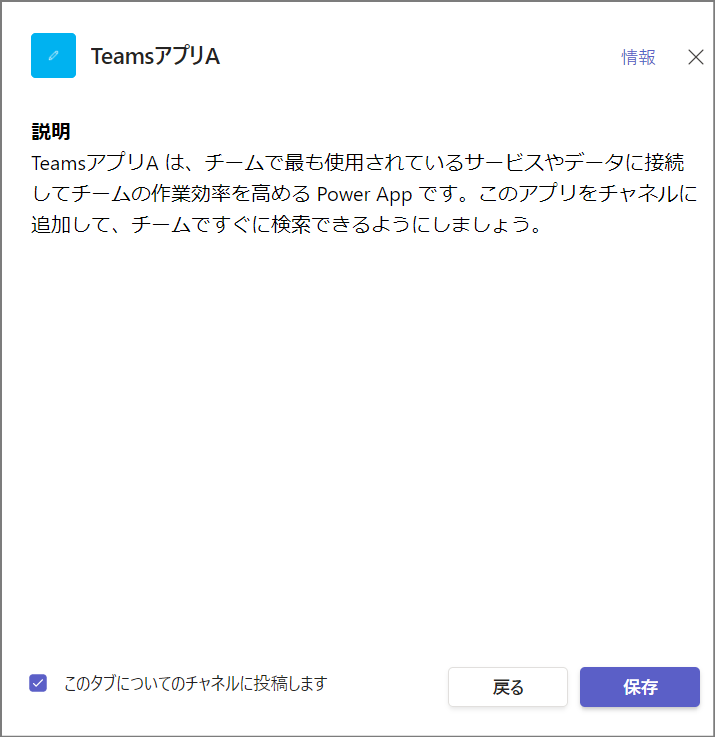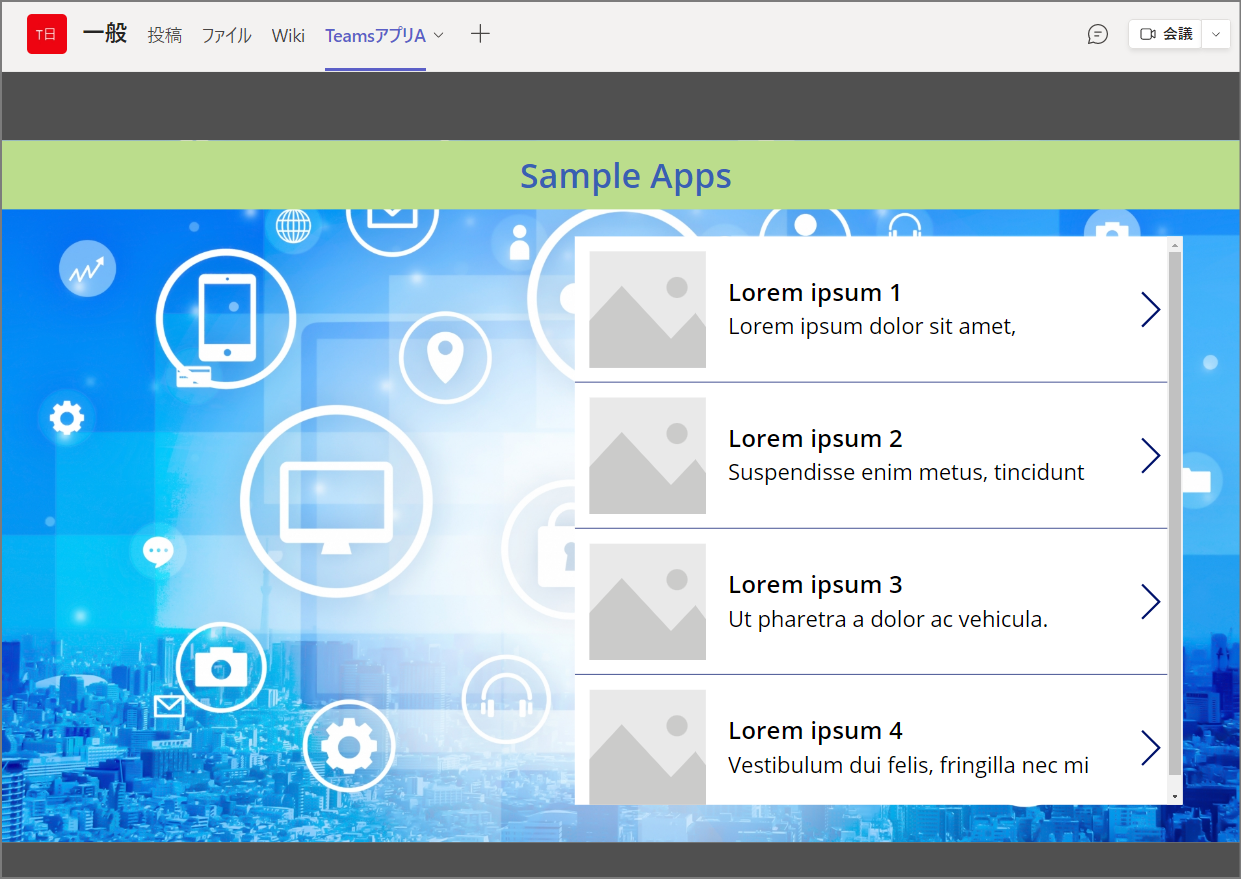時間が空いてしまいましたが、社内の組織変更などが落ち着きましたのでQiita再開します。
役職名もプロフィールの通りになったのですが、引き続き皆様のTeamsとPower Platform 利活用支援をさせていただきます。
それとセキュリティと 電気工事 も…。
なんで Power Apps のアプリを Teams から起動するの?
Microsoft Teams は Skype for Business / Lync の流れをくんでいる製品のため、チャットや会議のアプリと思われがちですが(これは間違っていない)むしろチームコラボレーションを強力に推し進めるための「プラットフォーム」としての側面が大きいです。
コラボレーションのために作ったアプリ(=部課やプロジェクト単位で使うようなアプリ)を作ったら、Teamsのチーム/チャネルにあるタブにピン留めしておけばより利用しやすいというメリットがあります。
Dataverse for Teamsという Teams から使うことを想定した環境で作成されたアプリでなくても、普通にPower Appsホーム画面から作成したアプリもTeamsのタブから利用することができます。
前提条件(管理者向け)
・管理者がTeamsからPower Appsを利用することを認めていること
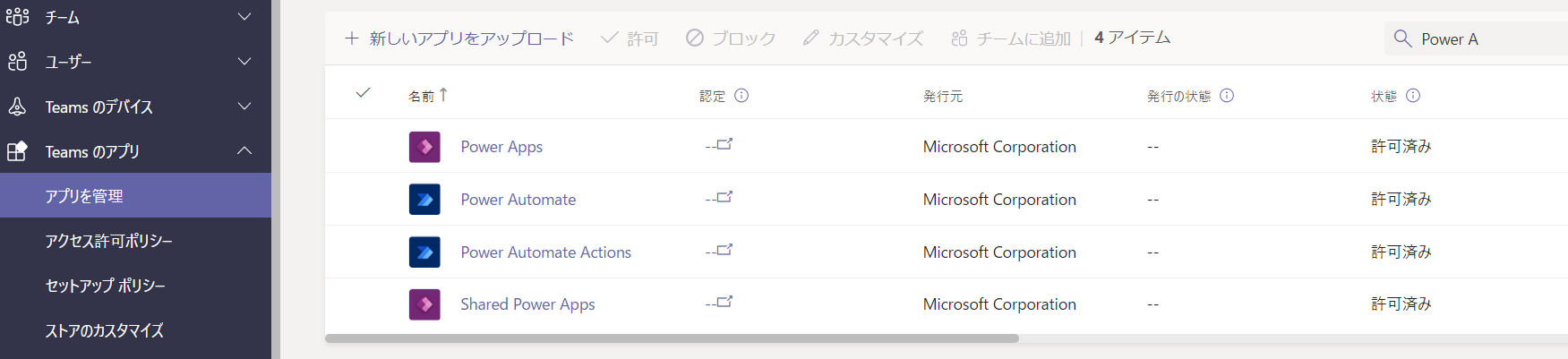
・組織全体の設定でカスタムアプリのアップロードを許可していること
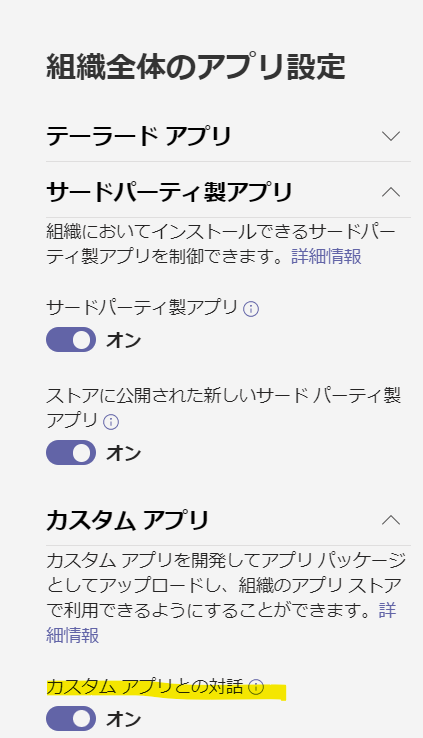
ちなみにセットアップポリシーのカスタムアプリの部分はオフでも大丈夫です。
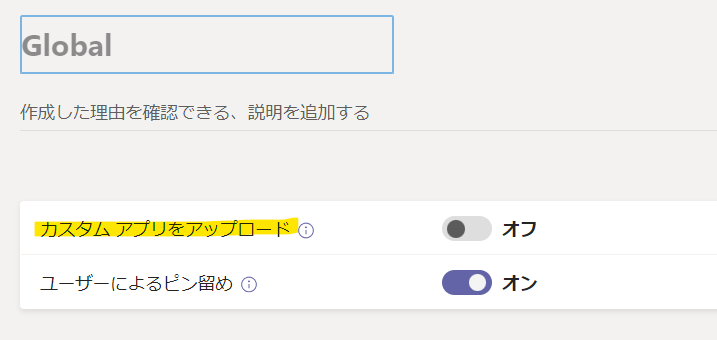
アプリをTeamsに追加する(市民開発者向け)
①まず、アプリを作って、公開します。共有権限を必要な人に付与します。
②以下のいずれかの個所からTeamsへ追加します。
その1…アプリの選択画面の上部
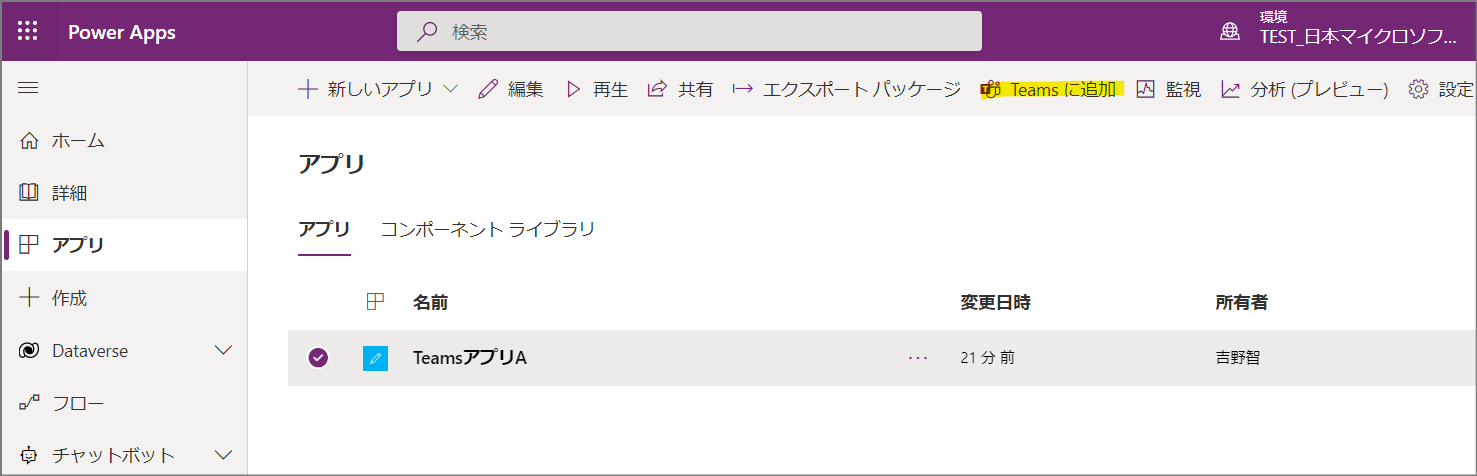
その2…アプリを選択して三点リーダから選択
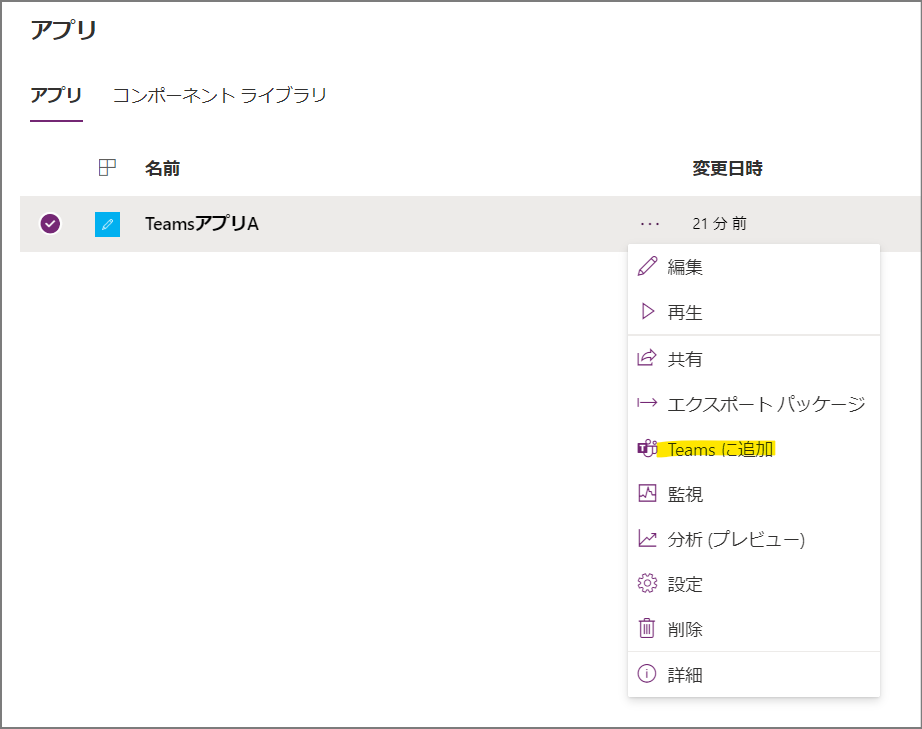
その3…アプリを起動して右上のアイコンをクリック
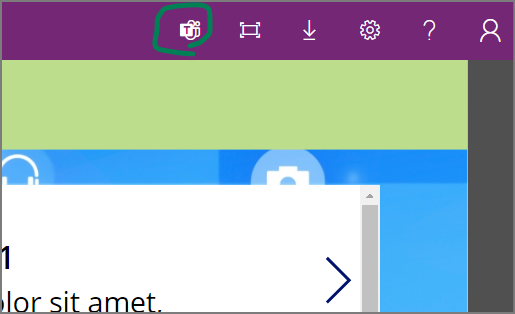
③Teamsに追加をクリックします。
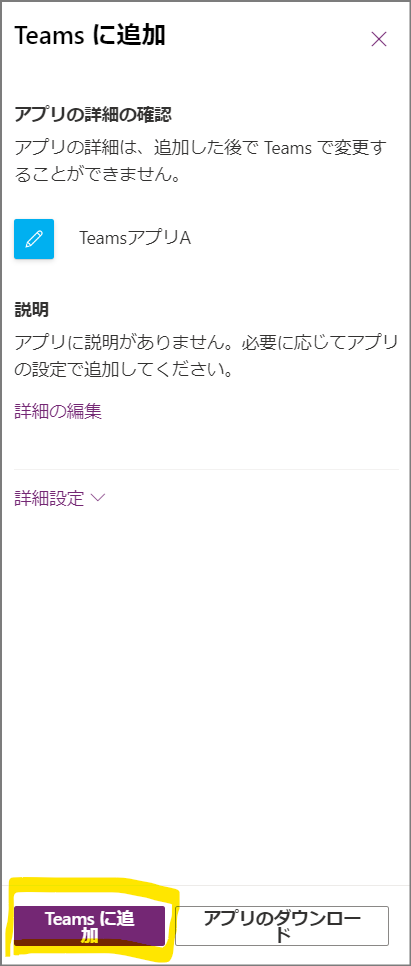
※ちなみにアプリをダウンロードをクリックすると「マニフェスト」を含むZIPファイルがダウンロードできます。これをアップロードすることでもTeams展開が可能ですが、ここではダイレクトにTeamsに追加してみます。
④追加の右のvをクリックして、「チームに追加」をクリックします。

快適なPower Apps on the Teams を満喫ください。