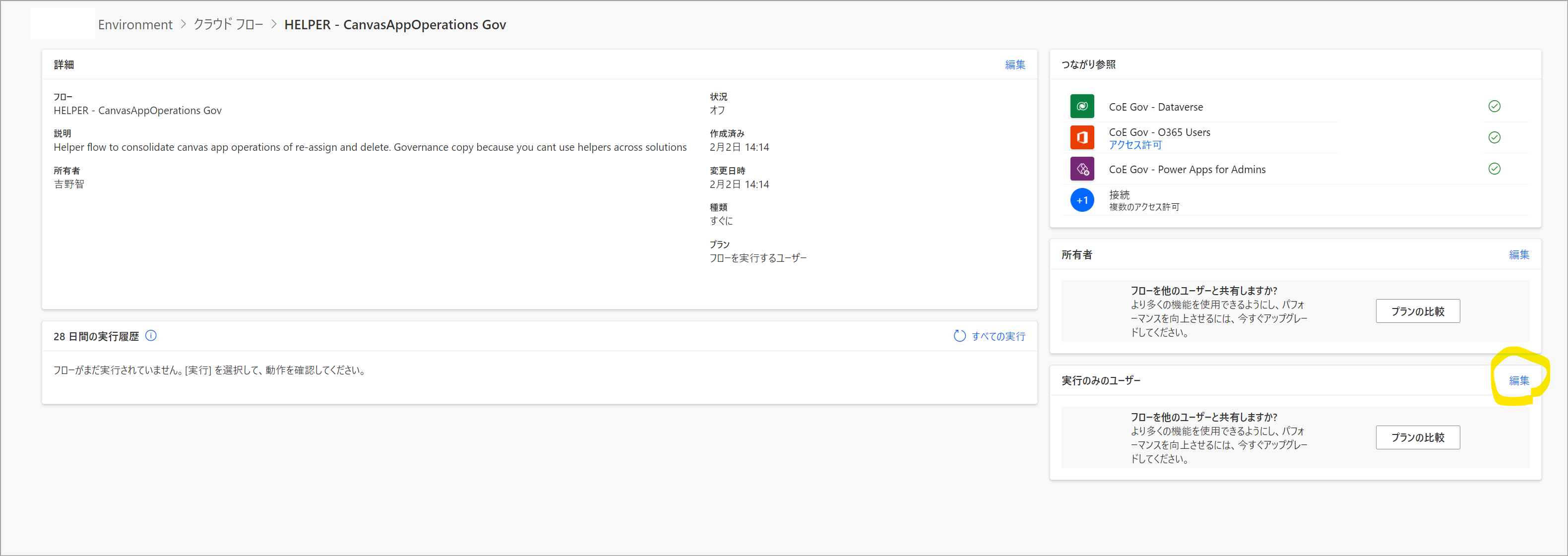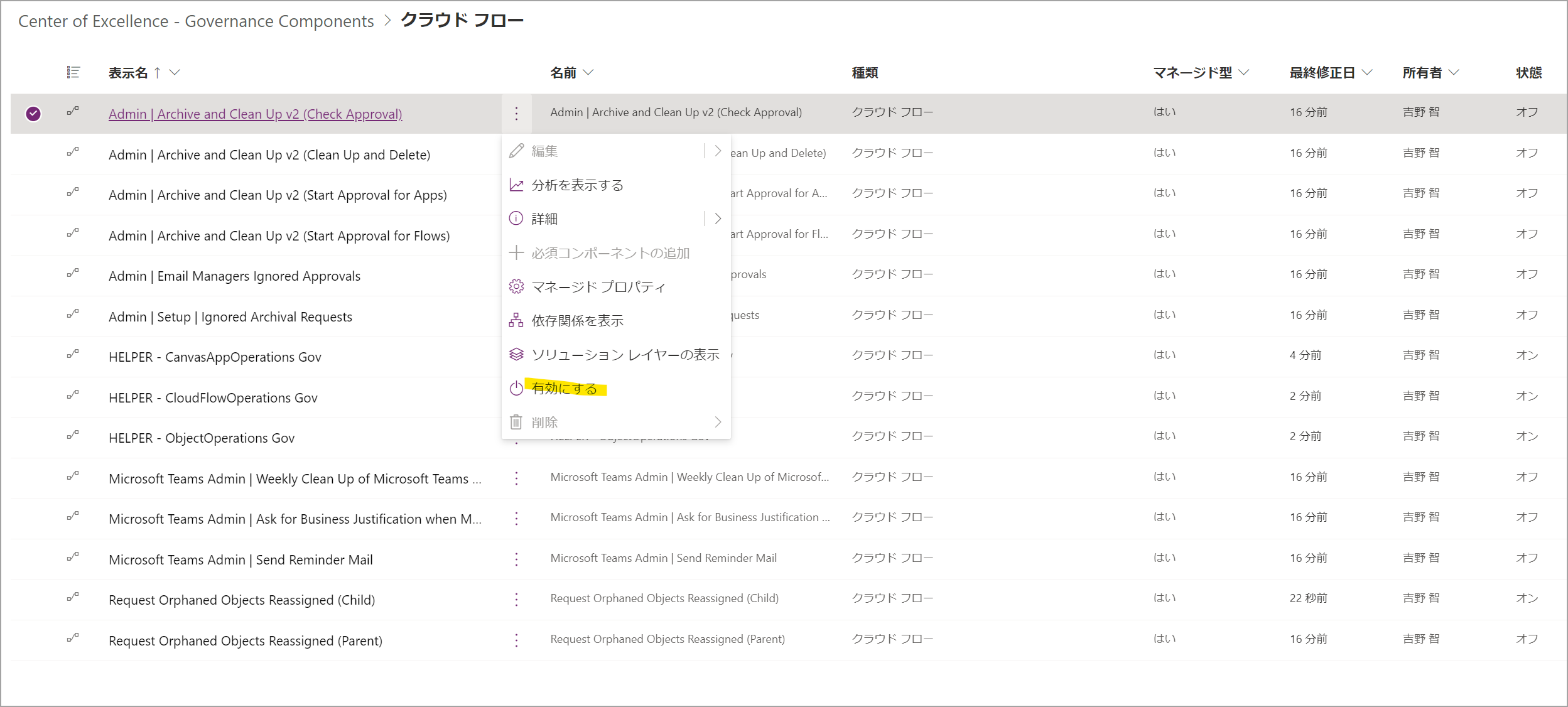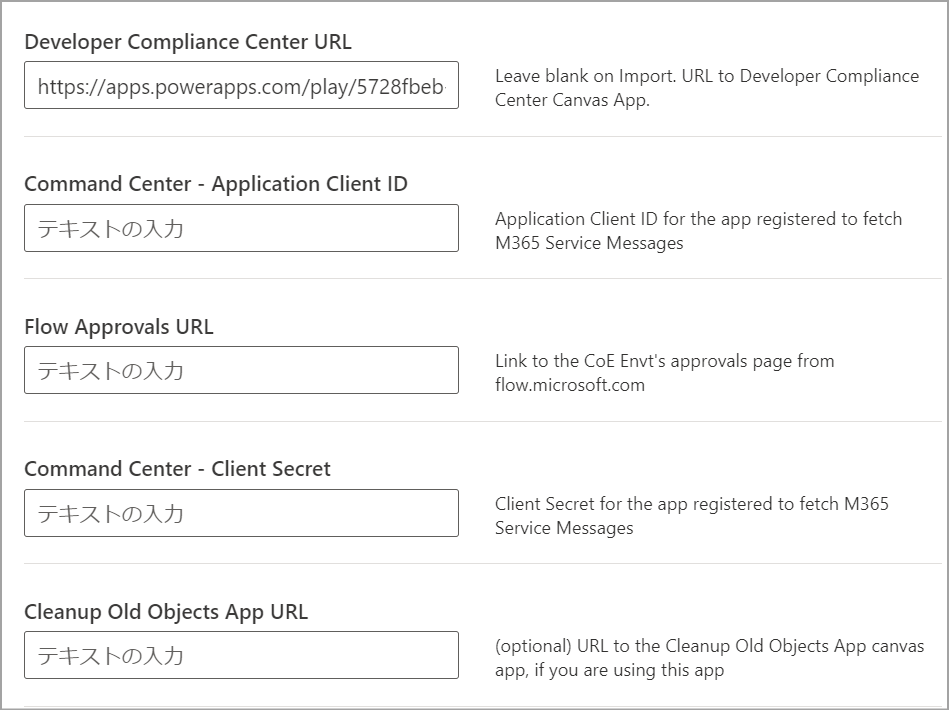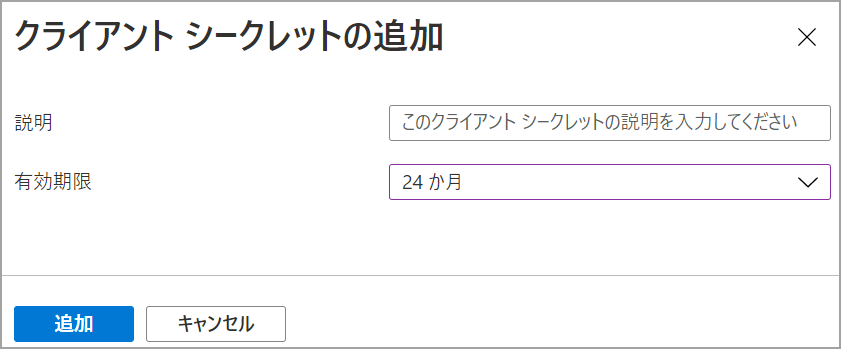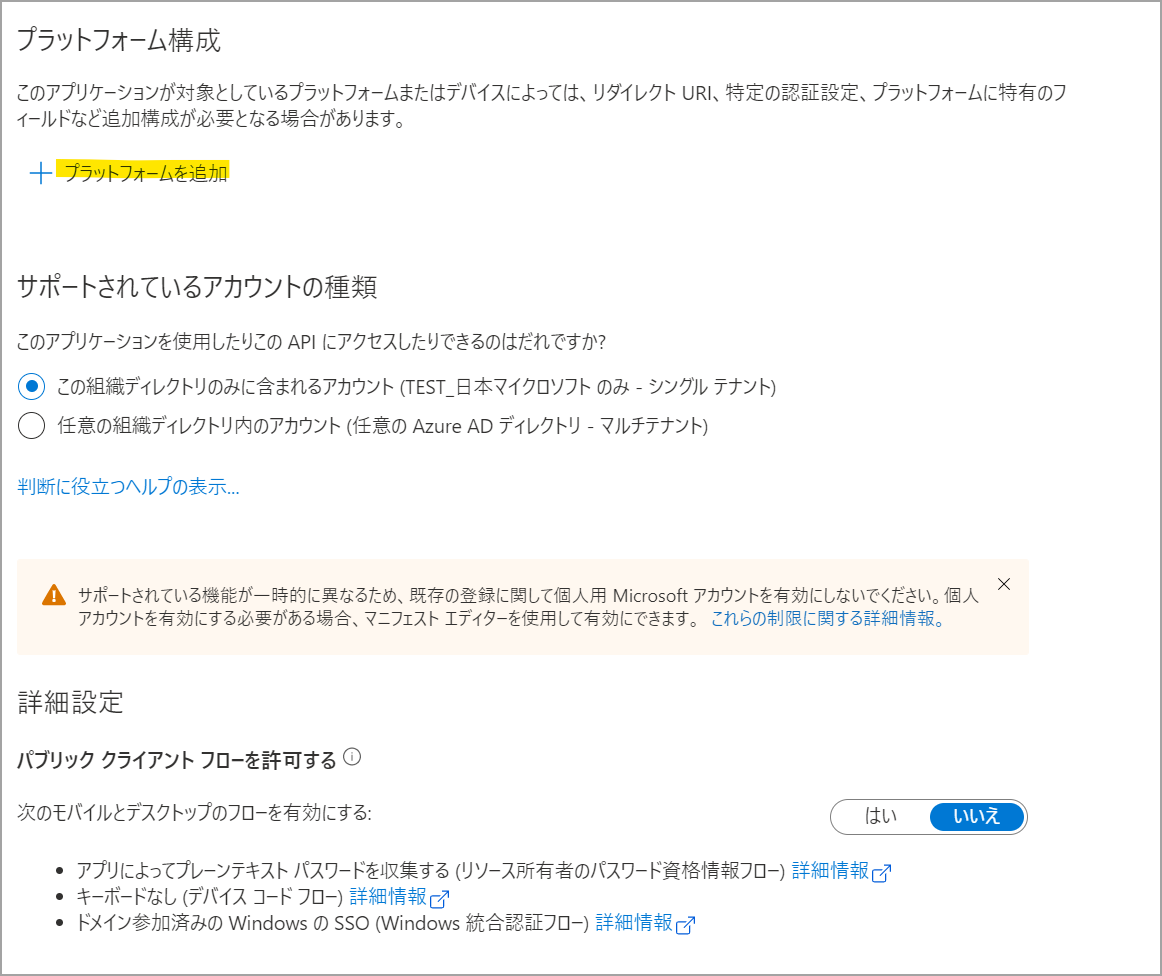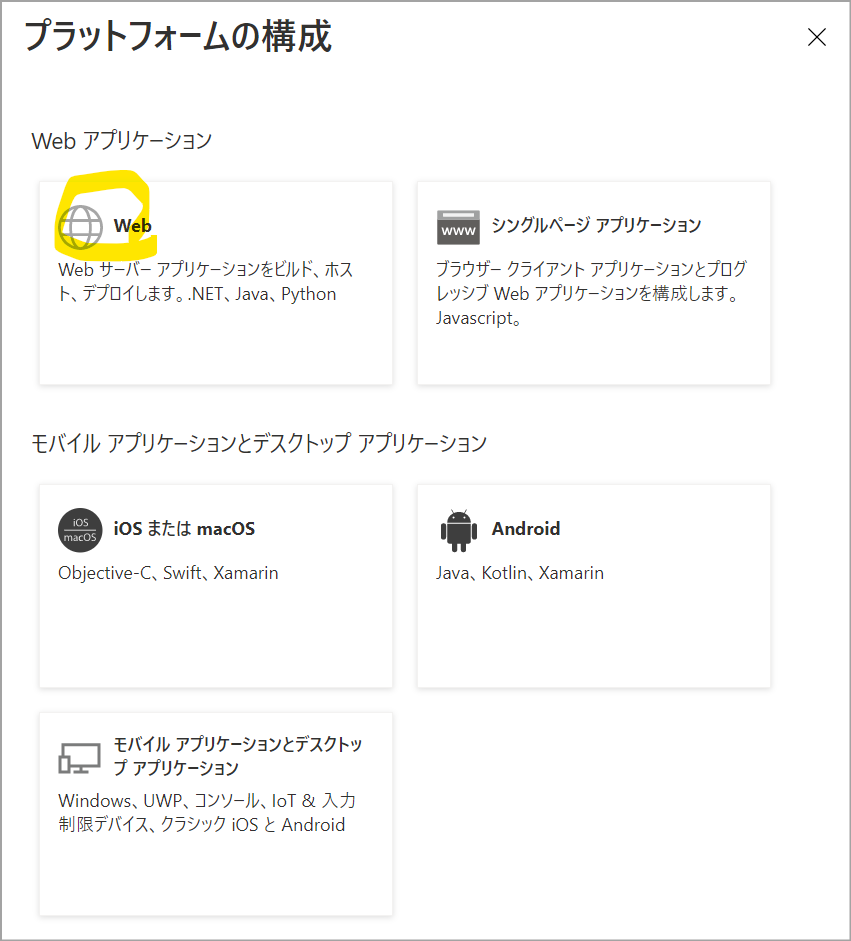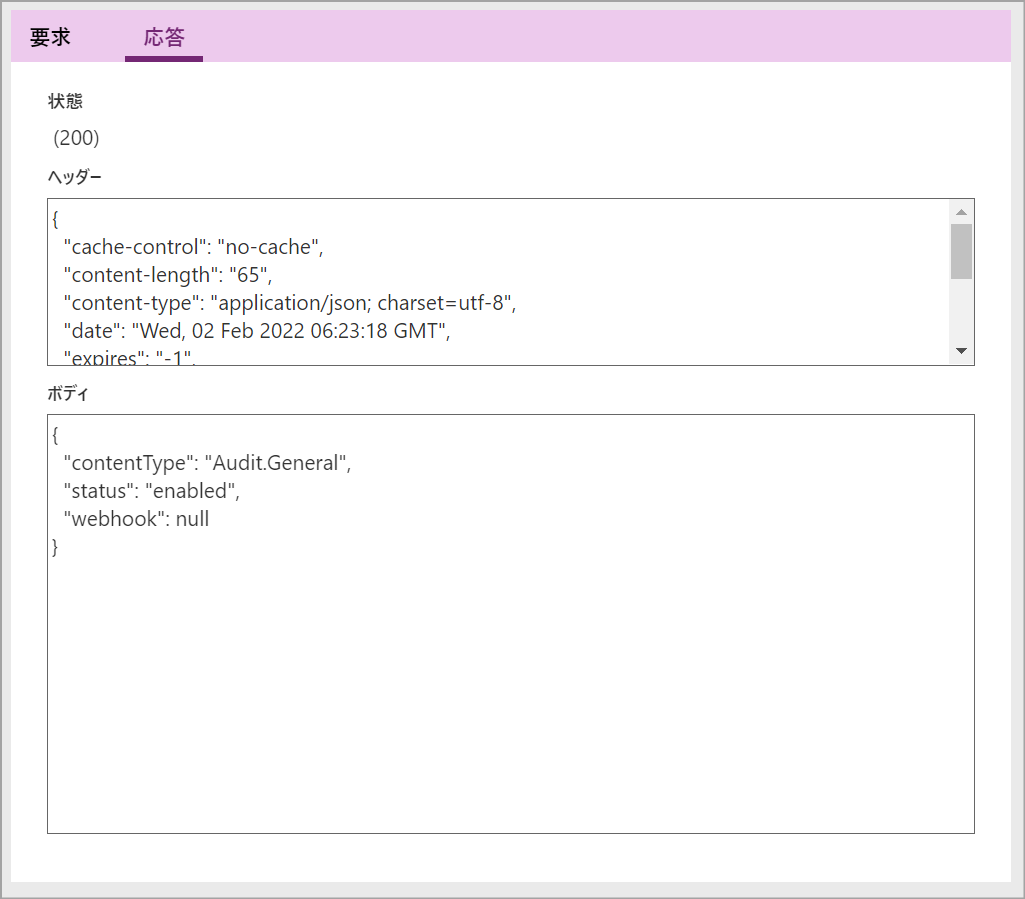前回の記事では CoE スターターキットの説明と「コアコンポーネント」のインポート(インストール)方法をご案内しました。続いてガバナンス&コンプライアンスコンポーネントと監査ログコンポーネントを導入していきます。
ガバナンスコンポーネント
資料によってガバナンスだったりコンプライアンスだったり変わるコンポーネントなのですが、最新のファイル名だと AuditComponentsになっています…しかし後述の監査ログコンポーネント(AuditLogs)とかぶるので、ここではガバナンスコンポーネントで以降は統一していきます。
主な機能
Business Justification (なぜそのアプリフローが必要なのか)を提出させたり、使っていないアプリフローをアーカイブ(見えなくする)したり削除したりする機能等が含まれます。
また、 Dataverse for Teams 環境が作成されたときにも justification を要求したり、環境を削除するといった機能もあります。
アプリやフロー、環境を削除するといった管理プロセスが含まれますので、試用する場合は十分に注意してください。
インポート手順
以下、コンポーネントの導入手順を記載していきますがコアコンポーネントとほとんど一緒です。
Power Apps ホーム画面から[ソリューション]->[インポート]をクリックします。
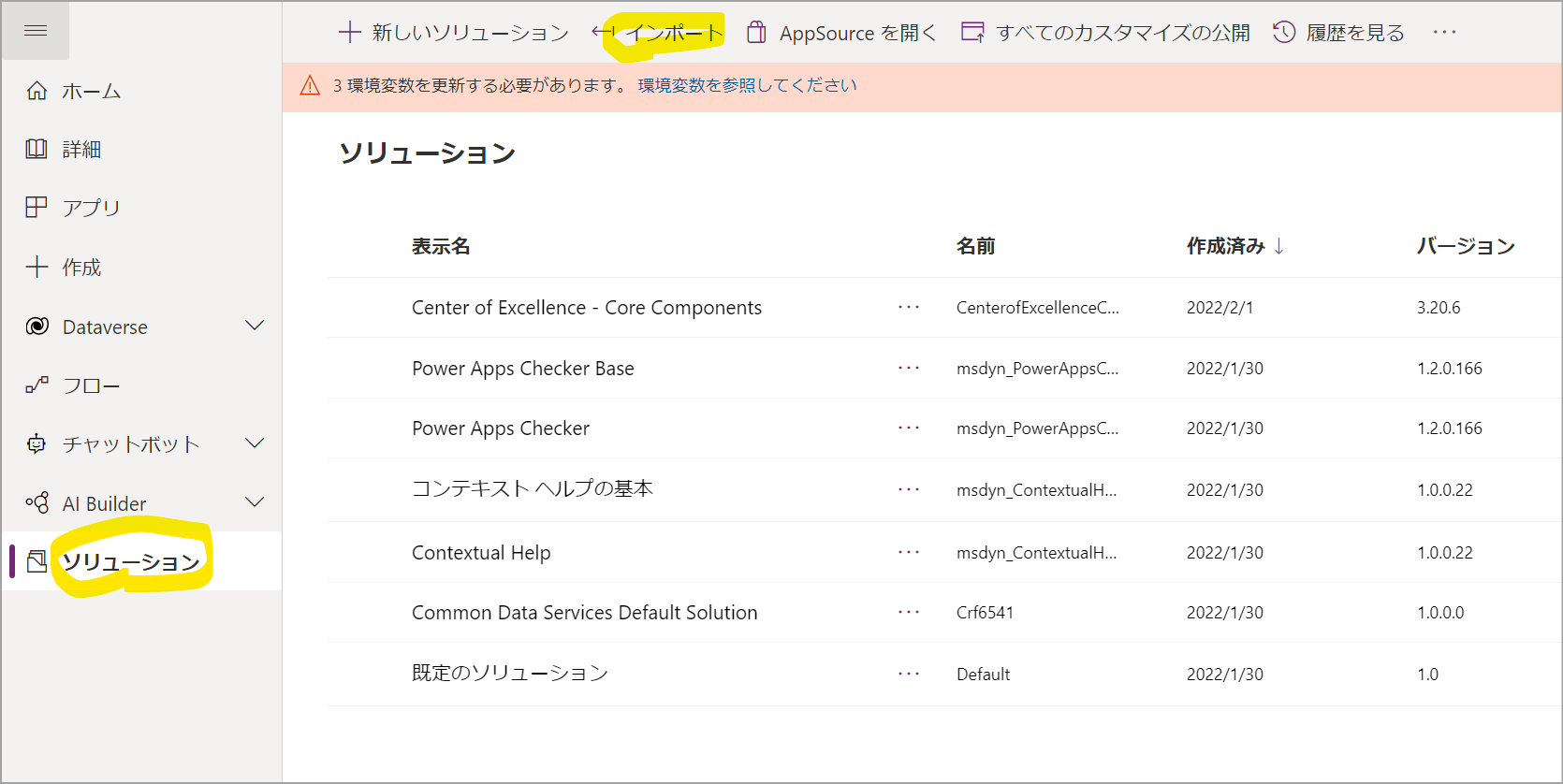
CenterofExcellenceAuditComponents_*.**_managed.zip を指定して[次へ]をクリックします。
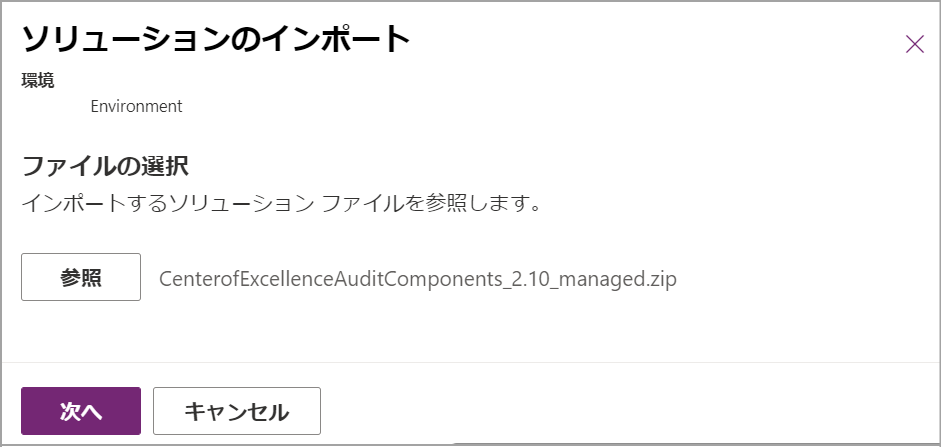
(ここでエラーが出たら、前のエントリーにある「承認ワークフローの作成」を実施してください)
[次へ]を2回クリックすると接続の画面が出ます。すでにコアコンポーネントを導入済みであればすでに設定済みになっているため、[次へ]をクリックします。
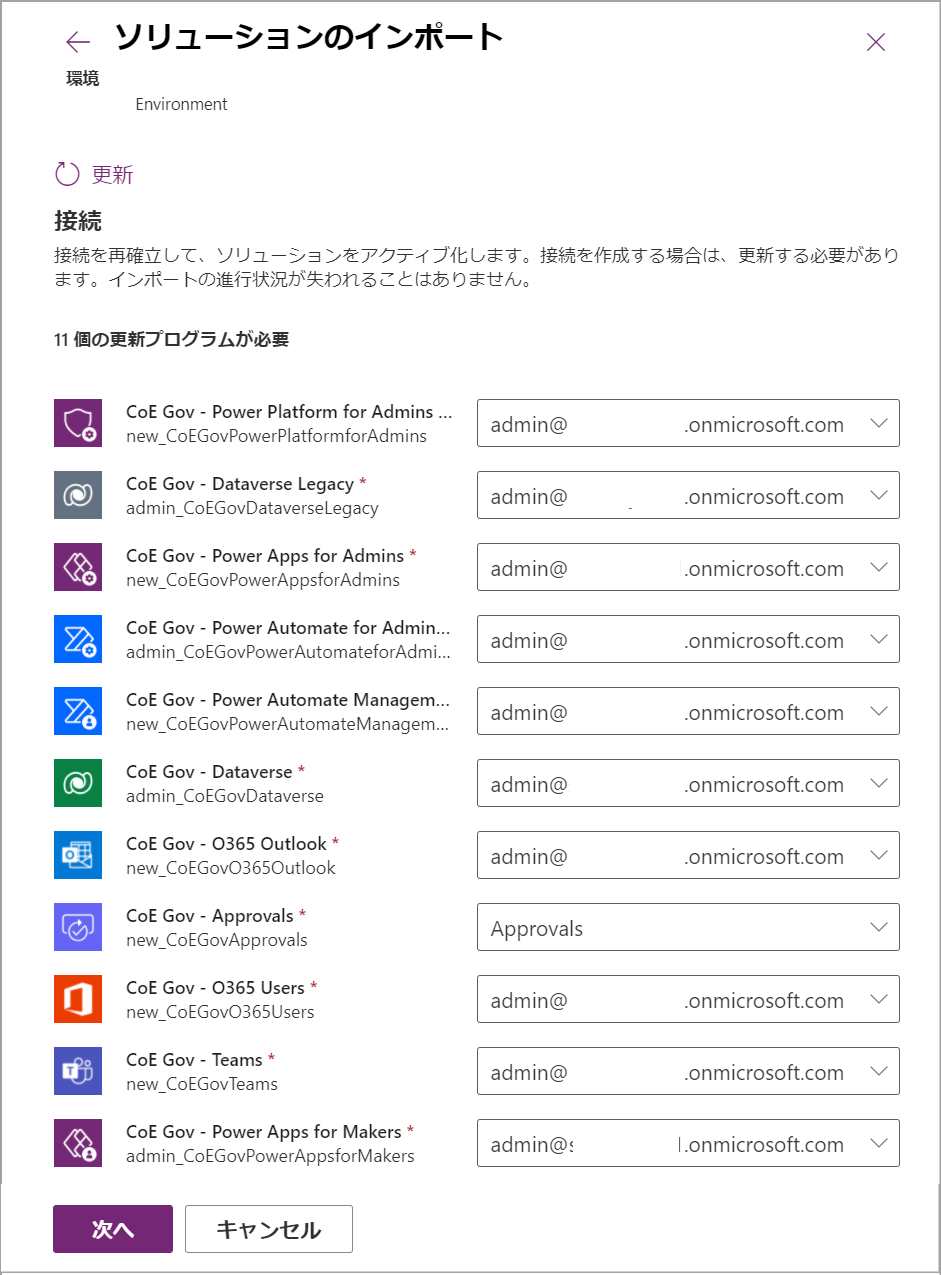
環境変数の画面では特に何も入力しないで(あとで入力します)そのまま[インポート]をクリックしましょう。

緑色の通知が出てきたら完了です。
フローの有効化手順
こちらもほとんどコアコンポーネントと一緒です。子フローの接続を設定して、有効にして、親フローも有効にするという手順です。
ソリューションから [Center of Excellence -Governance Components]を開く
[クラウドフロー]を選択、[HELPER - CanvasAppOprations Gov]を選択
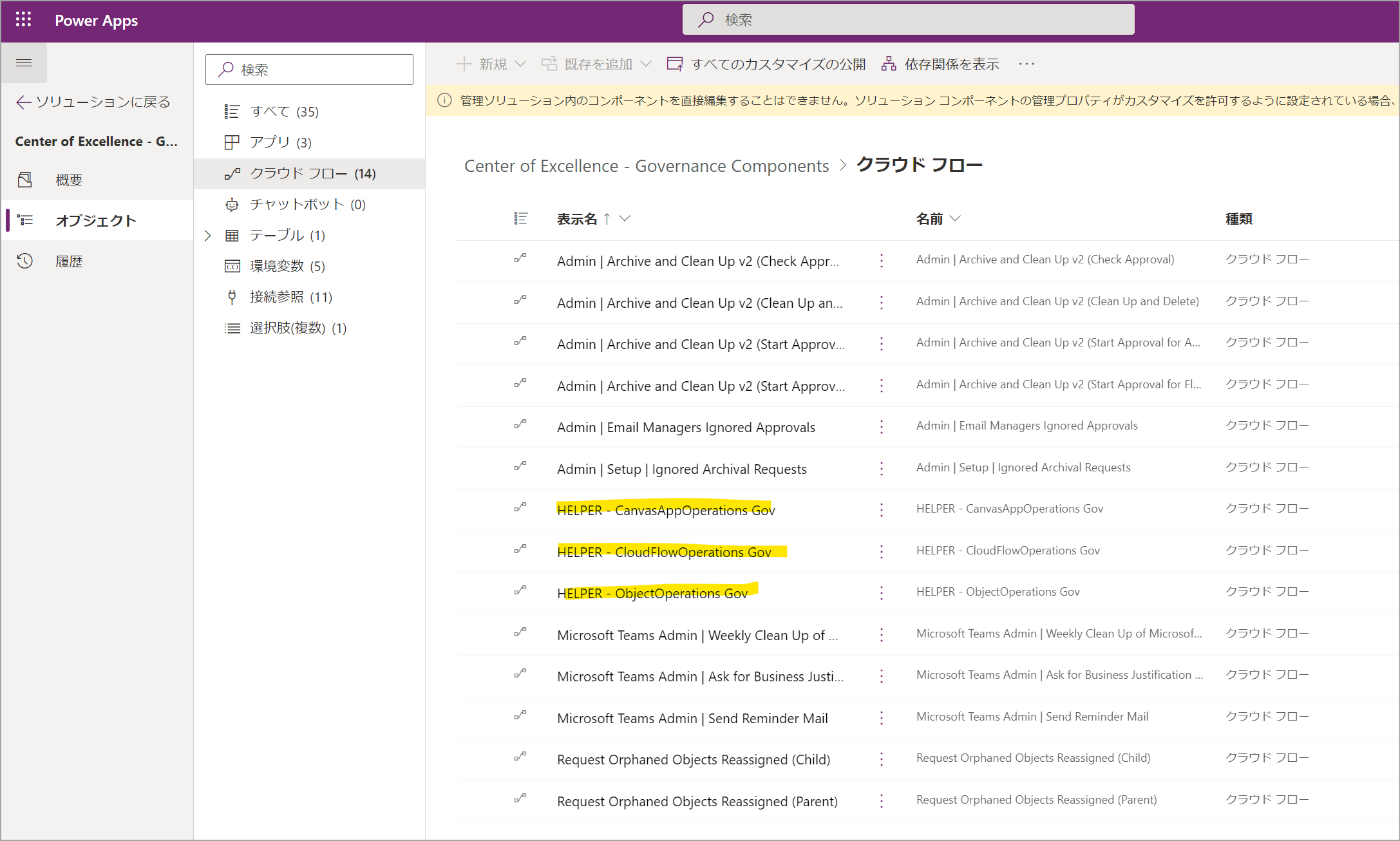
ドロップダウンを「この接続(管理者アカウント名)を使用する」にすべて変更して保存します。
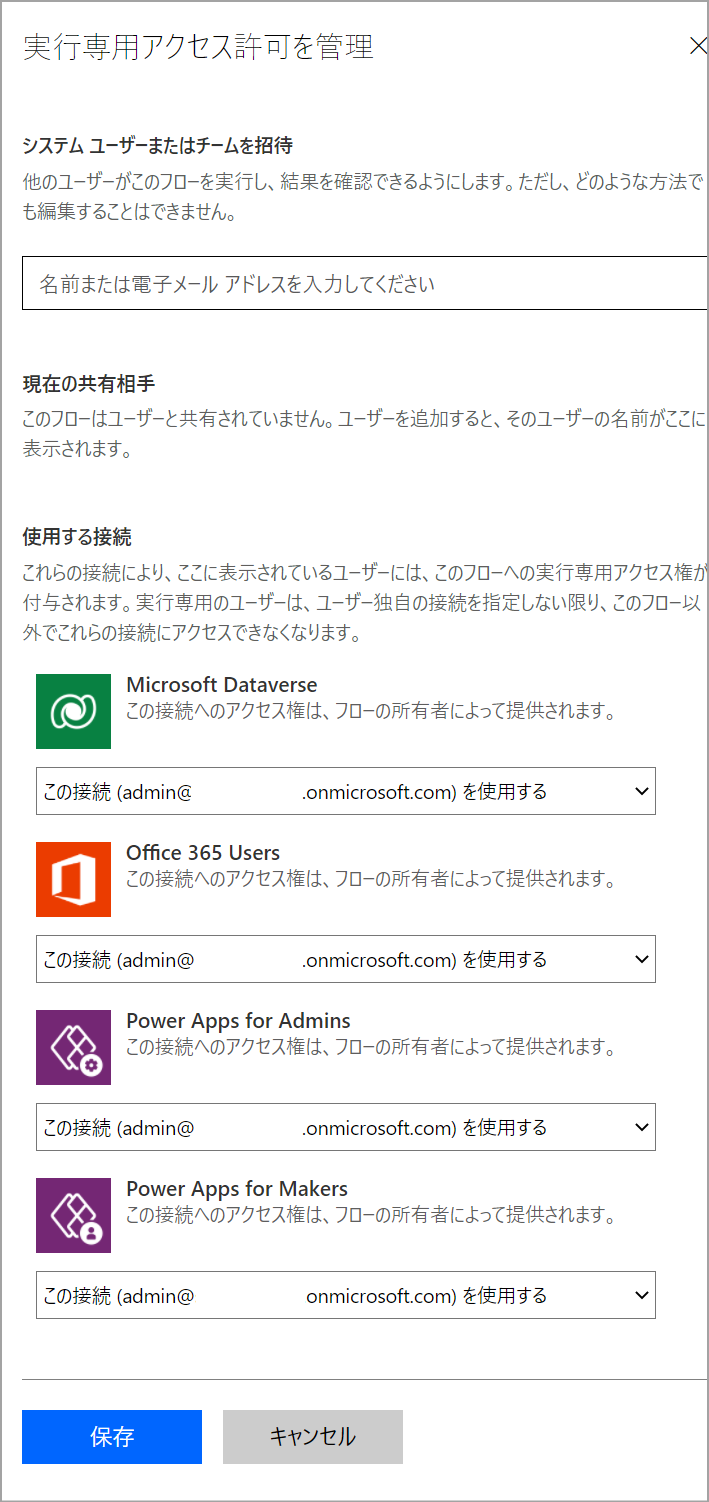
同じ手順を [HELPER - CloudFlowOperations Gov]に対して実行します。 [HELPER - ObjectOprations Gov]
はそのままオンにすれば大丈夫です。
同じ手順を[Request Orphaned Objects Reassigned (Child)]に対して実行します。
環境変数の設定
ソリューションの[Center of Excellence - Governance Components]からアプリを選択し、[Developer Complicance Center]を再生します。ブラウザに表示されたURLをコピーします。
ソリューション一覧にもどり、[環境変数を参照してください]をクリックします。
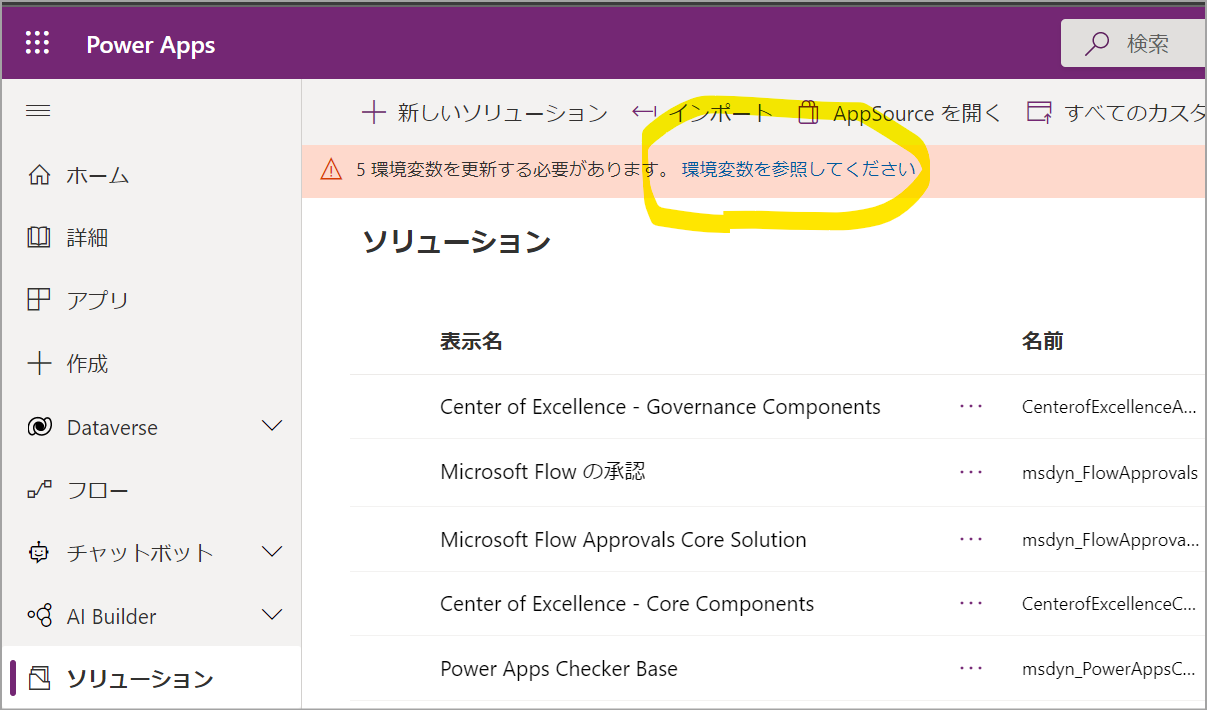
Developer Compliance Center URL に先ほどのURLをペーストして[保存して閉じる]を選択します。
同じように Cleanup Old Object App URL を設定します。
また、Power Automate ホーム画面から、[実施項目]->[承認]を選択し表示されたURLを Flow Approvals URL に設定します。
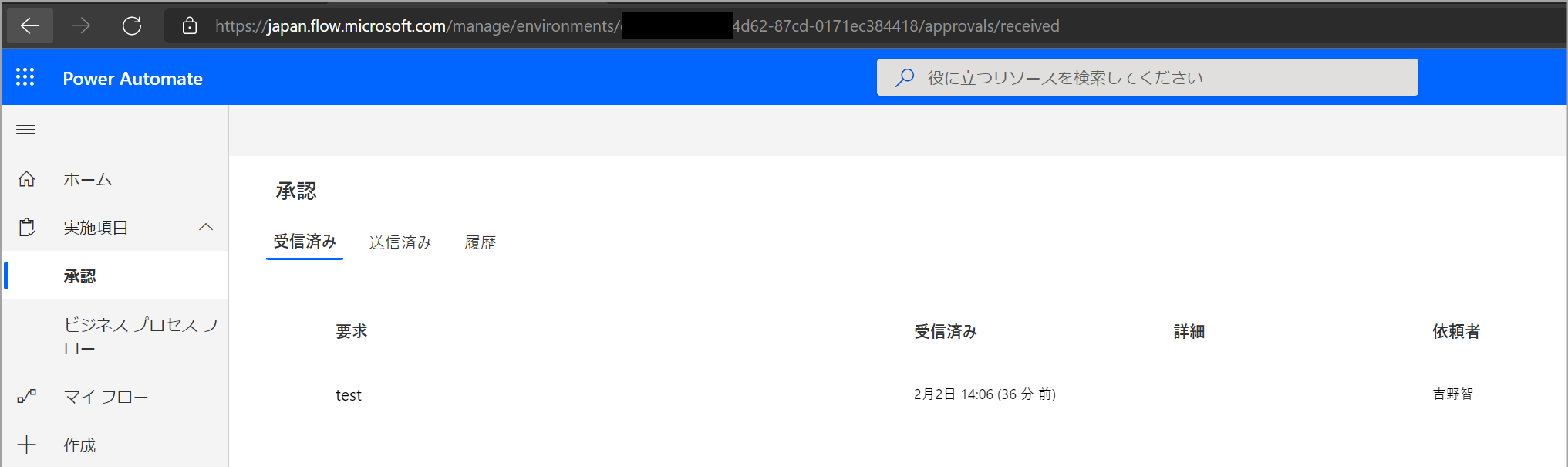
これで設定されていない環境変数は Command Center のみになったはずです(これについては別途触れます)。
監査ログコンポーネント
監査ログコンポーネントは、セキュリティ&コンプライアンスセンターに記録されている Power Platform 関連の「監査ログ」を取得するためのフローが含まれています。監査ログの動作には有償ライセンスが必要となります。従って Dataverse for Teams 版の CoE スターターキットでは利用できません。
導入手順1 アプリの登録
ちょっとだけ複雑ですので、以下を参照してください。
Azure Active Directory 管理センターにアクセスし、[アプリの登録]をクリックします。[新規登録]をクリックします。
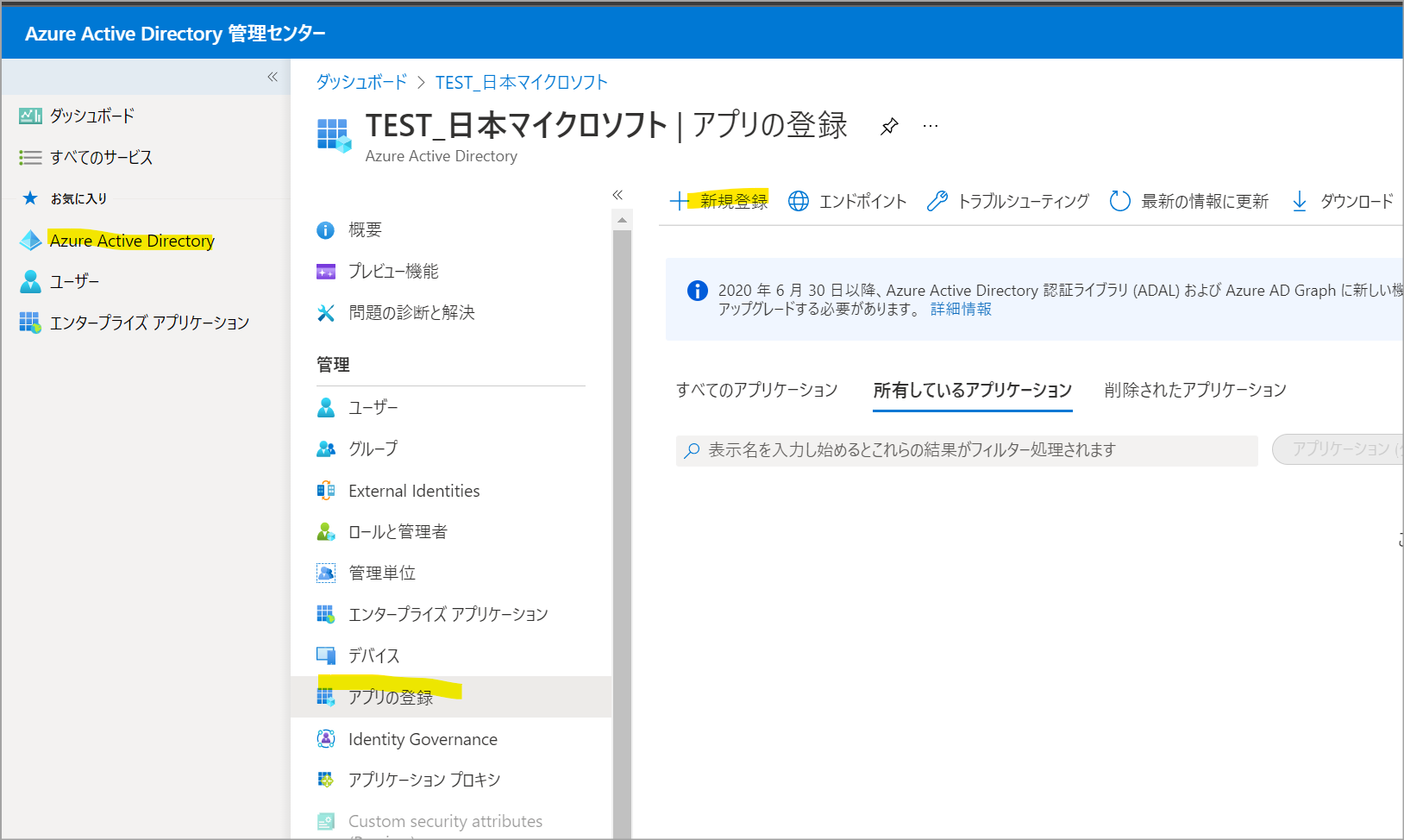
名前だけ設定し(この例では Microsoft 365 Management)登録をクリックします。
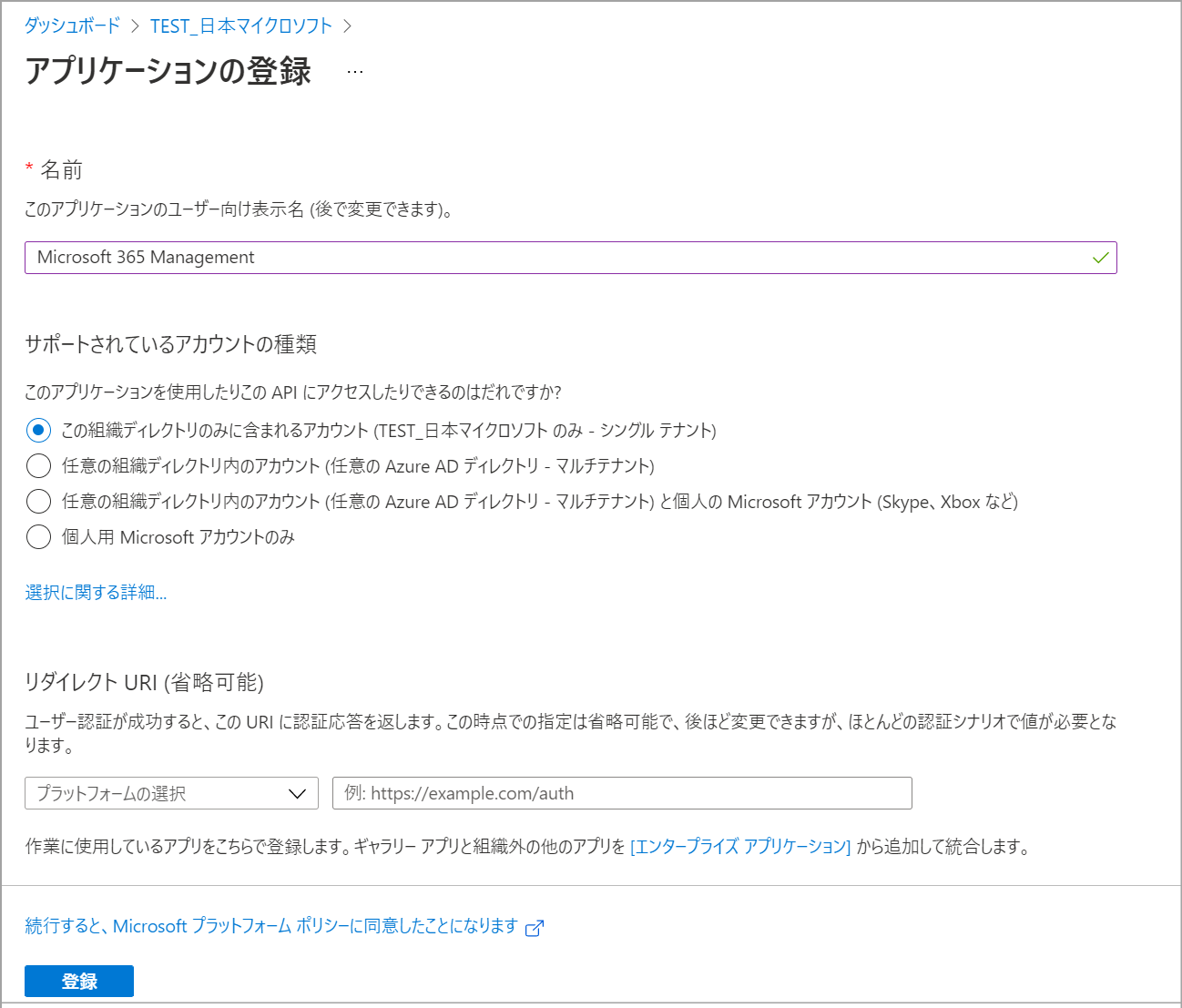
[API のアクセス許可]->[アクセス許可の追加]をクリックします。
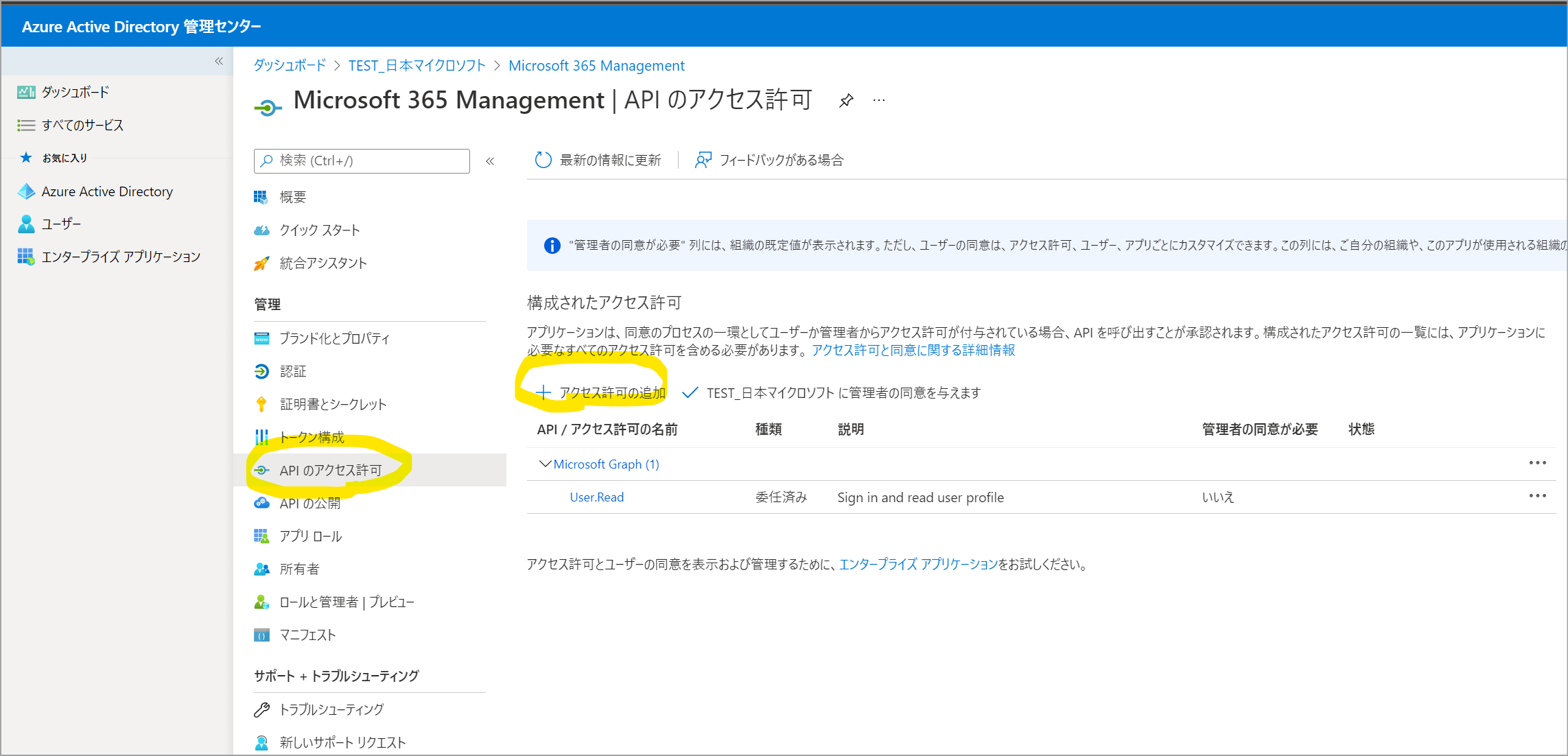
Office 365 Management APIs を選択します。
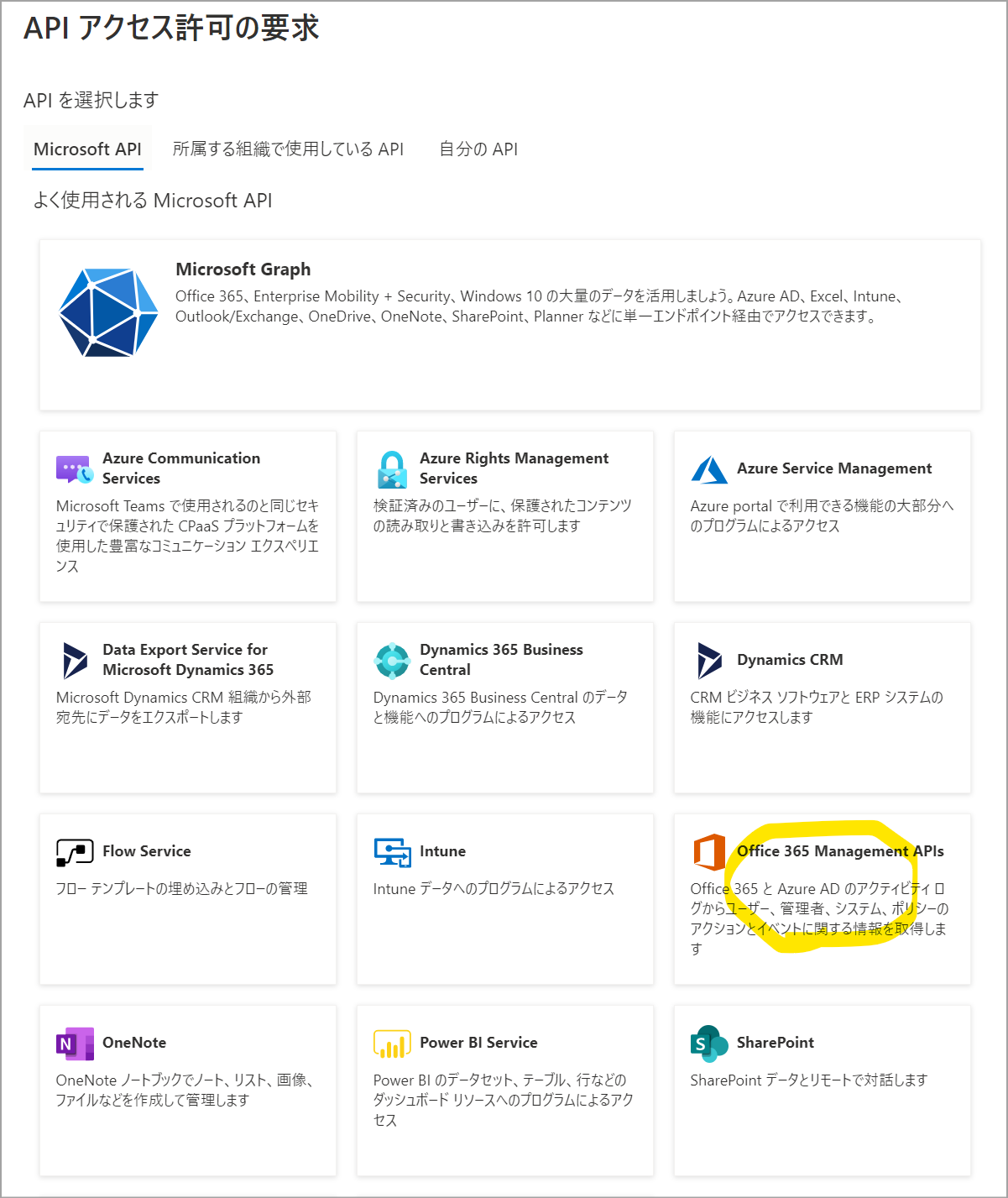
委任されたアクセス許可を選択します。
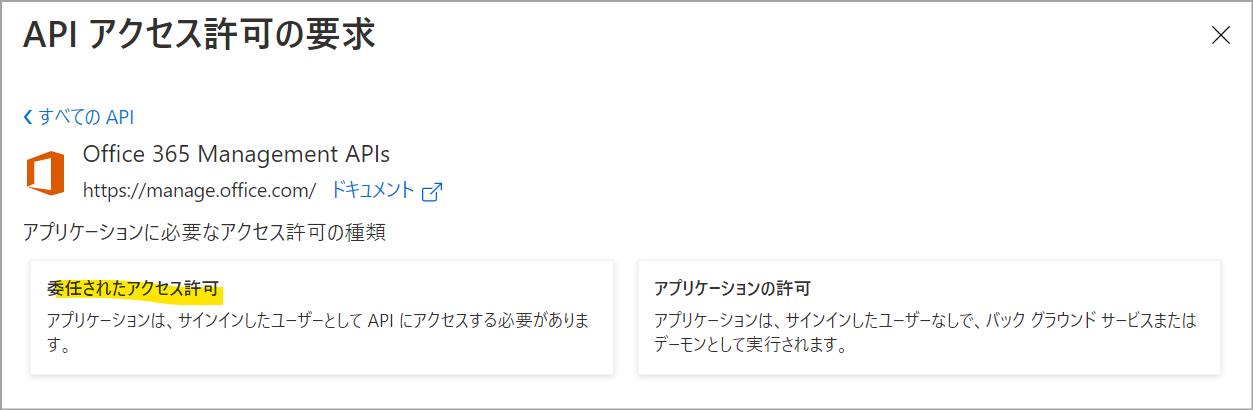
ActivityFeed.Read をチェックし、[アプリケーションの許可]をクリックします。同じく ActivityFeed.Readをチェックして[アクセス許可の追加]をクリックします。
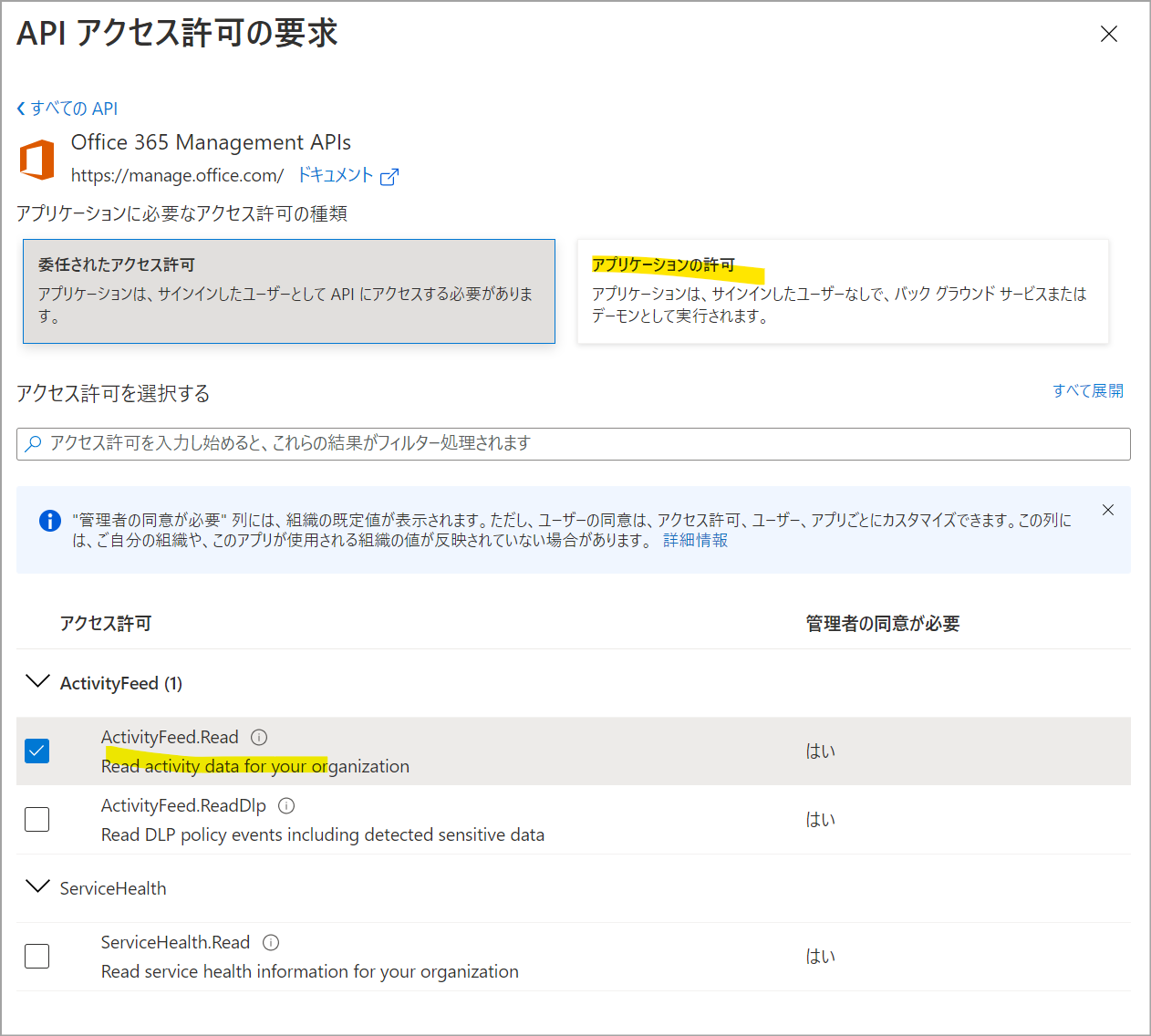
追加されていることを確認したら、[(テナント名)に管理者の同意を与えます]をクリックします。[はい]をクリックします。
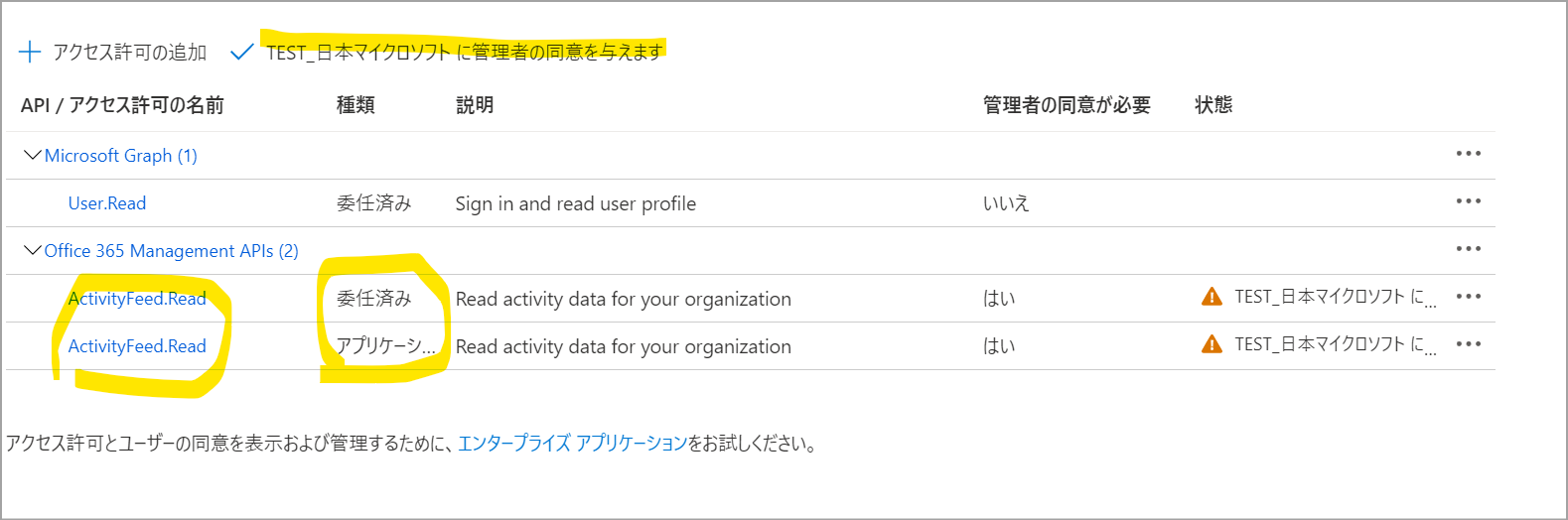
[証明書とシークレット]->[新しいクライアントシークレット]をクリックします。
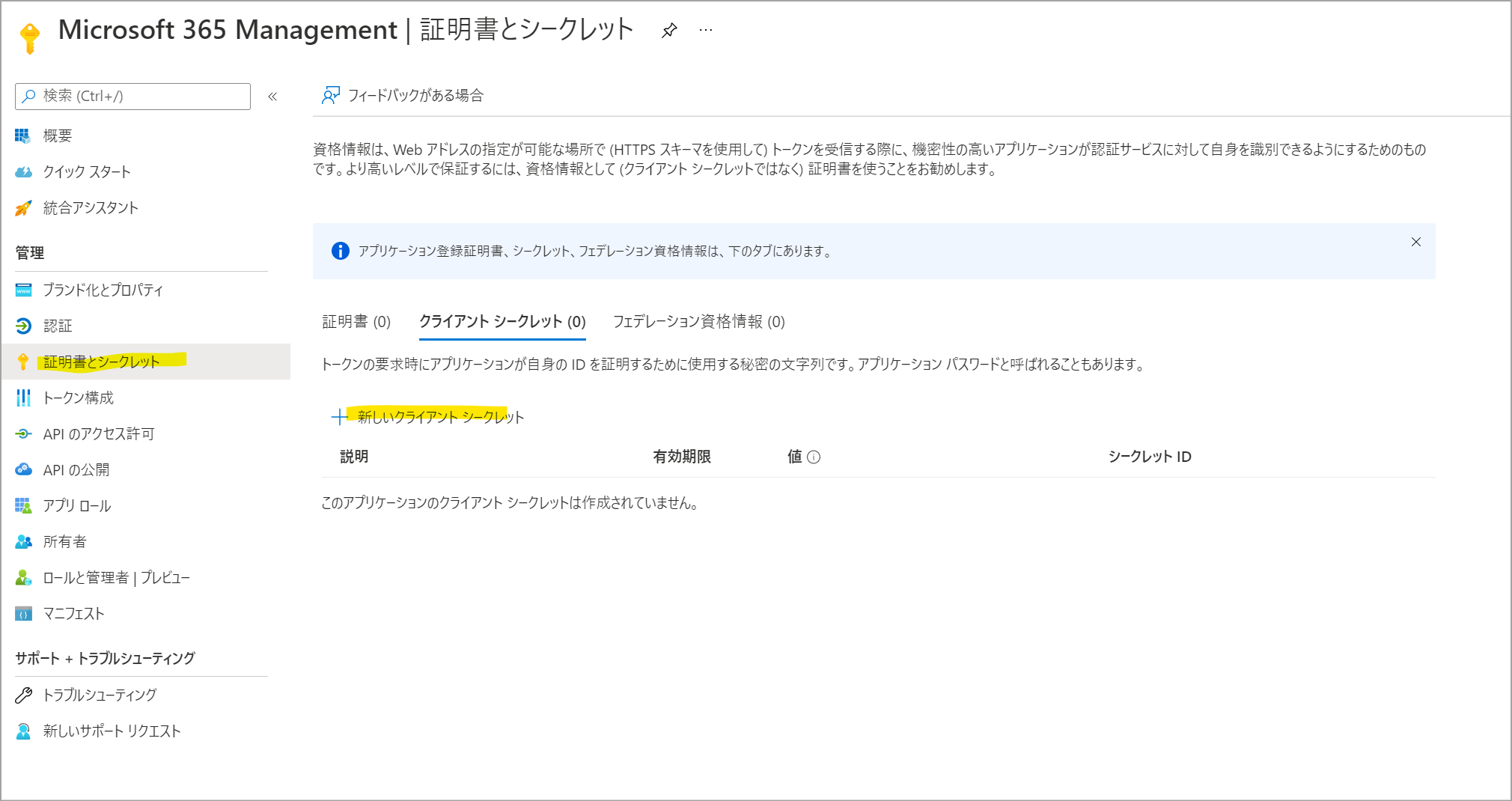
有効期限を任意に変更して[追加]をクリックします。
表示されたクライアントシークレットの値をコピーしておきます。(シークレットIDのほうではありません)
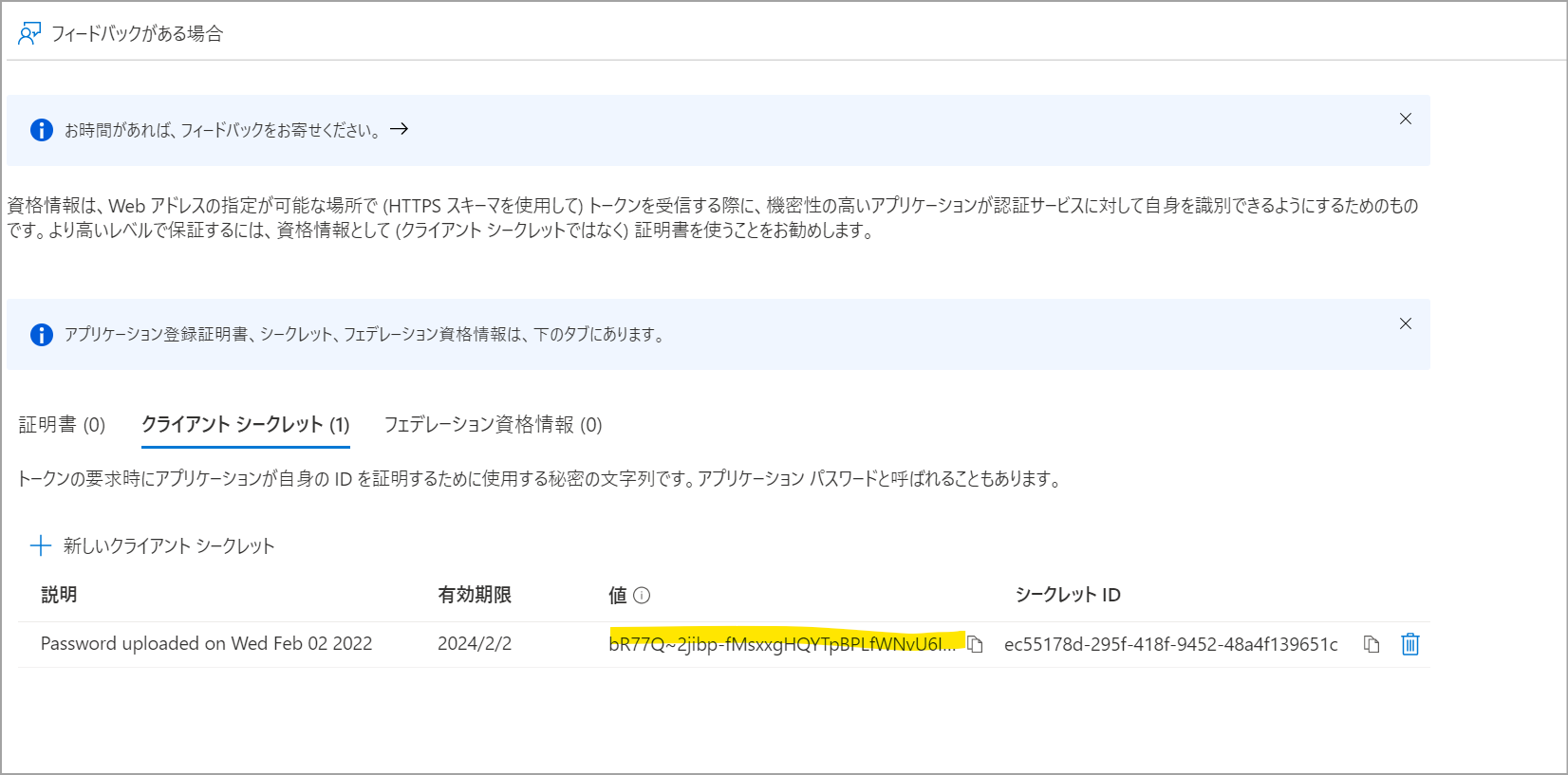
最後に概要をクリックしてアプリケーション (クライアント) ID とディレクトリ (テナント) ID の値をコピーしておきます。後で利用しますので設定しているブラウザタブは閉じないでください。
導入手順2 カスタムコネクタの設定
Power Apps ホーム画面より、[データ(Dataverse)]->[カスタムコネクタ]に移動します。Office 365 Management API の鉛筆マークをクリックします。
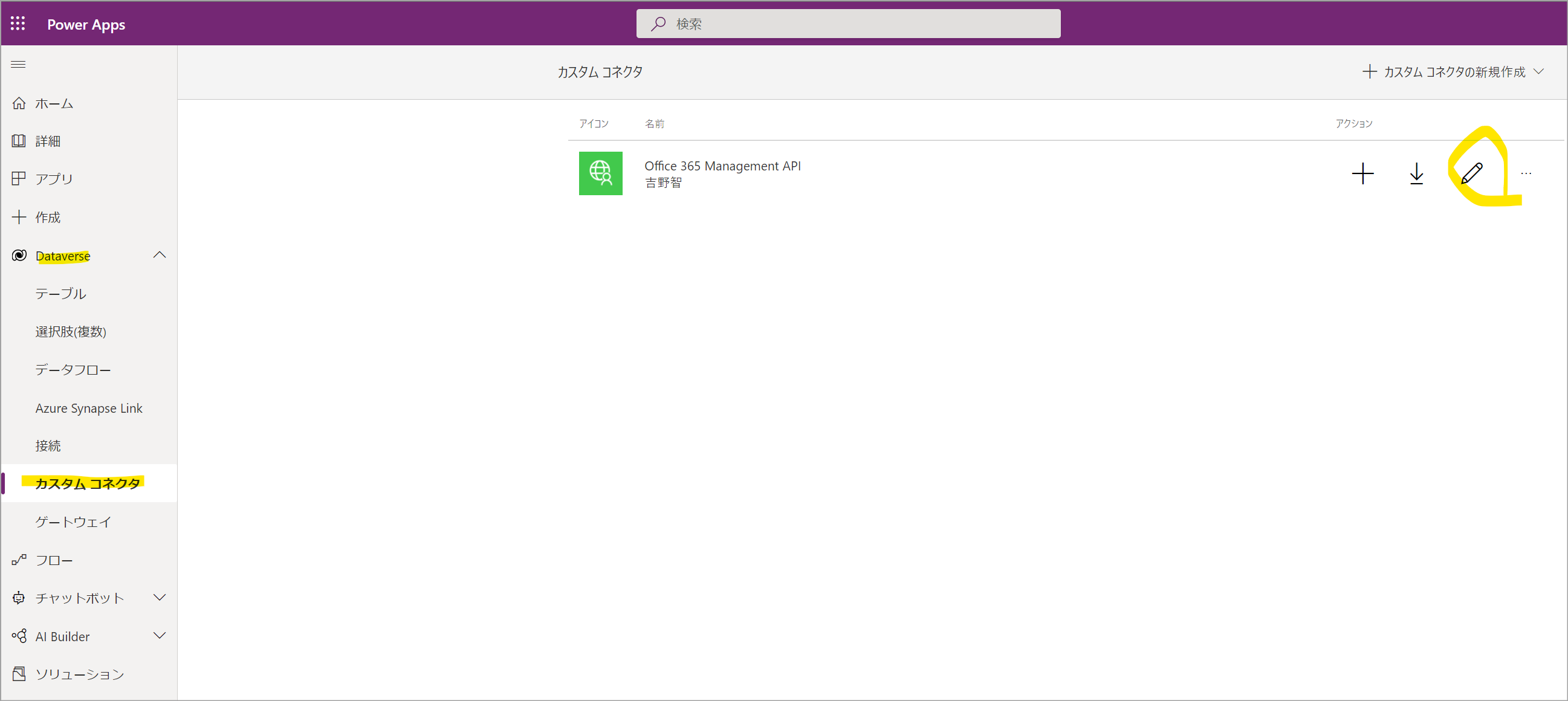
セキュリティをクリックします。
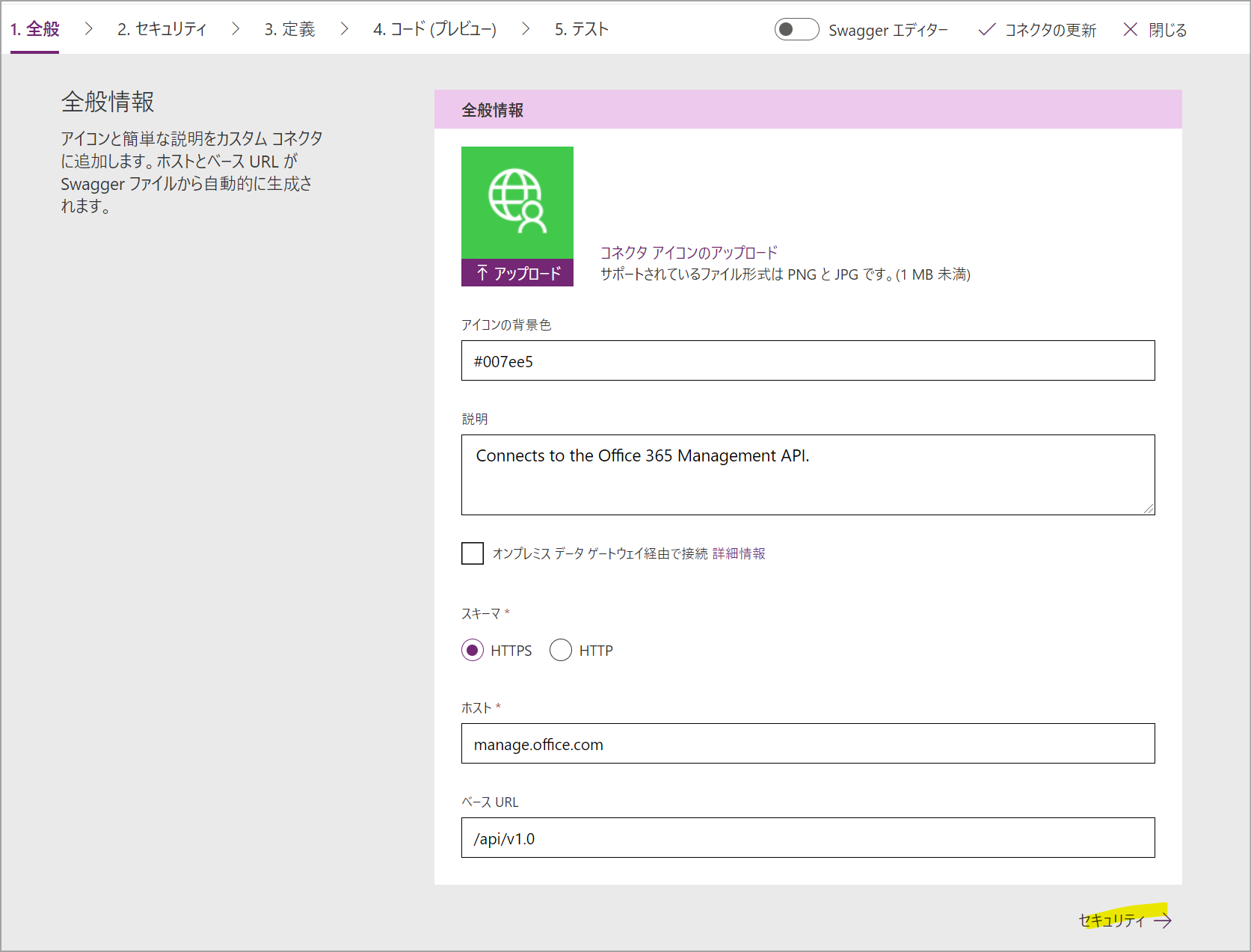
[編集]をクリックします。
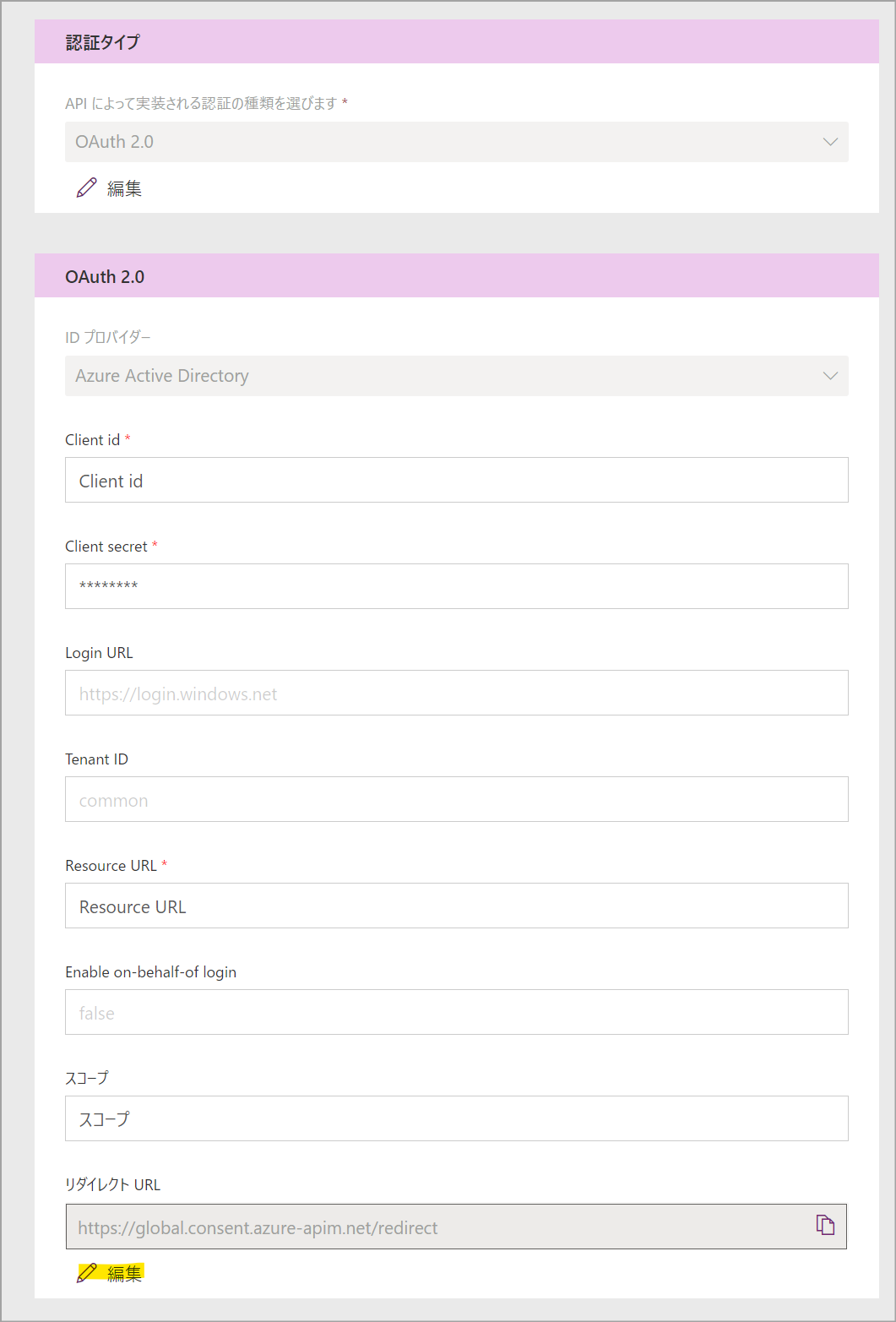
以下の値を設定します。
- Client ID 先ほどコピーしたクライアントID
- Client Secret 先ほどコピーしたクライアントシークレット
- Resource URL https://manage.office.com
リダイレクトURLに「https://global.consent.azure-apim.net/redirect」のような値が設定されているのでそれをコピーしておきます。コネクタの更新をクリックします。
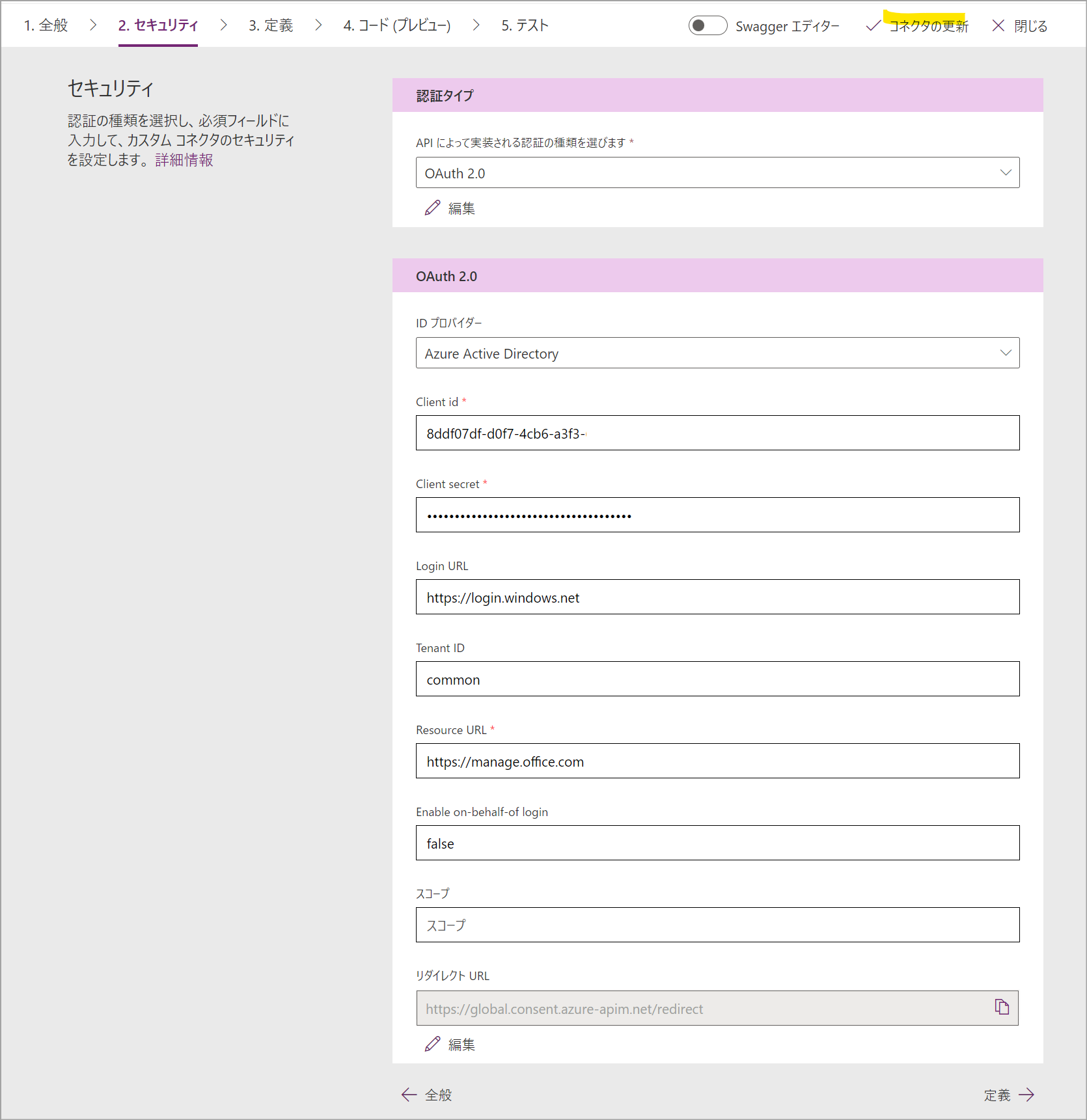
手順1のAzure側の画面に戻り、概要から[リダイレクト URL を追加する]をクリックします。
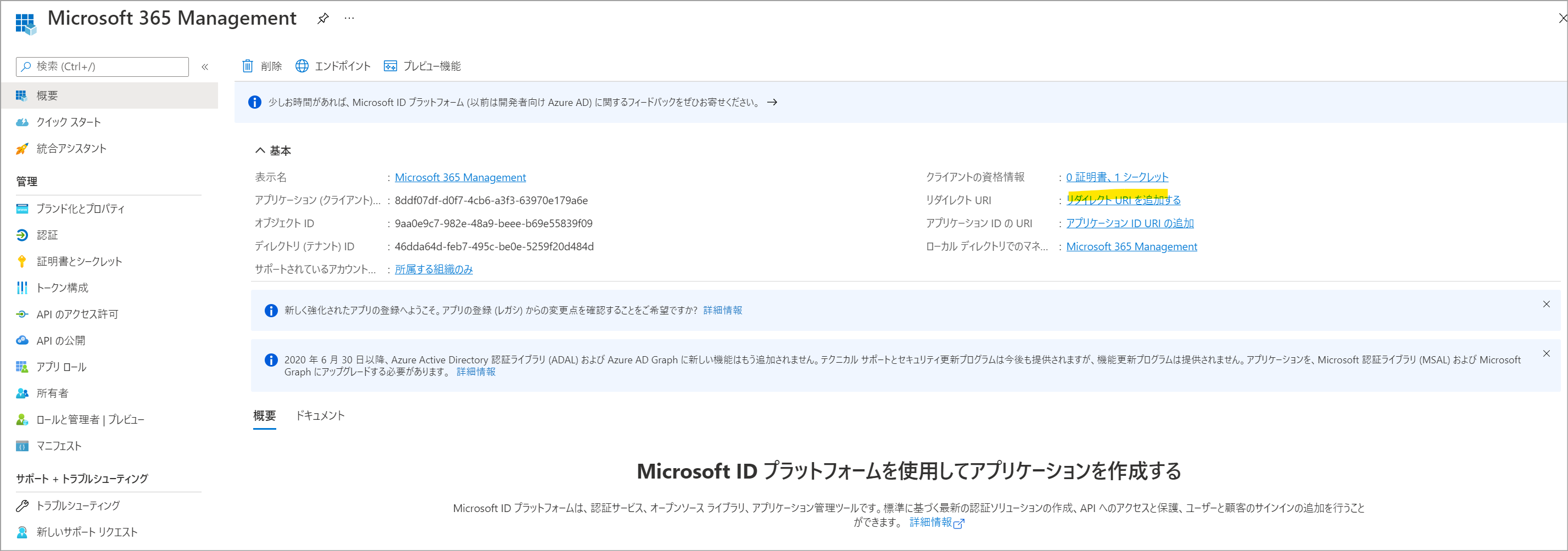
[プラットフォームを追加]をクリックします。
リダイレクト URL に先ほど取得したURLを入力し[構成]をクリックします。
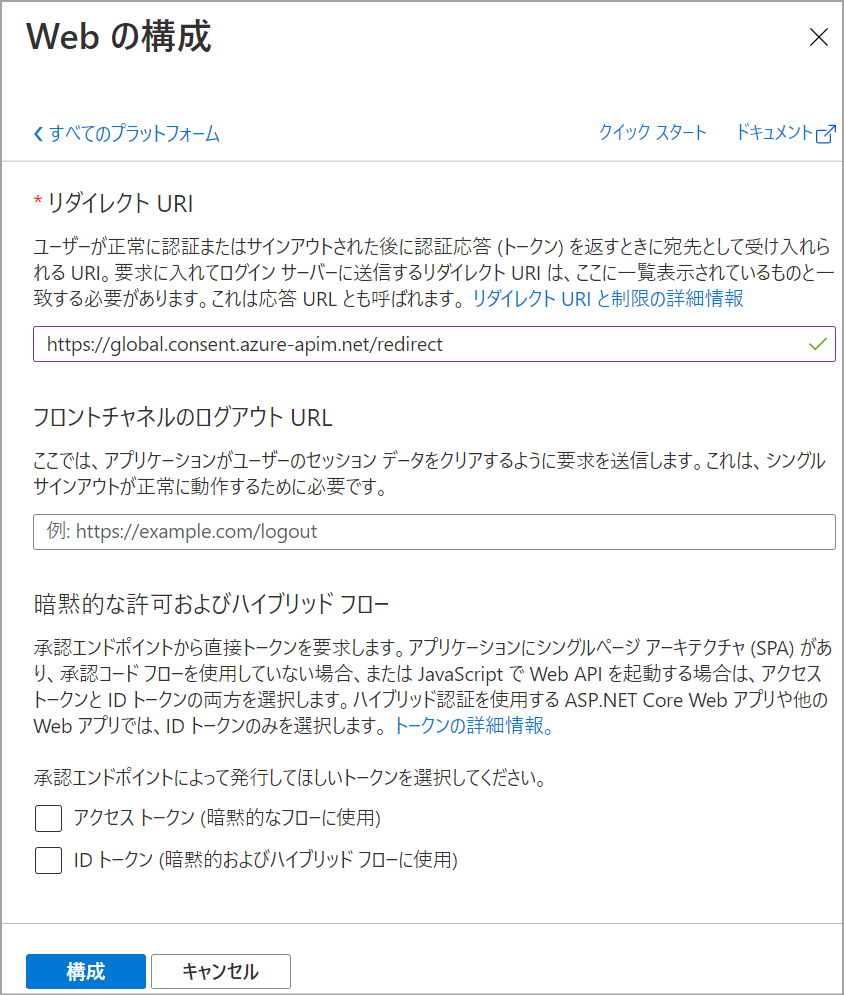
カスタムコネクタの設定ページに戻り、[テスト]をクリックします。

[新しい接続]をクリックし自分の管理者アカウントの接続を作成します。
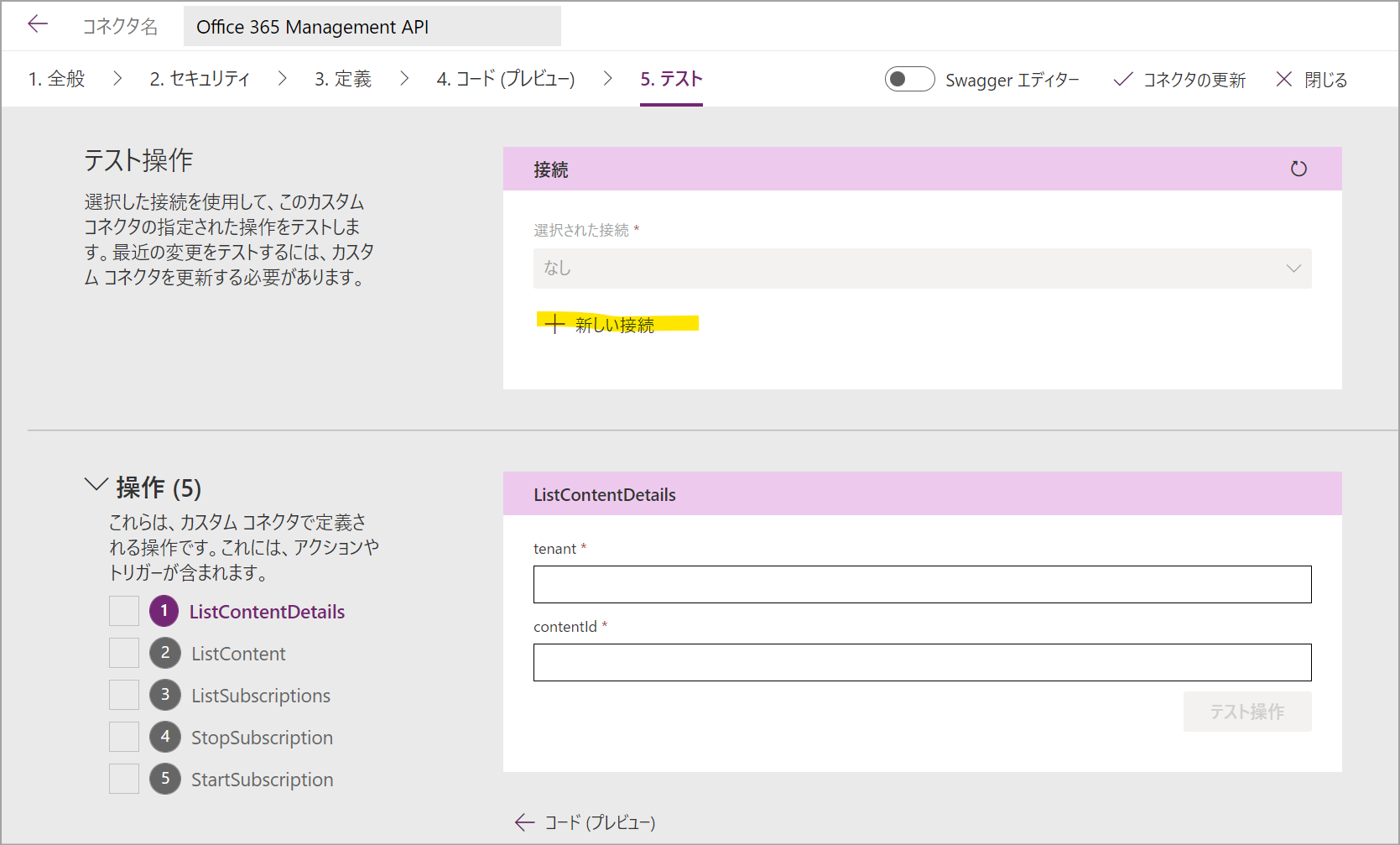
StartSubscriptionを選択し、tenent と PublisherIdentifer の両方にテナントIDを入力してからテスト操作を選択します。
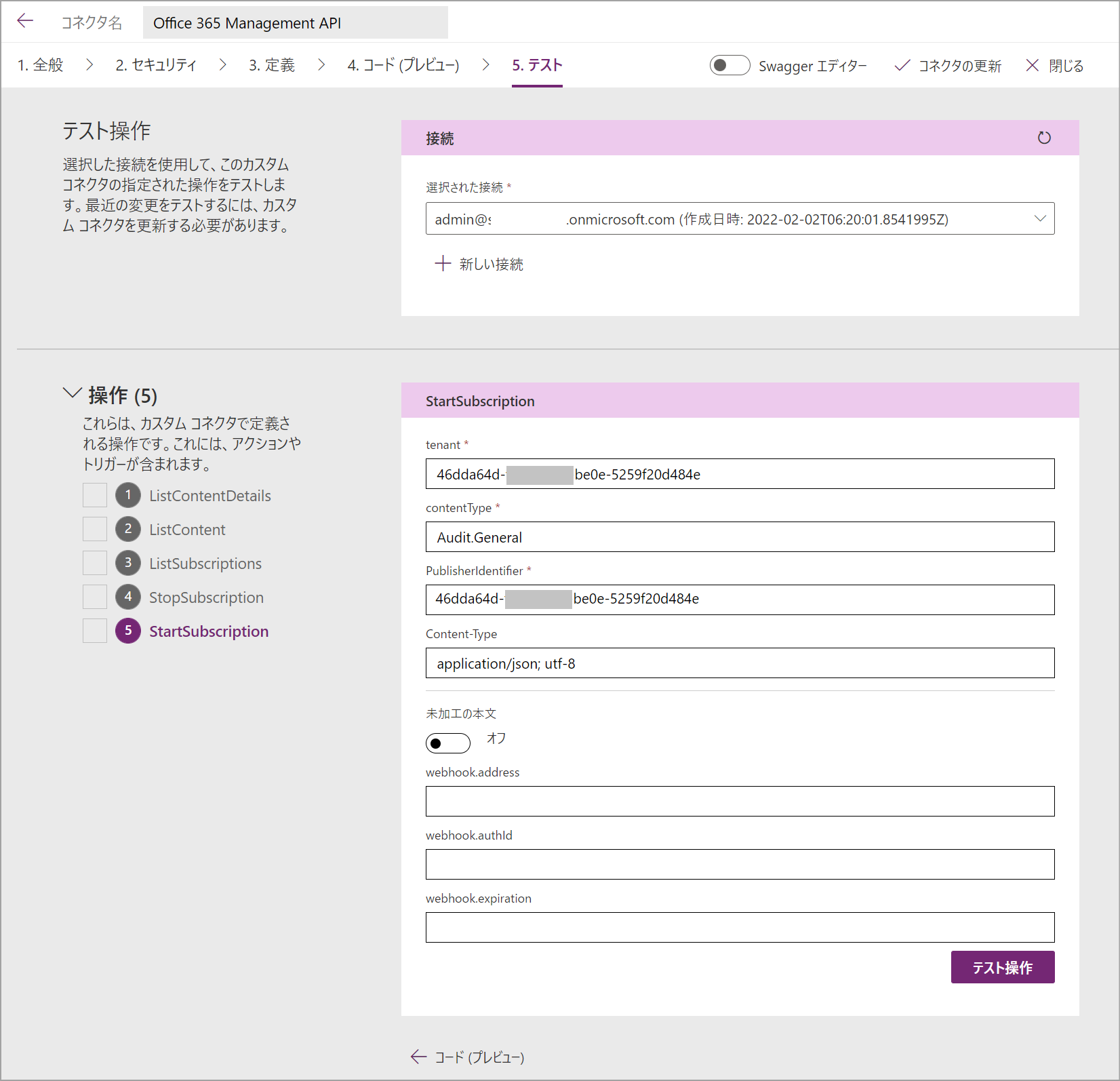
導入手順3 コンポーネントのインポート
あとは他のコンポーネントと同様にインポート(インストール)します。
Power Apps ホーム画面からソリューションを選択し、インポートをクリックします。
[参照]でCenterofExcellenceAuditLogs_._managed.zip を選択し[次へ]をクリックします。
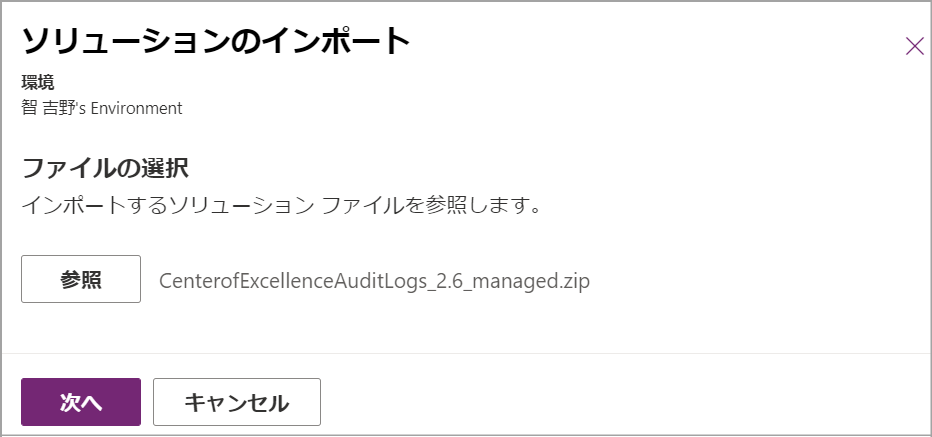
[次へ]を数回クリックしたのち[インポート]をクリックします。
[Center of Excellence - Audit Logs]を選択し、クラウドフローをクリックします。
[Child] Admin | Sync Logs をクリックします。
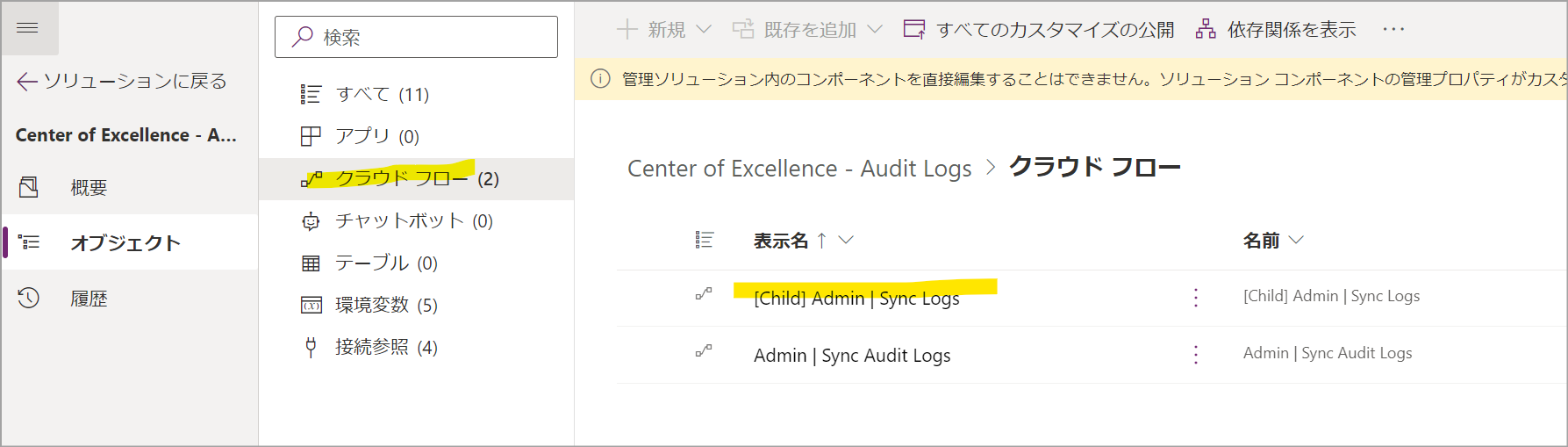
実行のみのユーザーの[編集]をクリックし、使用する接続のドロップダウンを「この接続(管理者アカウント名)を使用する」に変更しフローを[オンにする]に変更します。
Admin | Sync Audit Log はそのままオンにします。
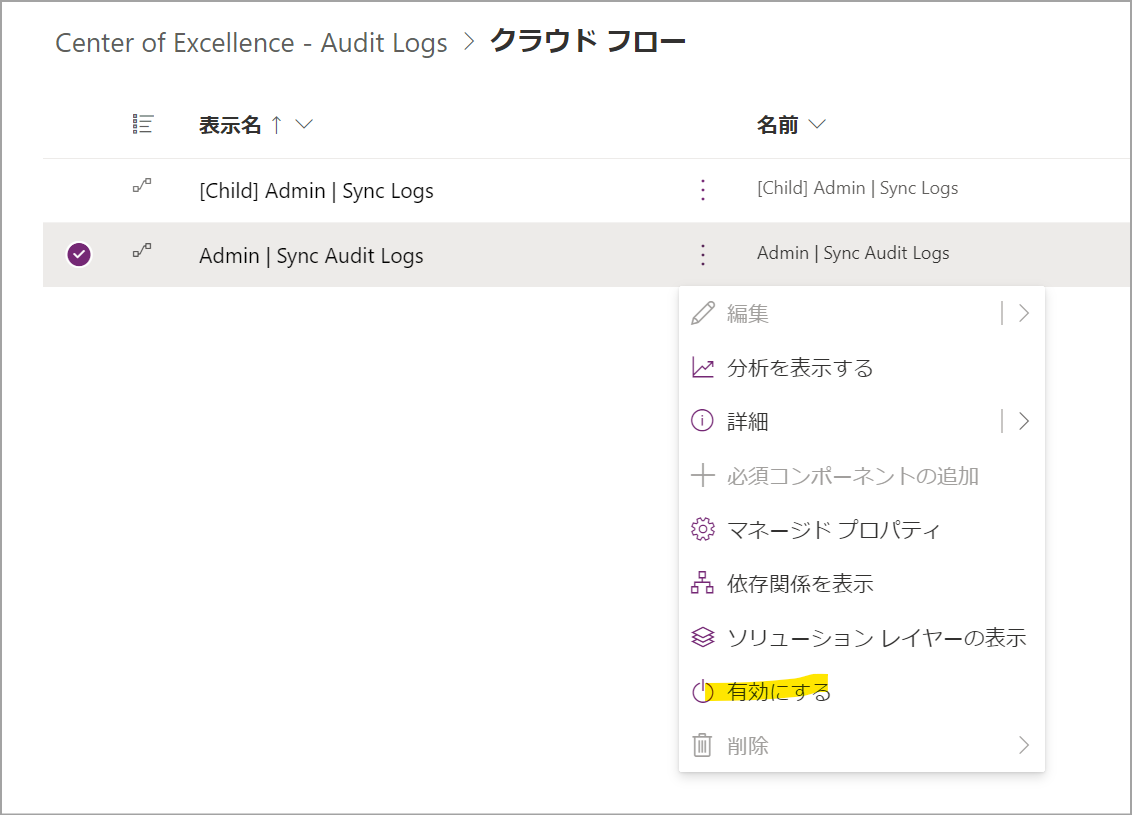
これで導入は完了しました。
次回は放置してしまった(?)コマンドセンターについて、そして各アプリフローの紹介を行います。