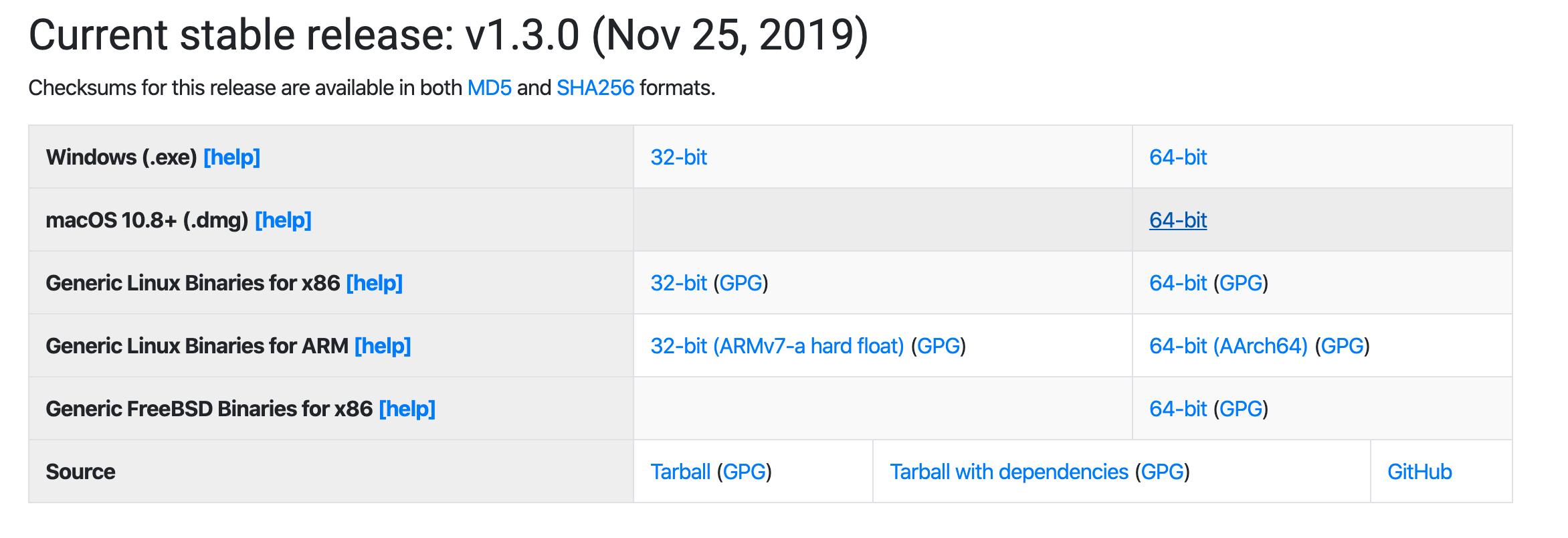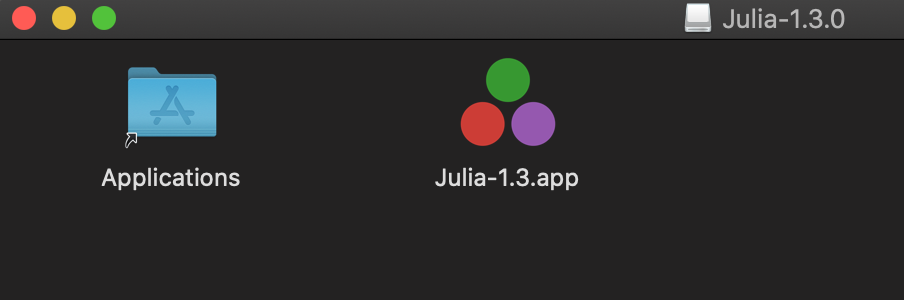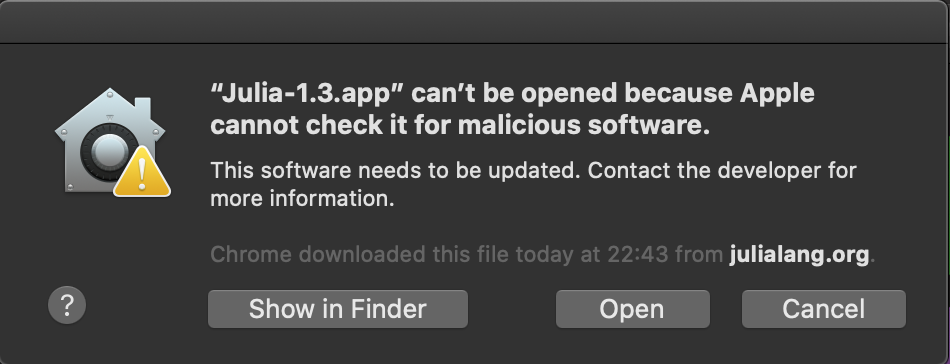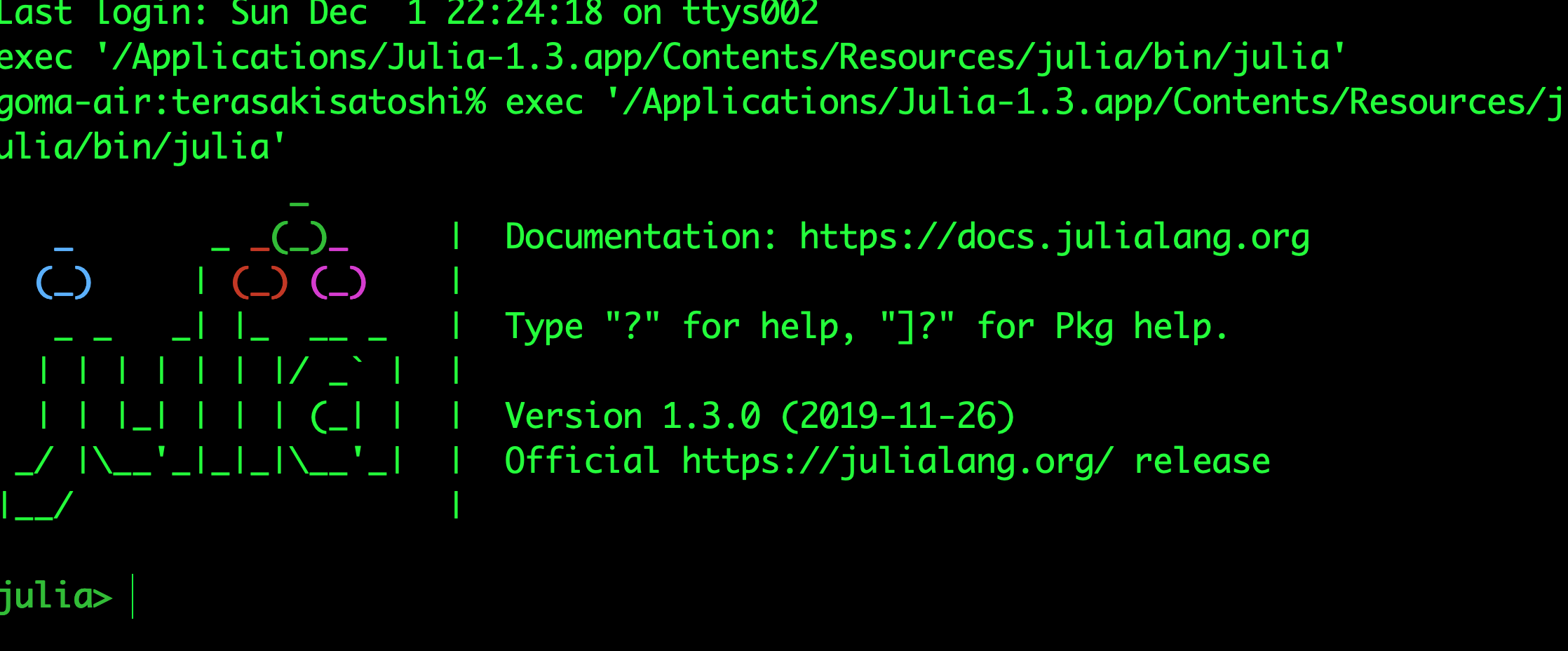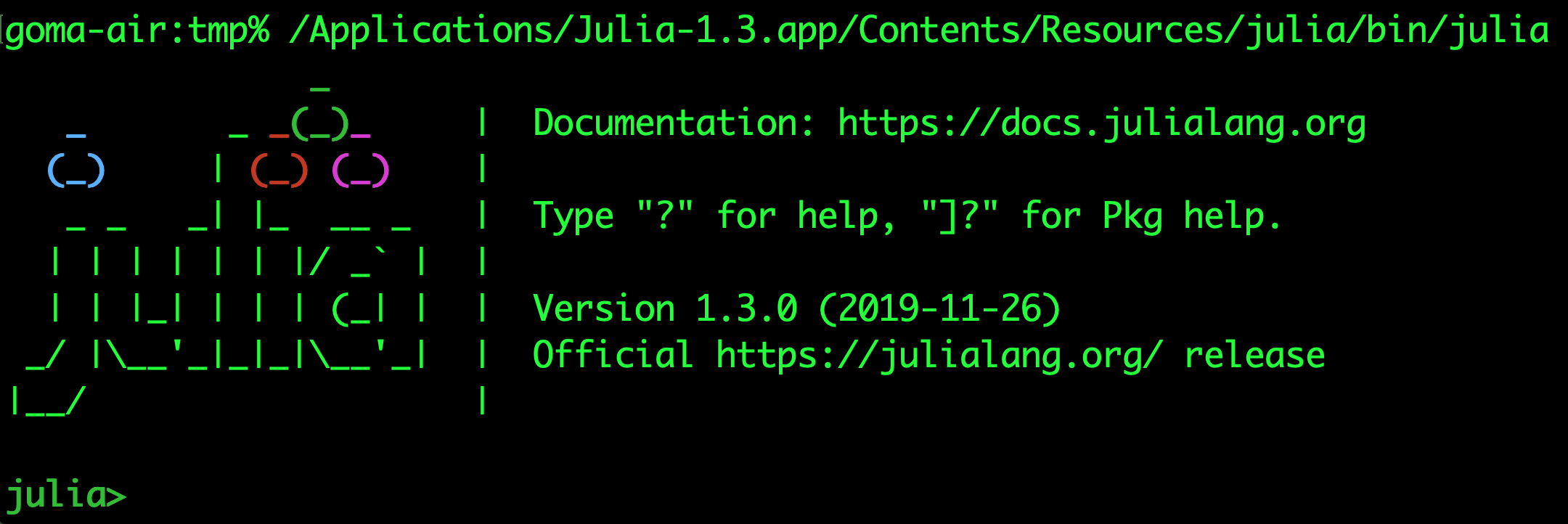本日は
- カレンダーが空いていたので書きます.
- MacでJuliaをインストールする方法です.
まずは,インストールしますか
-
まずは Julia 自身をダウンロードすることになります.各プラットフォームでJuliaを導入する方法が公式ページ Platform Specific Instructions for Official Binaries で紹介されています.
- ざっくりいうと Julia をインストールしてパスを通すことで使えるようになります.
-
https://julialang.org/downloads/ に移動します.現時点では Julia の安定版で最新は
v1.3.0です.機能が逐次追加されていきますので必要に応じてバージョンアップしていきましょう.
- 私はMacを使っているので macOS 10.8+(.dmg) の行にある
64-bitのリンクを選びます.32/64どっち選べばいいの?わからん!!って場合は64bitの方を選べば良いです. - 自分のパソコンはどうやら Linux に該当するんだけれど x86,ARMどっちを選べばいいんだ?と思うかもしれません.ラズベリーパイ, Jetsonという言葉を知らない場合は
x86の行の64-bitを選べばOKです.
Macの場合
Qiita書いているPCが Mac なのでその場合にのみ書きます. dmg がダウンロードされて自然と下記の画面が見ええてくるでしょう.
Julia-1.3.app のアイコンを Application にドラックアンドドロップします.
Finder を開いて横にショートカットとしてでている(はず)の Application を押します.
そうすると Julia-1.3.app が見えるはずです.Julia1.1.app,Juliaa1.2.app は私には見えていますが,皆さんには見えていません.よくわからない?まぁまぁ,進みましょう.
Julia の起動(初回だけ)
Julia-1.3.app を右クリックして Open をクリックします.
AppleのOSのセキュリティが厳し目なので次のように三角びっくりマークがでますが Open をクリックします.この警告は初回だけでます.次回以降はでてきません.
Open をクリックするとターミナルが開いて下記のような julia の AA(アスキーアート) が出現します.
は〜 真っ黒の画面+緑色も文字がでます.これは terminal.app が自動で起動したからです.一旦ここでは閉じましょう.
Julia の起動(2回目以降)
スポットライトの機能 を用いて terminal.app を起動します.
そうすると再びターミナルがでてきますので
/Applications/Julia-1.3.app/Contents/Resources/julia/bin/julia
をターミナルに貼り付けましょう.貼り付けた結果が下記のようになります.
今回は警告マークがでずに済みました.めでたい.あとは
% echo $SHELL
/bin/zsh
を確認し ~/.zshrc に Julia のパスを追加します.
export PATH="/Applications/Julia-1.3.app/Contents/Resources/julia/bin:$PATH"
これで Julia のパスが通ったので julia でJuliaを呼び出せます.
% source ~/.zshrc
% julia
_
_ _ _(_)_ | Documentation: https://docs.julialang.org
(_) | (_) (_) |
_ _ _| |_ __ _ | Type "?" for help, "]?" for Pkg help.
| | | | | | |/ _` | |
| | |_| | | | (_| | | Version 1.3.0 (2019-11-26)
_/ |\__'_|_|_|\__'_| | Official https://julialang.org/ release
|__/ |
よし,とりあえず,Juliaが入りました.これでJuliaで遊べますね.