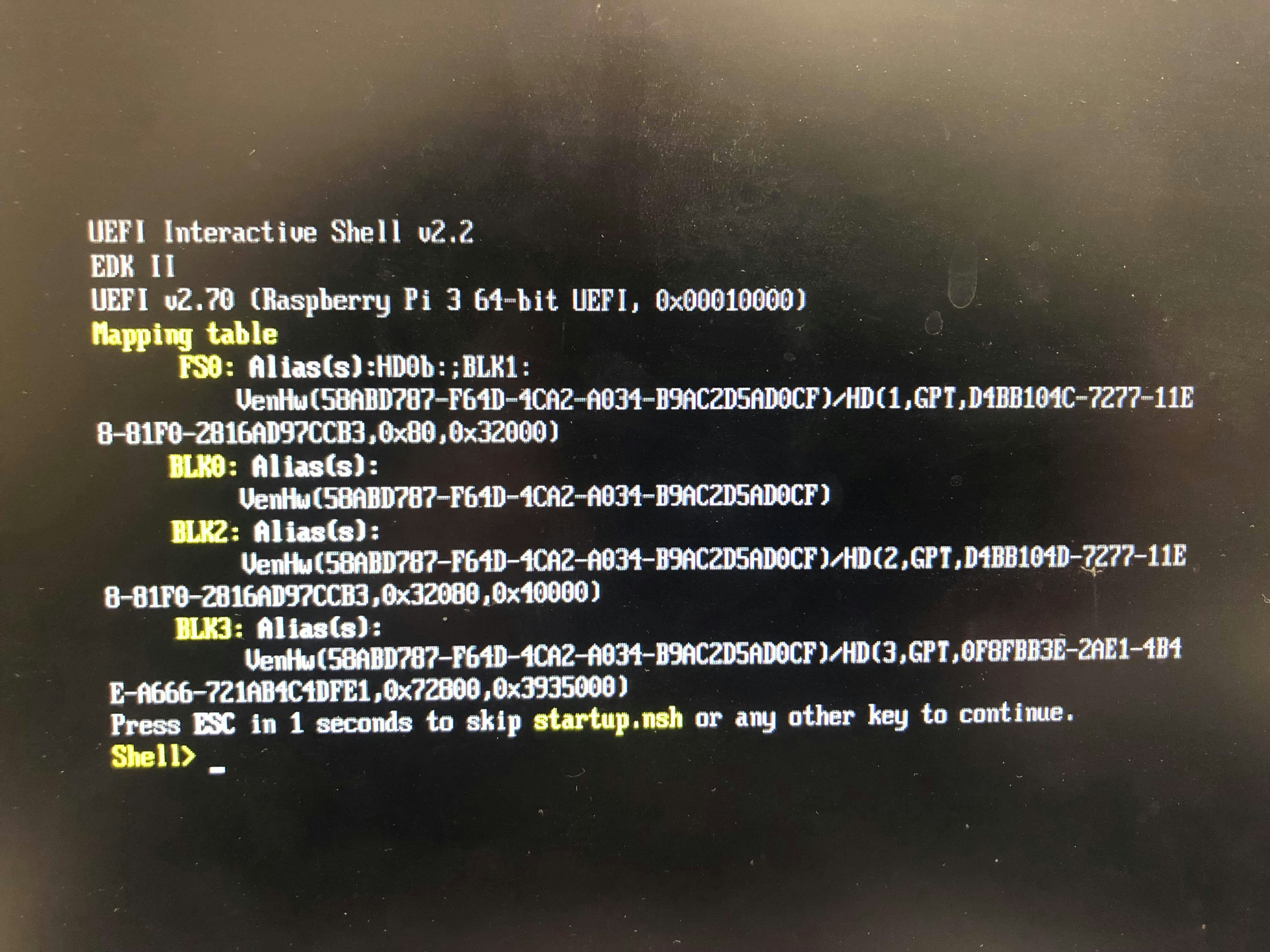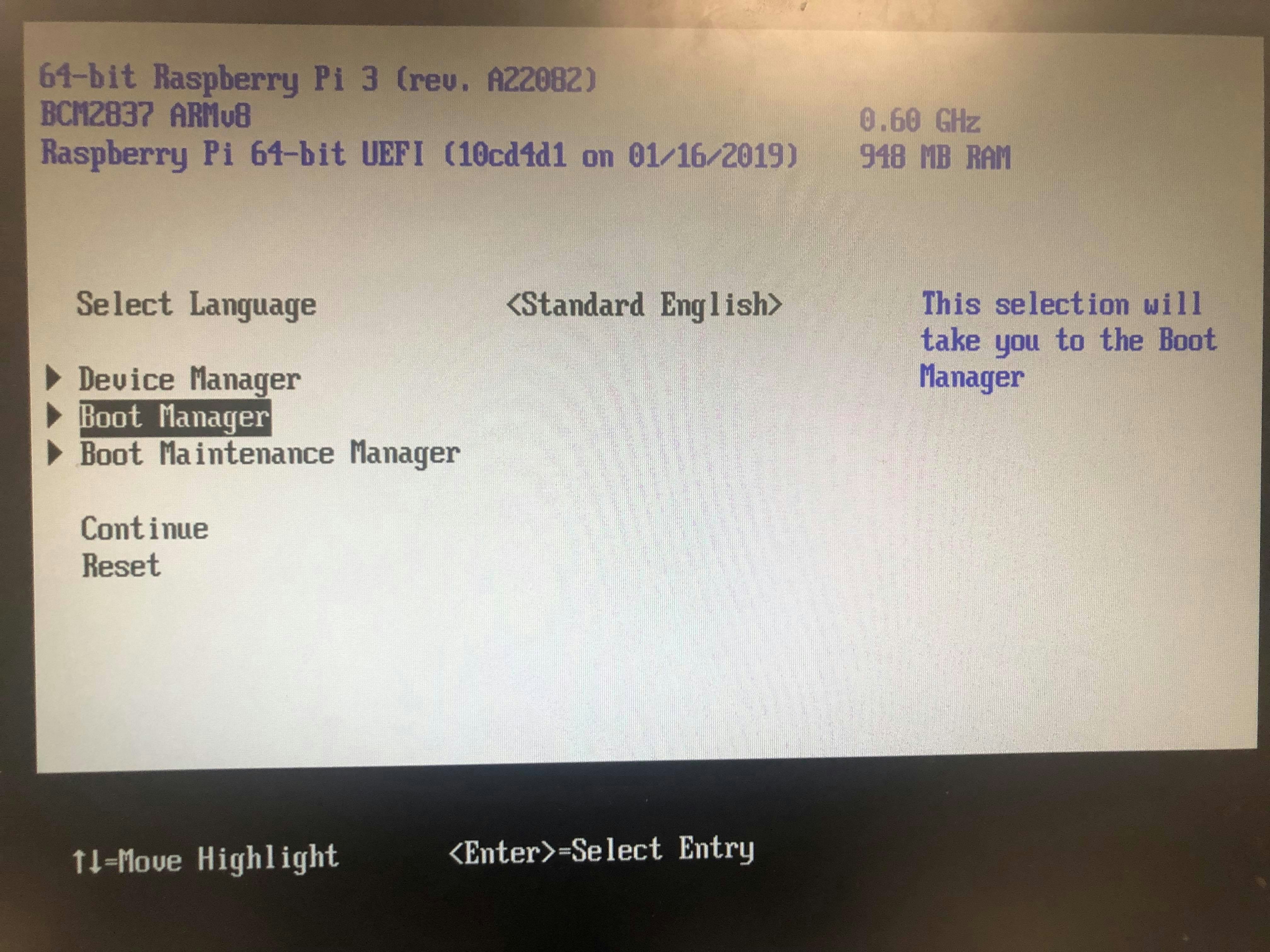誰でも簡単にRaspberry Pi 3へ64bit ARM版Windows 10をインストールできるツールが登場したので早速やってみました。
準備したもの
- Raspberry Pi 3 Model B
- microSDカード 32GB TOSHIBA製(すでにraspbianが入っている状態でした、クリーンアップしました)
- ARM64版Windows10のイメージファイル(.wim)
イメージファイルをダウンロード
Getting Windows 10 ARMに手順があるので、参考にします。
ここから下記のように選択し、右側のリンクのcreatingISO_17763.292_ja-jp_arm64_Professional.cmdをクリックしてダウンロードします。
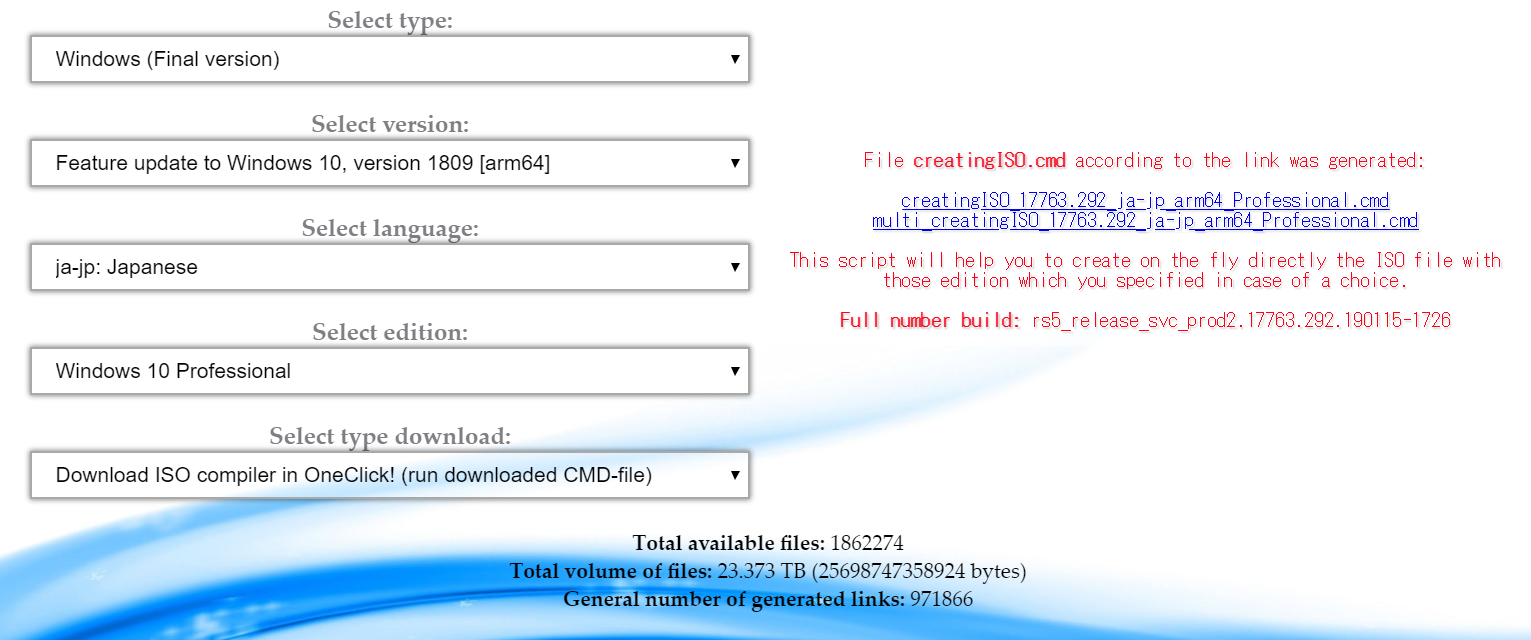
ダウンロードできたら、creatingISO_17763.292_ja-jp_arm64_Professional.cmdを実行します。コマンドプロンプトがでてきて、17763.292.190115-1726.RS5_RELEASE_SVC_PROD2_CLIENTPRO_OEMRET_A64FRE_JA-JP.ISOを生成します。
解凍するとsourcesフォルダにInstall.wimがあります。
WoAインストーラーを用いてインストール
まずWoAインストーラーをここからダウンロードします。
Core Packageもここからダウンロードします。Core Package 1.3.0 (with MCCI's USB).zipをダウンロードしました。
解凍したWoA.Installer.for.Raspberry.PiのInstaller.Raspberry.Application.exeを実行します。
Advancedを選択し、ダウンロードしたCore Package 1.3.0 (with MCCI's USB).zipをImportします。

ImportできたらWindows Deploymentへ戻ります。
左側のDRIVE SELECTIONでは、インストールするSDカードを選択します。
右側のWINDOWS IMAGEでは、WinRARで解凍した17763.292.190115-1726.RS5_RELEASE_SVC_PROD2_CLIENTPRO_OEMRET_A64FRE_JA-JP.ISOのsourcesフォルダにあるInstall.wimを選択します。
あとは、Deployするだけです。

2時間半くらいかかりました。
起動
起動したらUEFI shellが立ち上がったので、電源を抜き差しして、起動。
ESCを押して、Boot ManagerからUEFI shell以外(キャプチャ撮るの忘れた)
を選択するとWindows10が始まりました。最初の準備に1時間くらいかかりました。
Boot ManagerからSD/MMC on Broadcom SDHOSTを選択し、Windows10を起動。
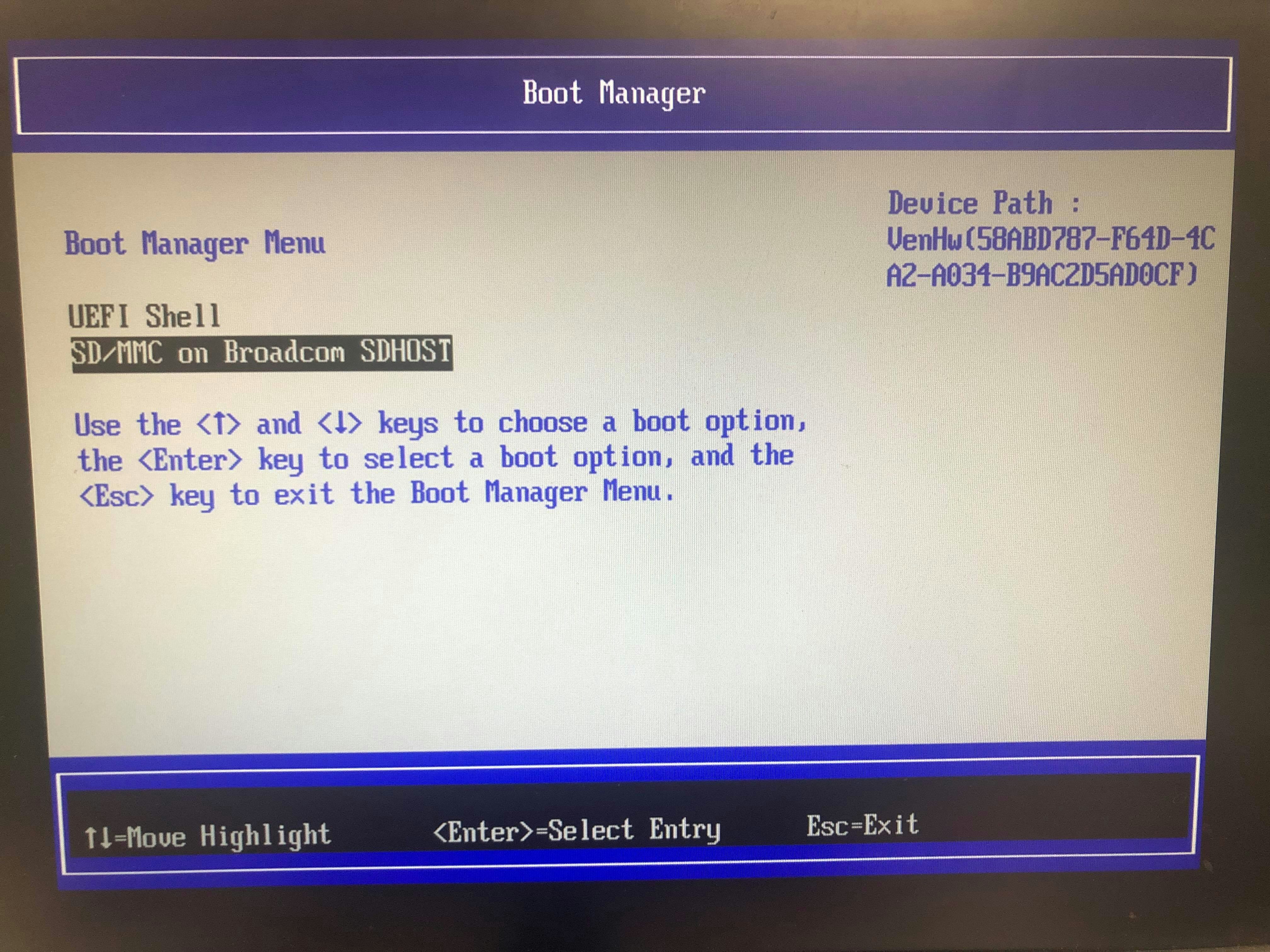
いったと思ったら問題が発生(ブルースクリーン)...SDカードをクリーンアップして書き込みからやり直すことに...
(キーボード挿してたからかな、UEFI shellをexitしてBoot Manager選んでからキーボード抜いてみた)
起動してから1時間後、長い「準備しています」を終えて、再起動しました。
UEFI shellをexitしてBoot Manager選んで、Windows10を起動。
お待ちくださいの画面のあと、放置してたら暗くなってた...
そのあとErrorの画面が出て再起動...
またブルースクリーンになったので、諦めます。
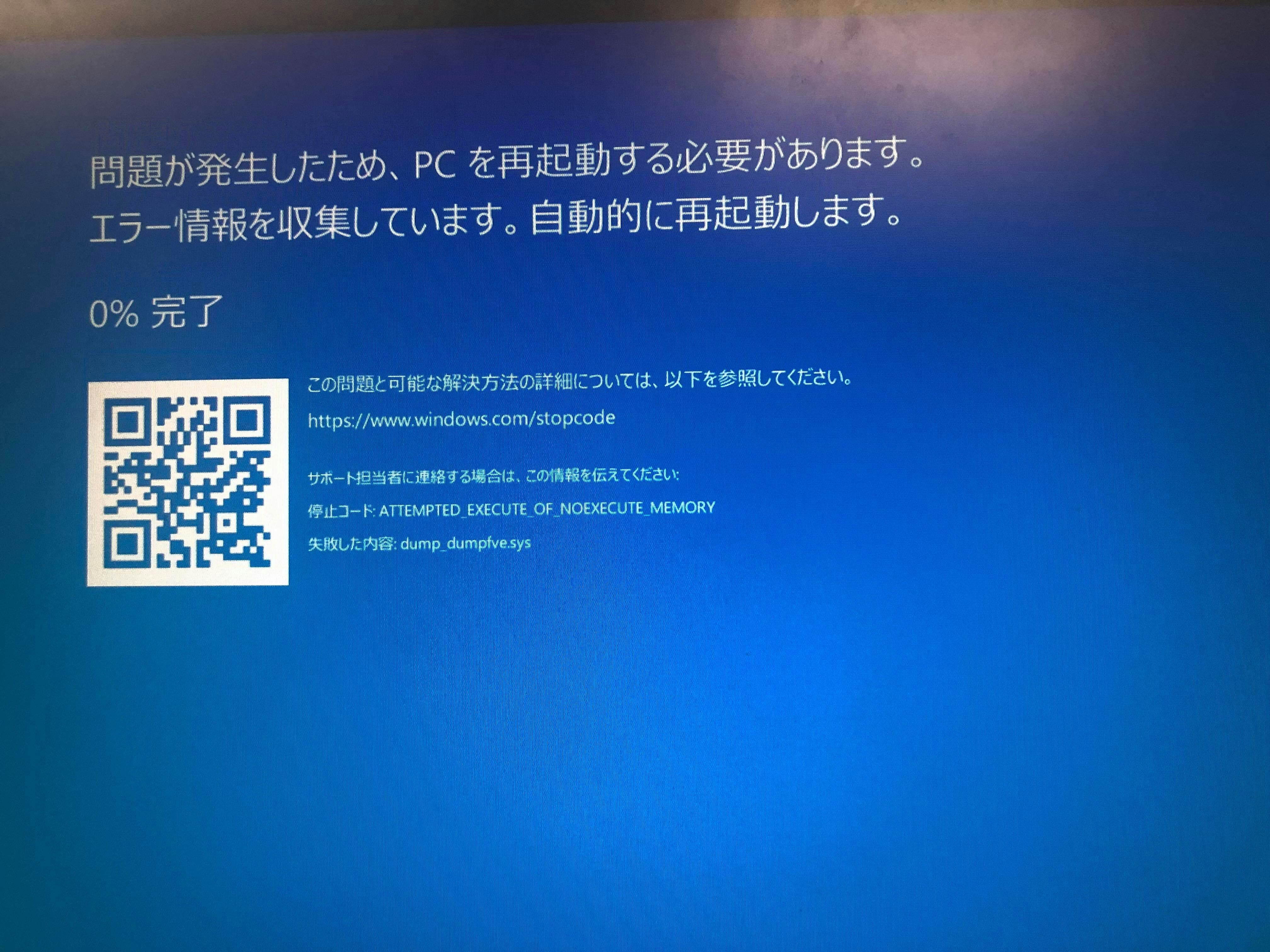
できた人教えてくださーい!
その後
@k1segawa さん、ありがとうございます!
Windows10 ARM 64bit Raspberry Pi 3 インストール | GIGAZINE (2/15)
まずDVDのISOファイルを解凍とあるが、よくわからなかったので、元のダウンロードサイトの説明をみるとISOファイルをマウントするとある。なのでISOファイルをダブルクリックか右クリックでカスケードメニューを表示しマウントを選ぶ。
→ マウントじゃなくWinRARで解凍しちゃった
そして、ImportするCore Package 1.3.0 (with MCCI's USB).zipだが、名前が~(with USB)となっている。Qiitaのサイト様が15時間前で、Core Packageが11時間前なので、新しくなったようだ。
→ Core Package 1.3.0 (with MCCI's USB).zipで引き続き行った。いまだとCore Package 1.4.0 (with USB and Ethernet).zipが出ている。
3度目なのでBIOSでRaspi Configで、Chipsetを変更。ASUなんとかとMin(600)へ。Displayをnativeの解像度へ。Saveしてまたリブートまでいく。
→ ここが気になったので、もう一度起動して、RaspiConfigしてからやってみました。あとは、Change Boot OrderからSD/MMC on Broadcom SDHOSTをUEFI Shellの上にしておきましょう。再起動したとき面倒なので。
何回か問題が出て再起動、キーボードレイアウトの選択画面が出ました!!感動!!!
そこでUSBキーボード挿しても読み込まれず... 再起動かww キーボード挿すの忘れてた...!!
おー、キーボードレイアウトの選択画面が出たよー
でもUSBキーボード認識しないから先に進めないー
しかたがないから、スイッチOFFでUSBキーボードを繋いでONにし、またshellでExit、BIOSでSD/MMC~を選択して、今度はつないだままで置いておく。
ブルースクリーン→再起動の無限ループに陥りました。
また一からマウントして、Core Package 1.3.0 (with USB).zipでImageを書き込みましたが、同じ結果になってしまいました。microSDの問題?
いまは、Core Package 1.4.0 (with USB and Ethernet).zip、en-us版のImageを書き込んでいるところです。Raspi 3B+ならできるかもしれない。
コーヒーをおごってあげましょう
SuperJMNさんにコーヒーをおごってあげましょう。
この記事が役に立ったらガチ本にもコーヒーおごってください。