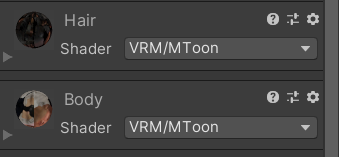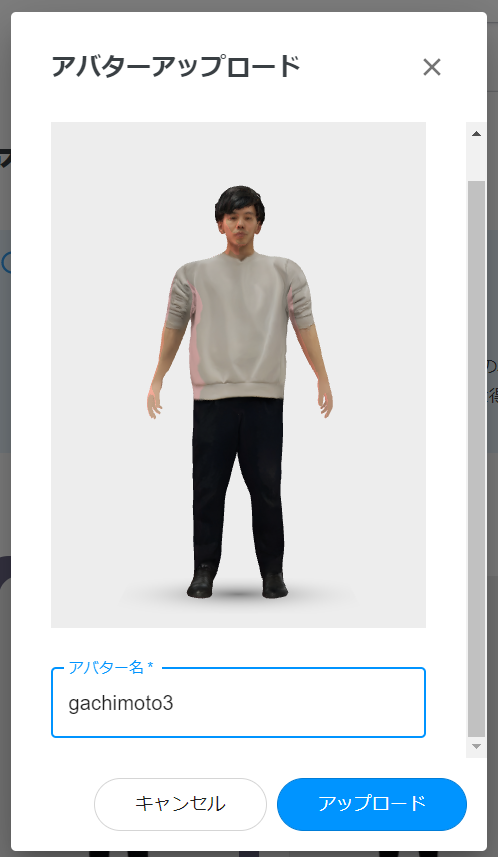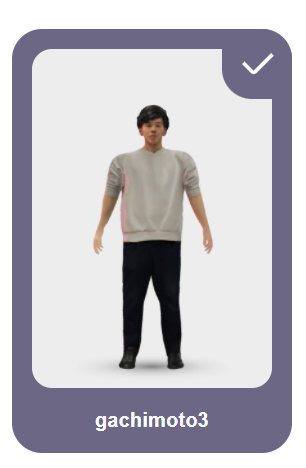はじめに
in3Dを使ってリアルアバターを作成し、clusterにアップロードしていくー
開発環境
- iPhone 12 Pro
- in3D
- Windows 10 PC
- Unity 2019.4.22f1
- UniVRM 0.96.2
- cluster
- 3脚(DaiGoセット)
| Ulanzi MT-24 | Ulanzi VL49 | koolehaoda | JOBY | こんな感じ |
|---|---|---|---|---|
 |
 |
 |
 |
 |
実装
1.in3Dを使って自分自身をスキャンしていきます。動画をご覧ください。
2.Unityを開き、FBXをVRMに変換するために、UniVRM-0.96.2_b978.unitypackageをインポートします
3.フォルダを作成し、エクスポートしたFBXファイルを置きます

4.InspectorビューからRig->Animation TypeをHumanoidにしてApplyします

5.Materials->Extract Texture, Extract Materialsをクリックします

6.生成されたテクスチャ(model_T.jpg及びmodel_T_heir.jpg)をペイント等でPNGにします
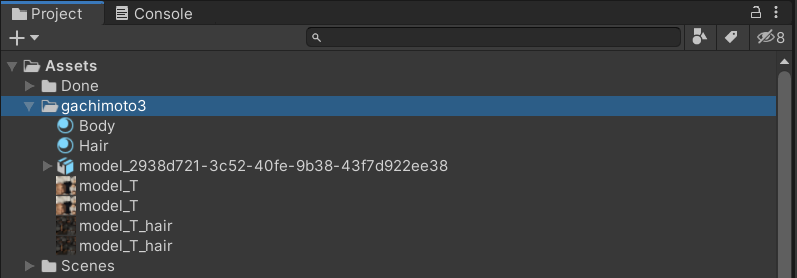
8.Hierarchyビューのmodel->model_Tを選択し、HairとBodyのMain Maps->AlbedoにそれぞれPNGのテクスチャを割り当てます
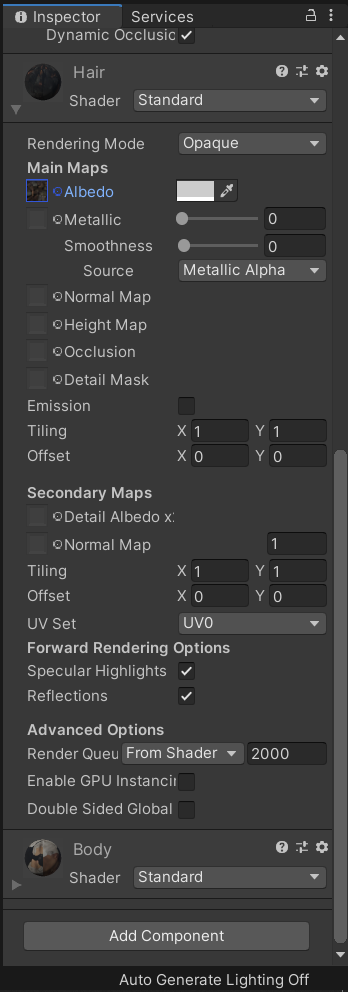
10.modelを選択し、VRM0->Export to VRM 0.xを選択します
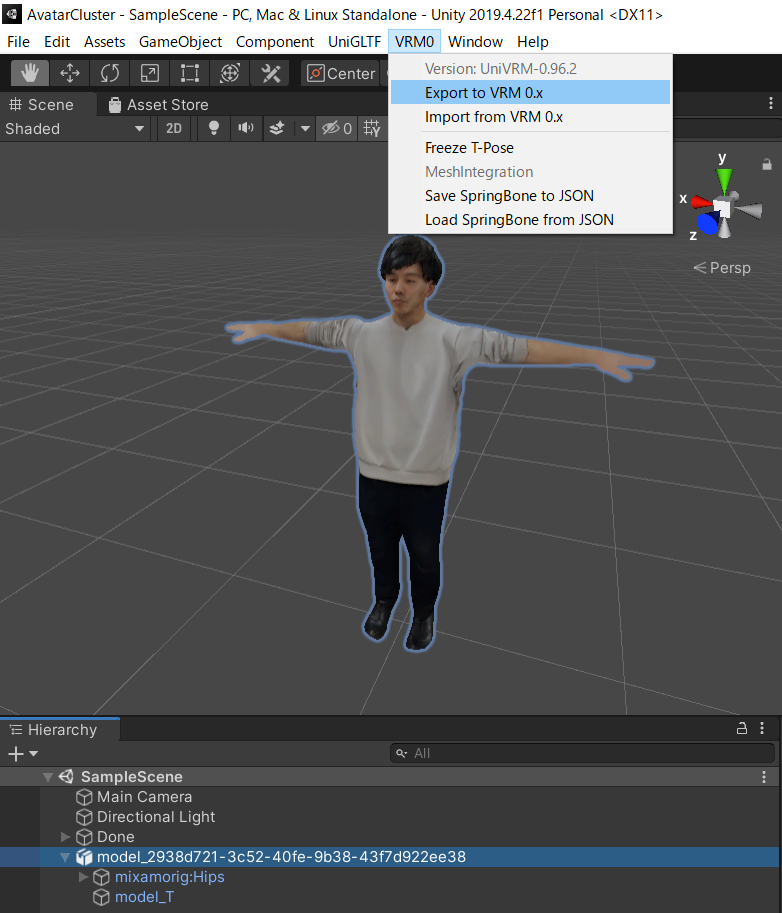
11.titile, version, authorを入力し、Exportをクリック、vrmで保存します
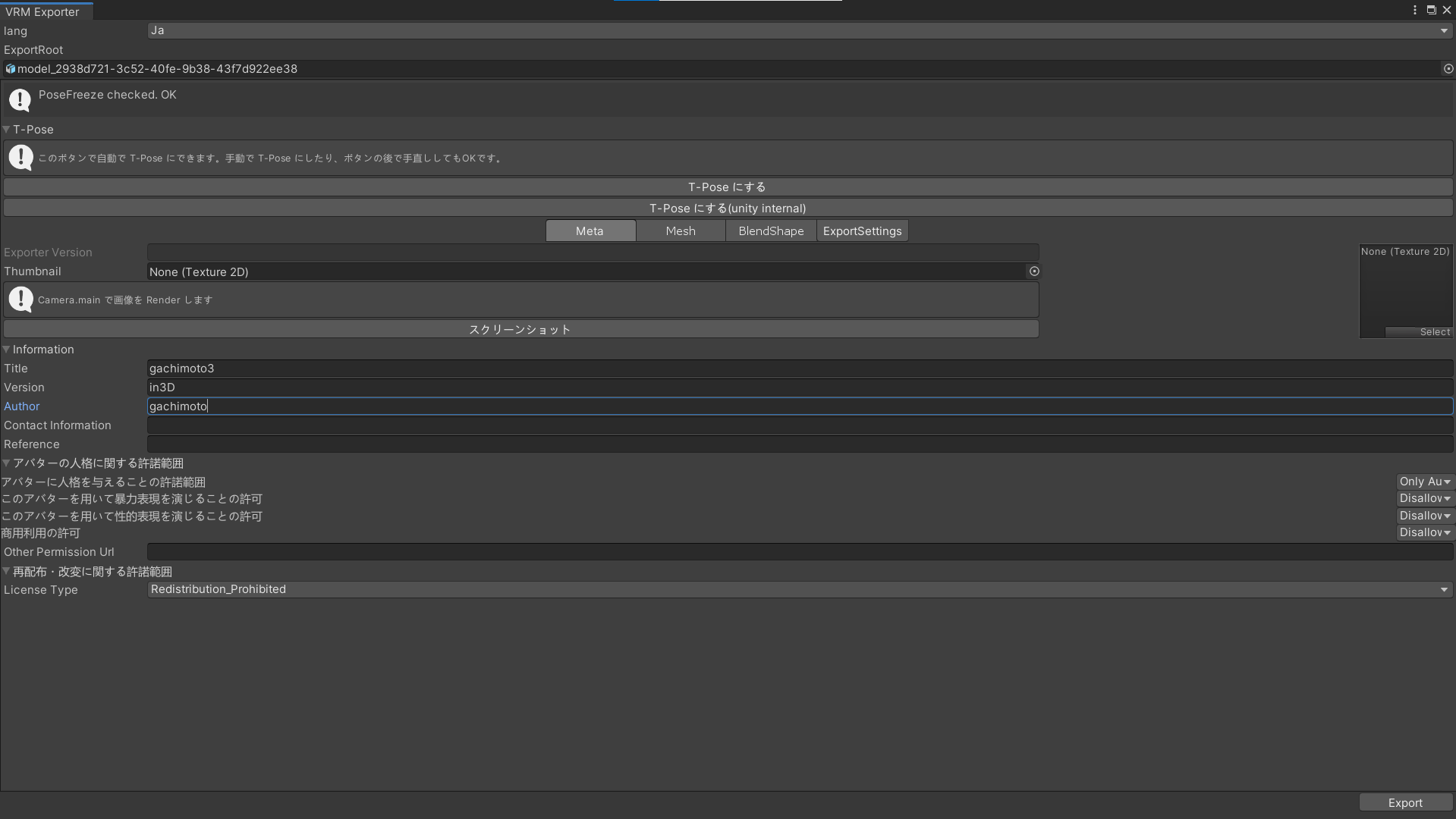
12.clusterにログインし、アバターのページへ移動します
よいリアルアバターライフを!
エラーについて
テクスチャがJPEGのアバターをアップロードしたときのエラー

アバターの制限についてはこちら
参考文献