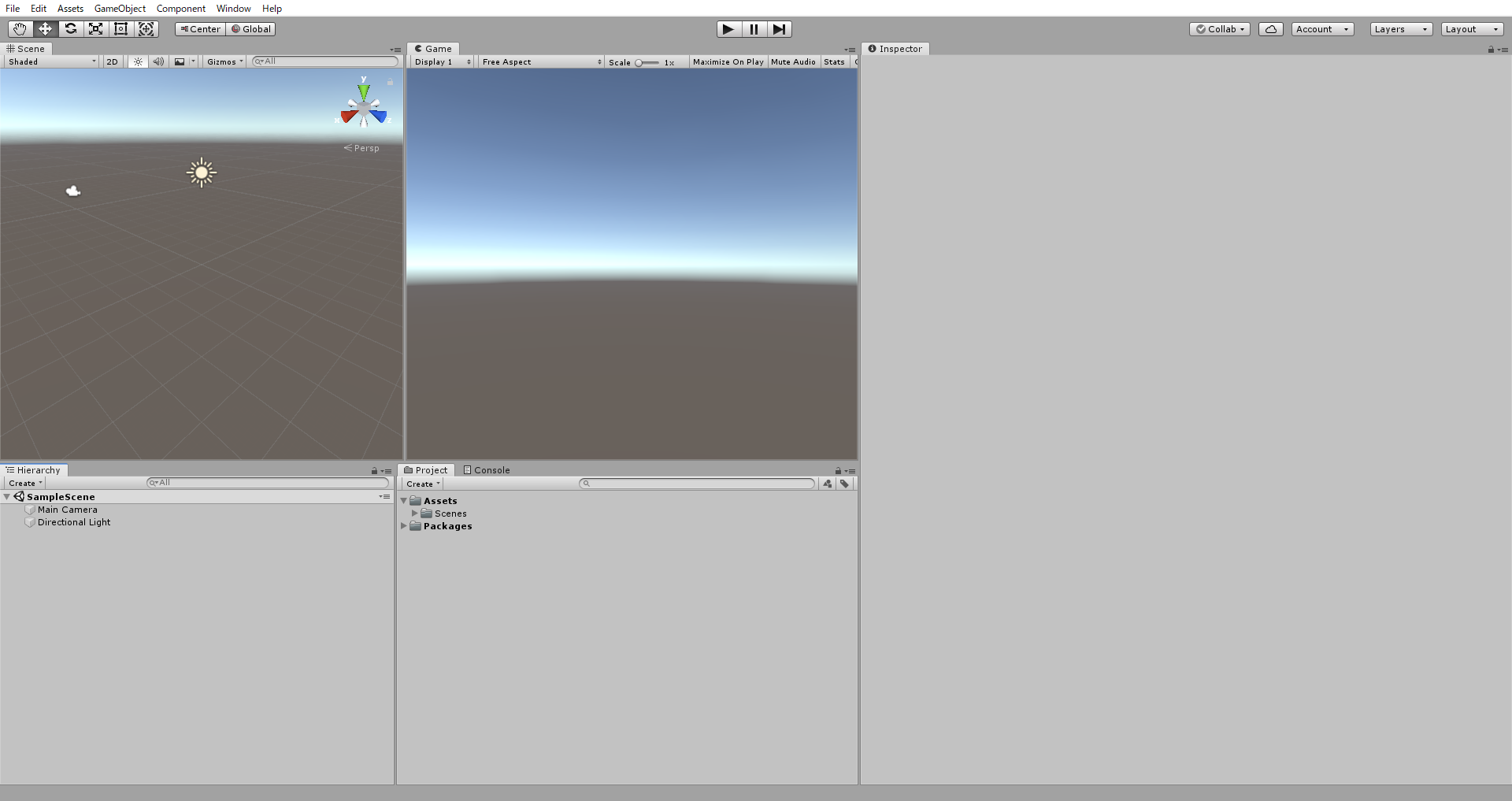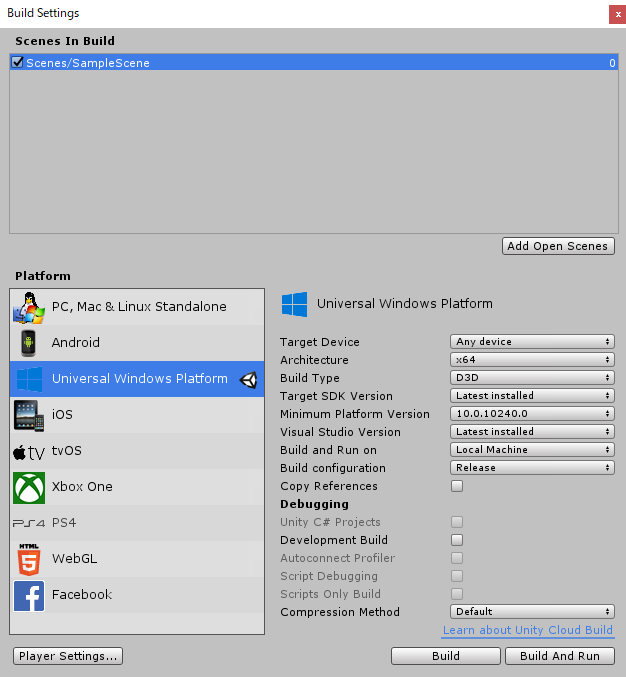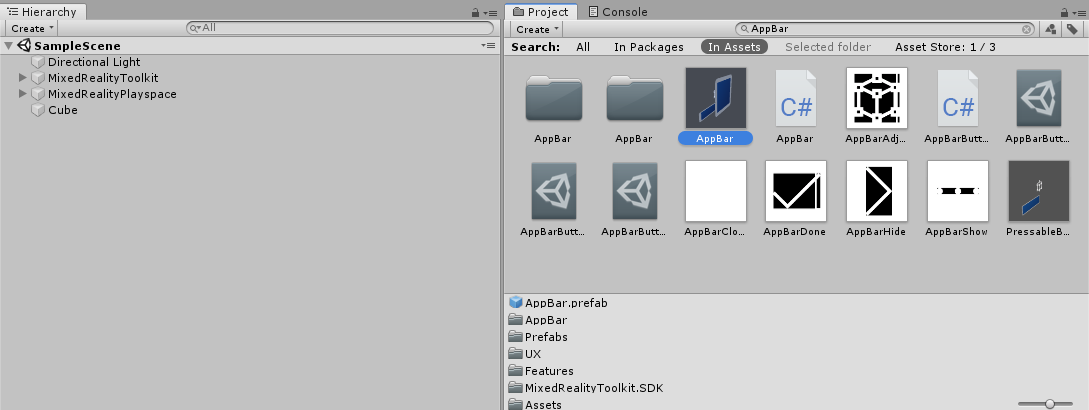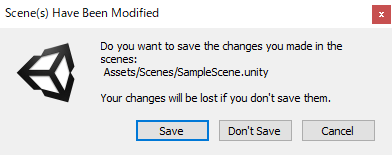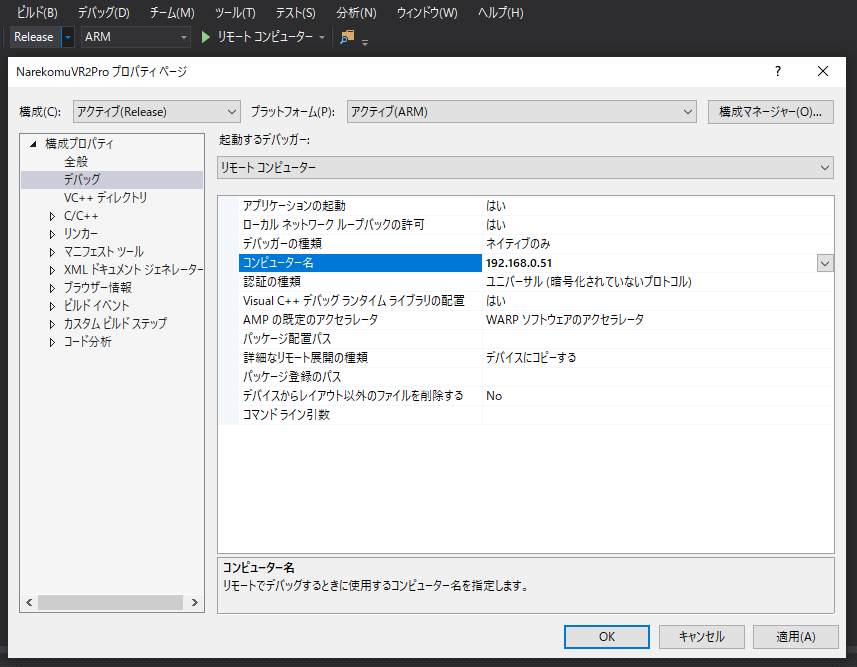Cubeの表示は簡単なので、BoundingBoxとAppBarまでやります
開発環境
- HoloLens 2
- MRTK v2.2.0
- Unity 2018.4.2f1
- Visual Studio 2019
- Unity Hub 2.2.2
Unity プロジェクト作成
1.Unity Hubをインストールします
2. UnityのarchiveからUnity 2018.4.2f1をUnity Hubにインストールしてください
3.新規作成の右側の矢印から「Unity 2018.4.2f1」を選択、プロジェクト名を入力し、作成をクリックします
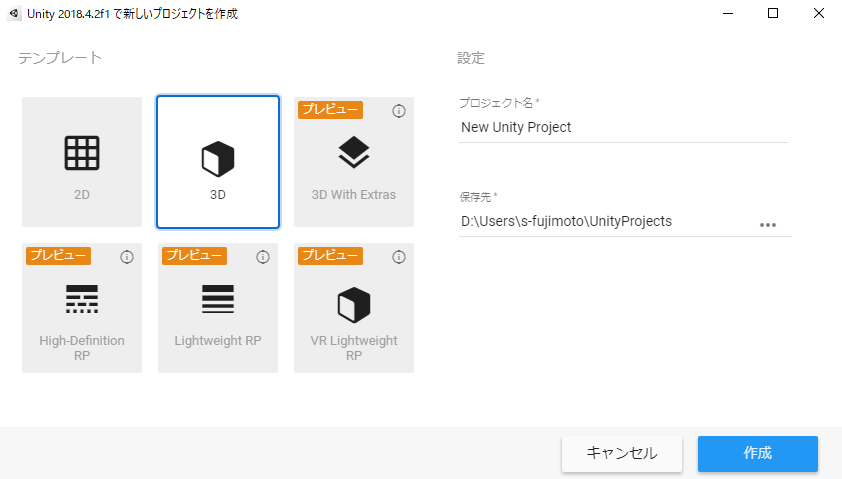
パッケージのインポート
1.MRTKv2.2.0から、下記5つのunitypackageをダウンロードし、Asset -> Import Package -> Custom Packageからインポートします
- Microsoft.MixedReality.Toolkit.Unity.Foundation.2.2.0.unitypackage
- Microsoft.MixedReality.Toolkit.Unity.Tools.2.2.0.unitypackage
- Microsoft.MixedReality.Toolkit.Unity.Extensions.2.2.0.unitypackage
- Microsoft.MixedReality.Toolkit.Unity.Examples.2.2.0.unitypackage
- Microsoft.MixedReality.Toolkit.Unity.Providers.UnityAR.2.2.0.unitypackage
設定
1.Build Settings から Universal Windows Platform を選択し、「Switch Platform」をクリックします
2.Consoleを見ると下記のエラーが出ているので、AR Foundationの設定を行います。Window -> Package Manager で、「AR Foundation」を検索する。見つからない場合は、Advanced -> Show preview packagesにチェックを入れておきます。
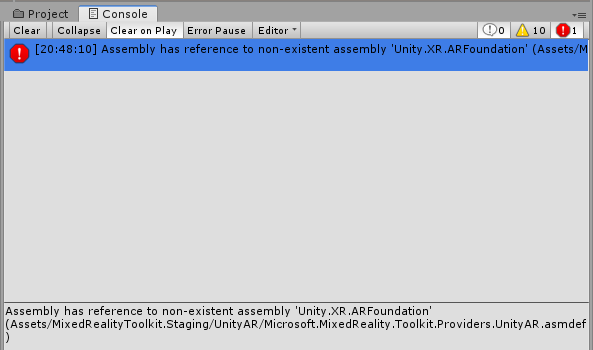
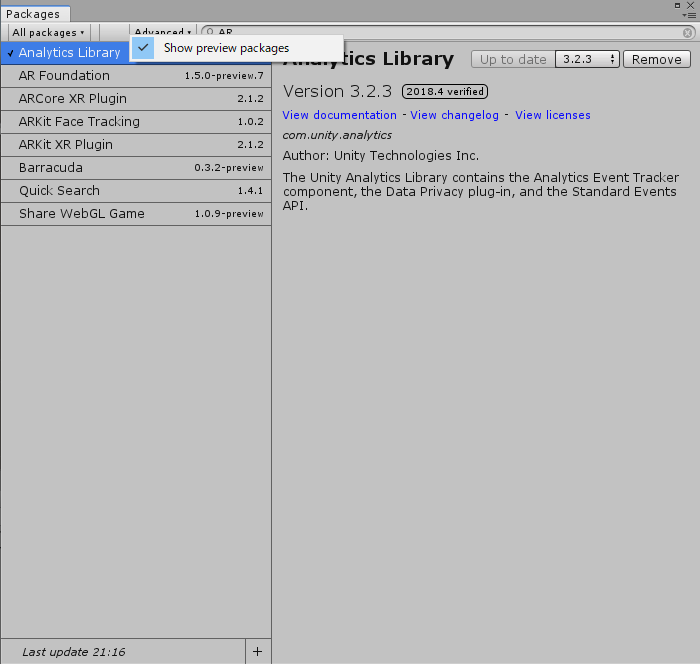
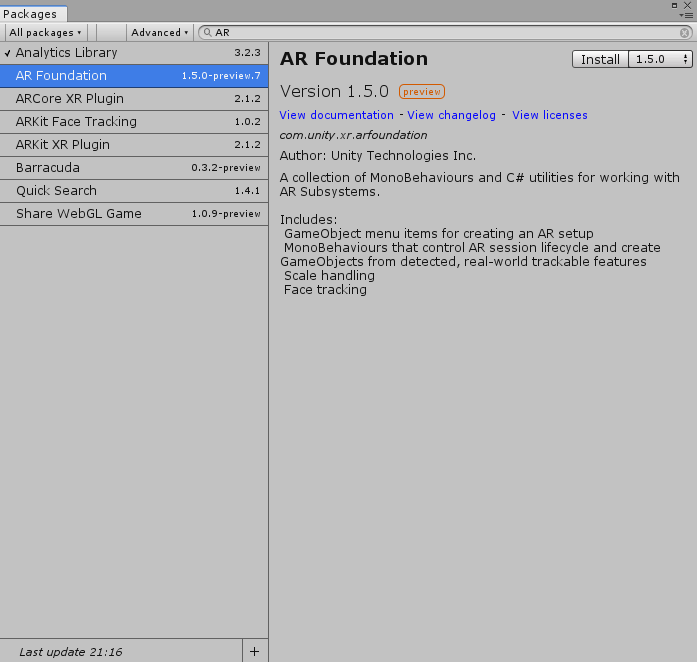
3.MRTK Project Configuratorが表示されたらApplyをクリックします
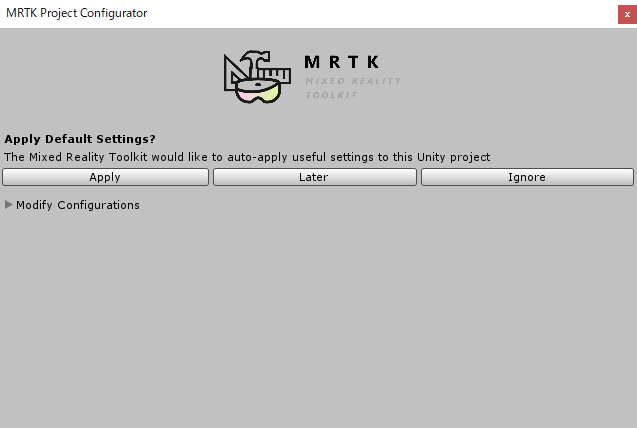
Cubeの配置
1.Mixed Reality ToolkitのAdd to Scene and Configure をクリックし、MRTKの設定を読み込みます(Mixed Reality Toolkitが見えない場合は、プロジェクトをReimport Allしてください)
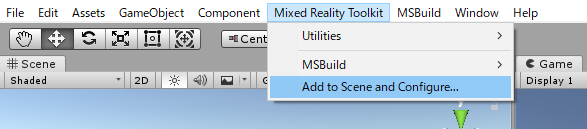
2.HierarchyビューのMixed Reality Toolkitを選択し、InspectorビューのMixed Reality Toolkit(Script)からDefaultHoloLens2CongifurationProfileを選びます
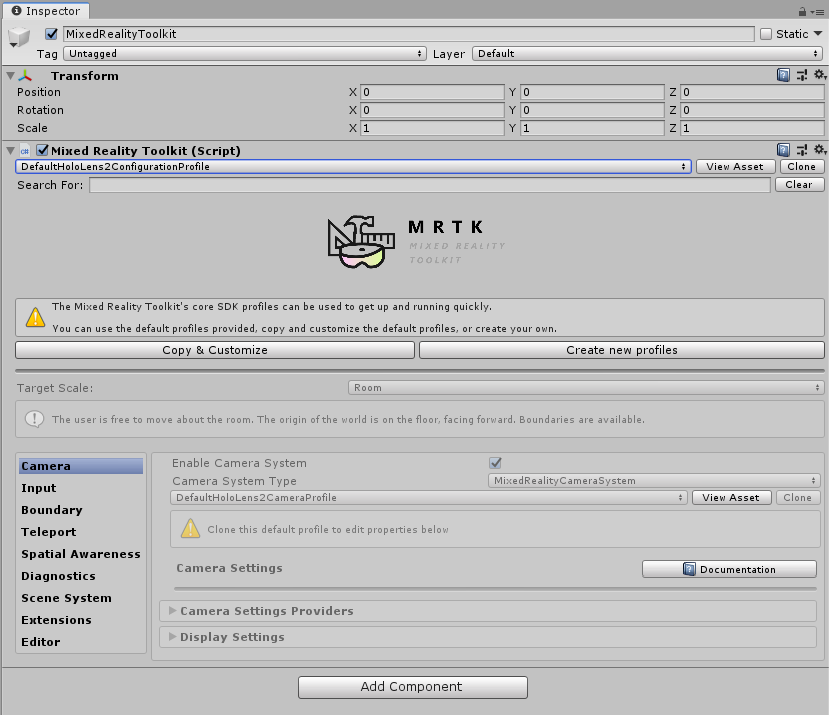
3.Hierarchyビューの Create -> 3D Object -> Cube からCubeを作成、Transformを良い感じに設定します。
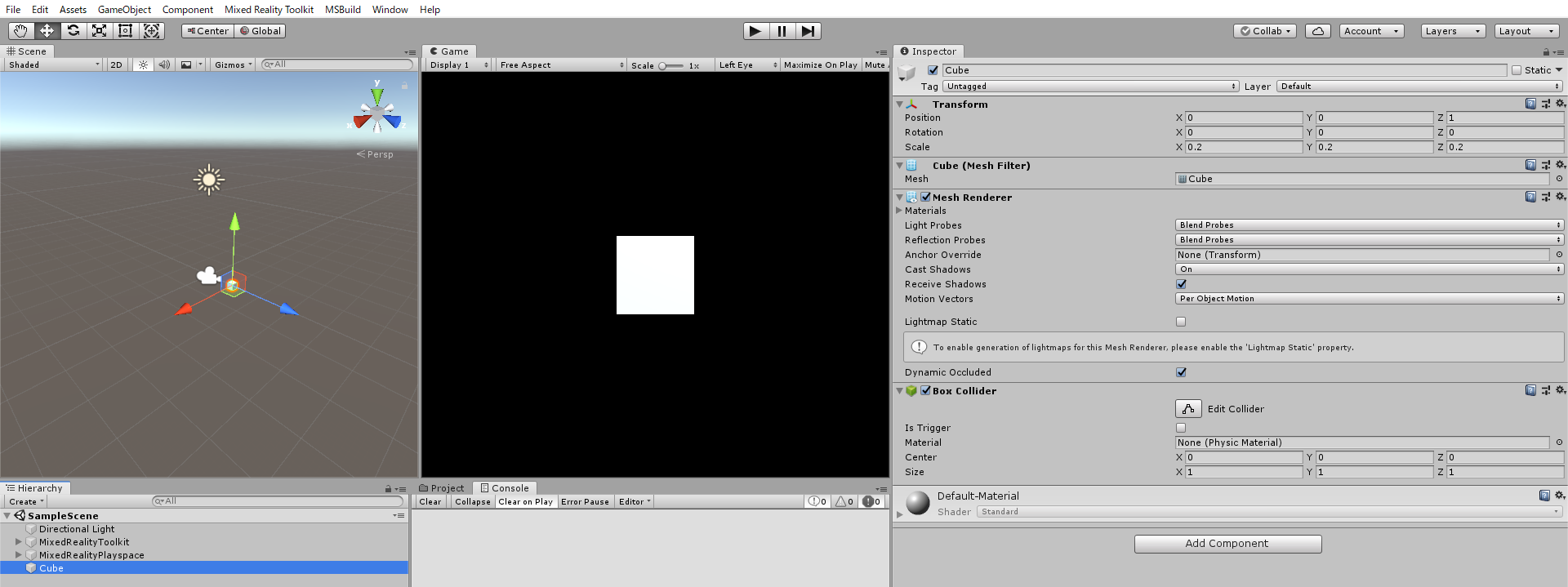
BoundingBoxおよびAppBarの表示
2.TMP Importer 画面が出るのでインポートします
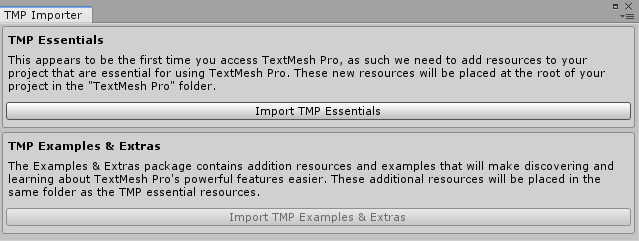
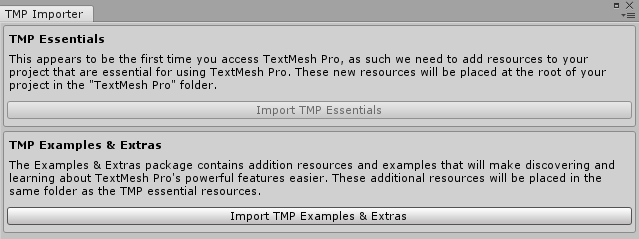
3.文字がバグっているので、Projectビューで右クリックし、Reimport Allします
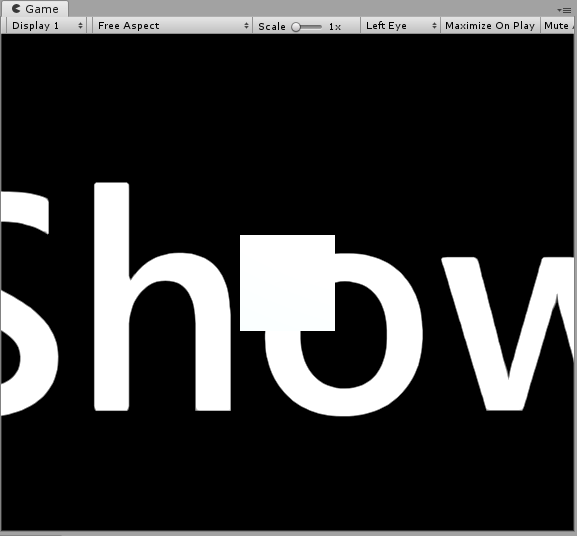
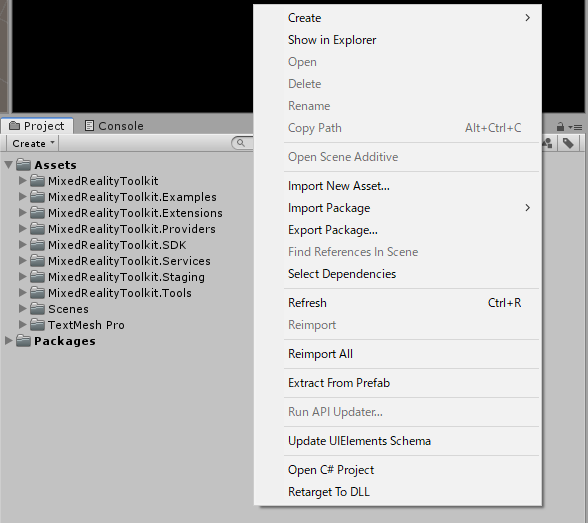
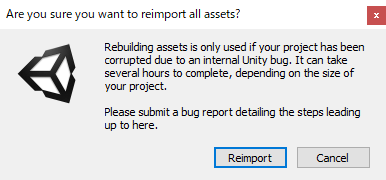
5.CubeのInspectorビューからBoundingBox.csをAddComponentし、Target ObjectとBounds OverrideにCubeをアタッチします

6.Audio SourceをAddComponentし、BoundingBoxのEventsの設定で、回転・スケールの開始終了時に音がなるようにします
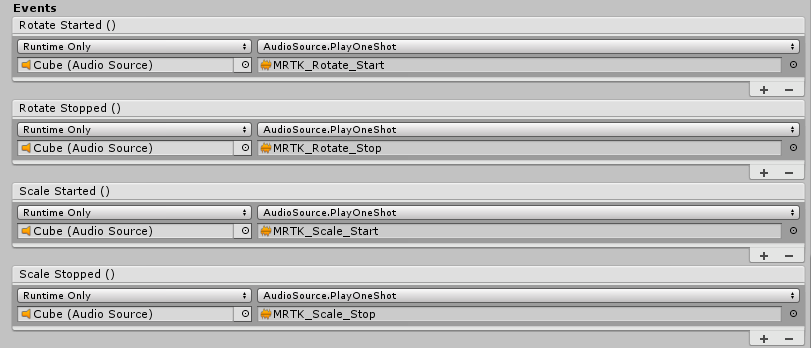
7.AppBarのBoundingBoxにCubeをアタッチします

ビルドとデプロイ
1.Build SettingsからBuildをクリックし、Holo2フォルダを作成し、ビルドします
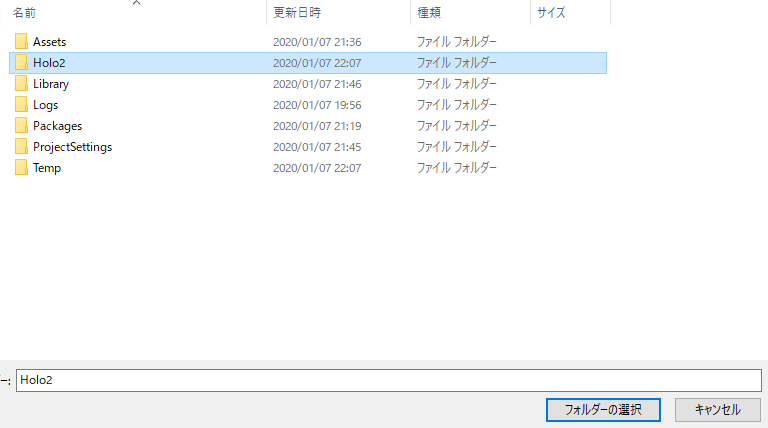
2.Holo2フォルダ内にある.slnファイルをVisualStudioで開き、Release・ARM・リモートコンピュータにし、IPアドレスを指定します。HoloLens2のIPアドレスの確認方法はHolographicRemotingアプリか設定のネットワークとインターネットから接続しているWiFiの詳細オプションに載っています
3.ペアリングしたことがないPCは、ピンコードを求められるので、HoloLens2の設定->更新とセキュリティ->デバイスの検出のペアリングで表示されるピンコードを入力してください
4.HoloLens2の電源をオンにしておき、Ctrl+F5でデプロイを開始、うまく配置されればUnity アプリが起動します。
デモ
Mixed Reality Captureで撮影した動画はズレているように見えますが、実際は触ってます。
BoundingBoxとAppBar #HoloLens2 pic.twitter.com/mijBVDvknk
— 藤本賢志(ガチ本)@HoloLens2 Ready (@sotongshi) January 7, 2020