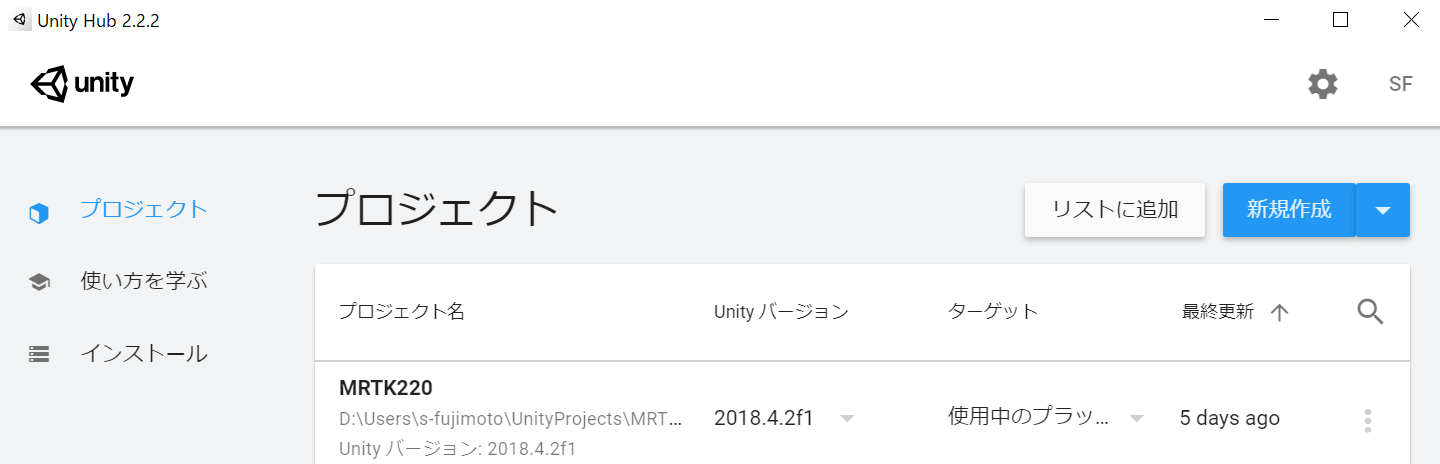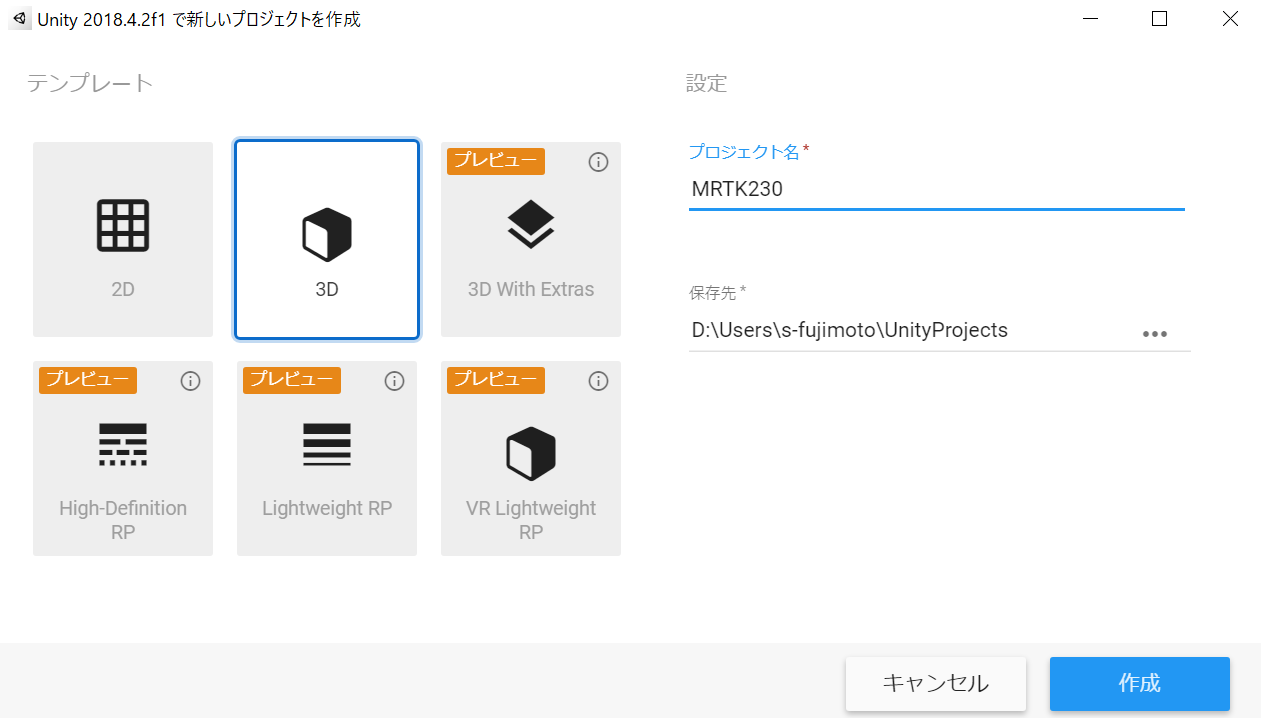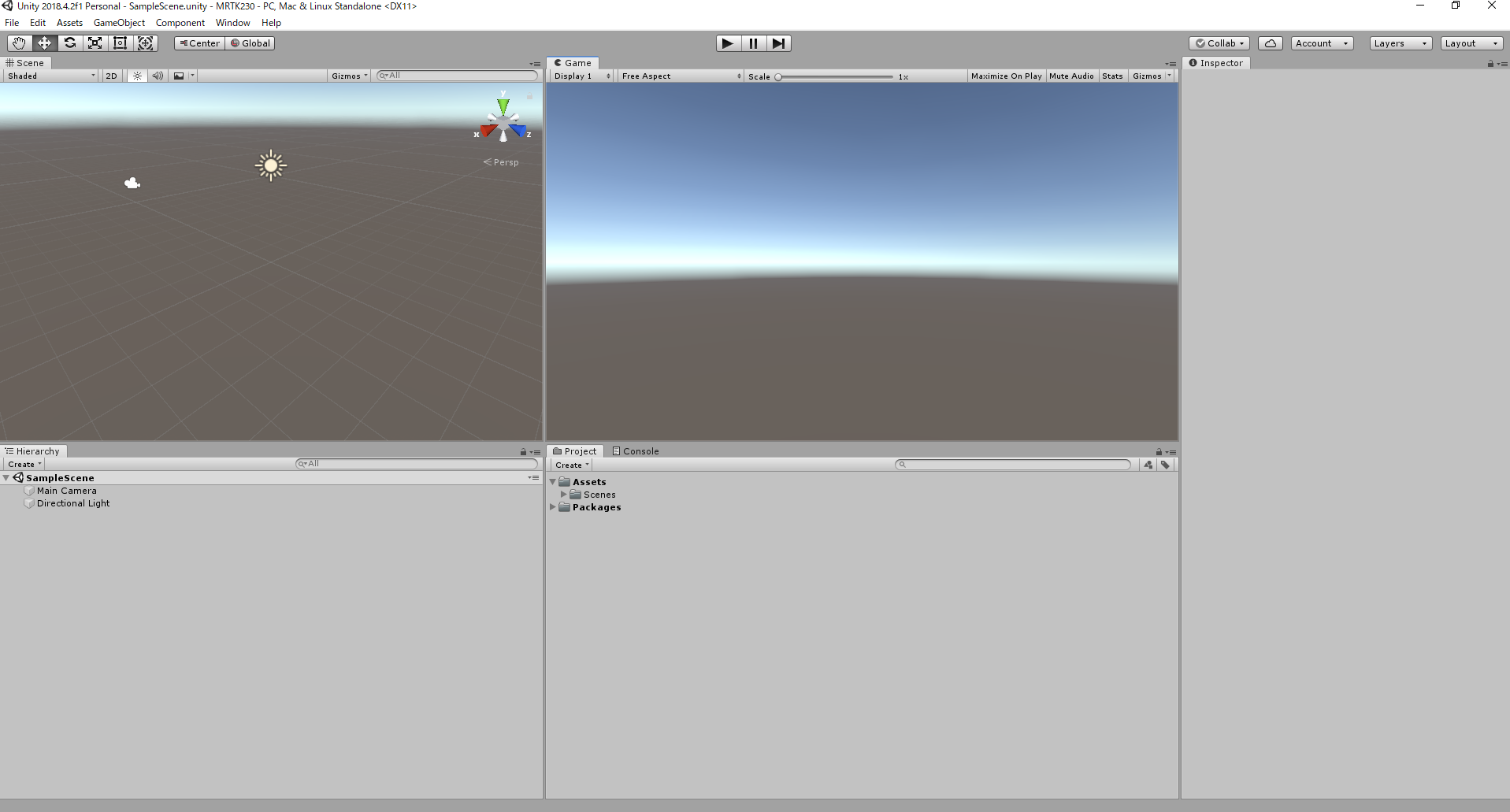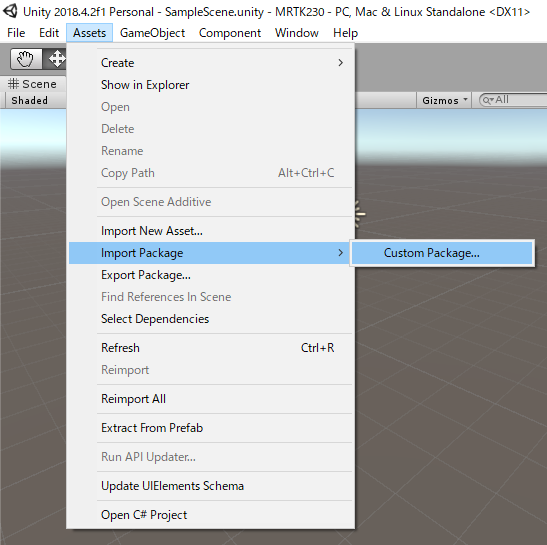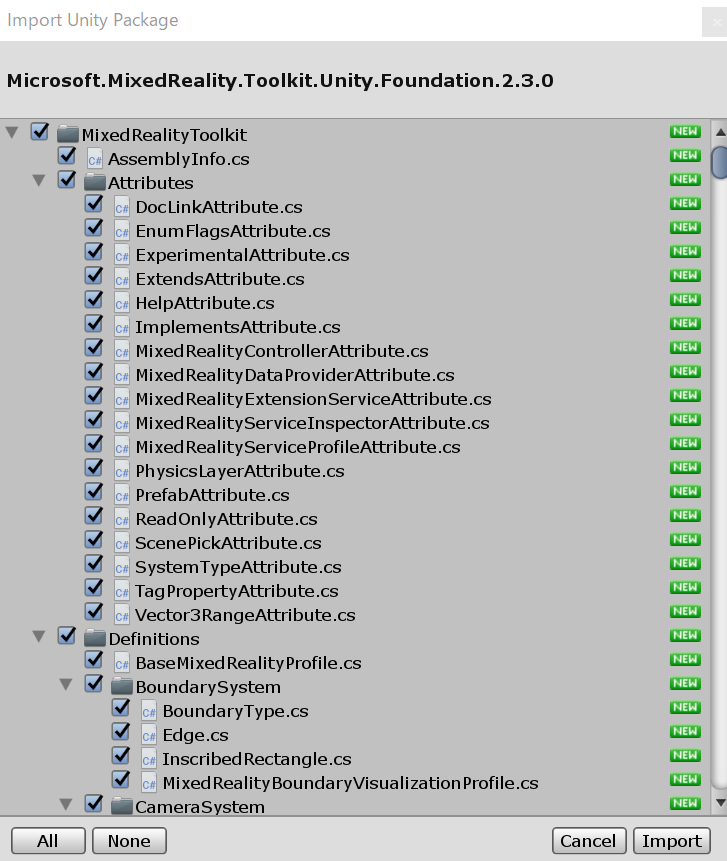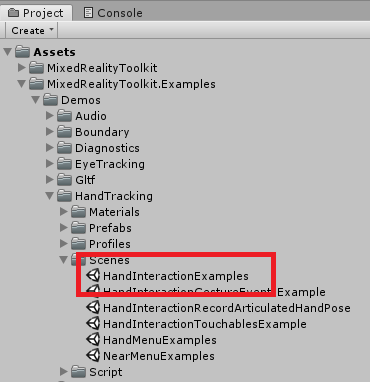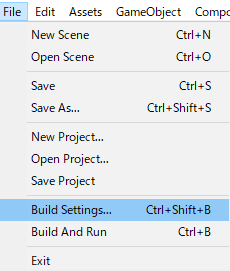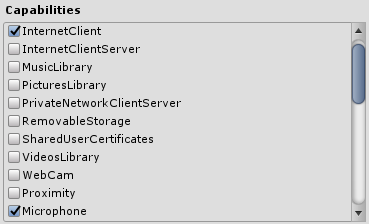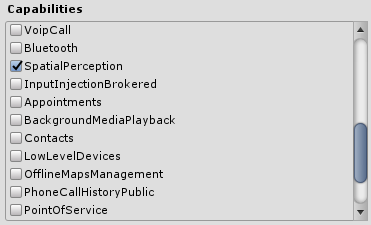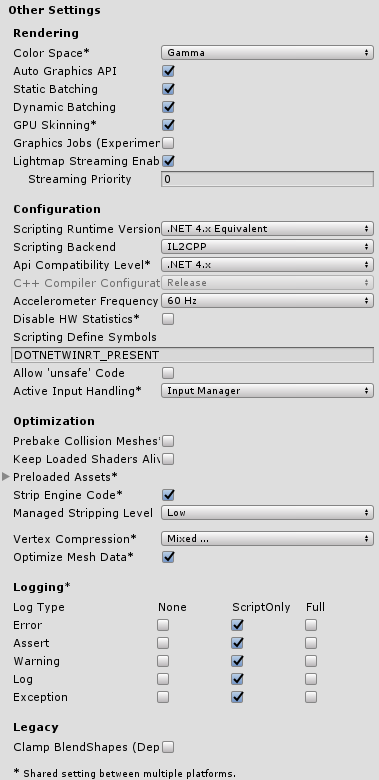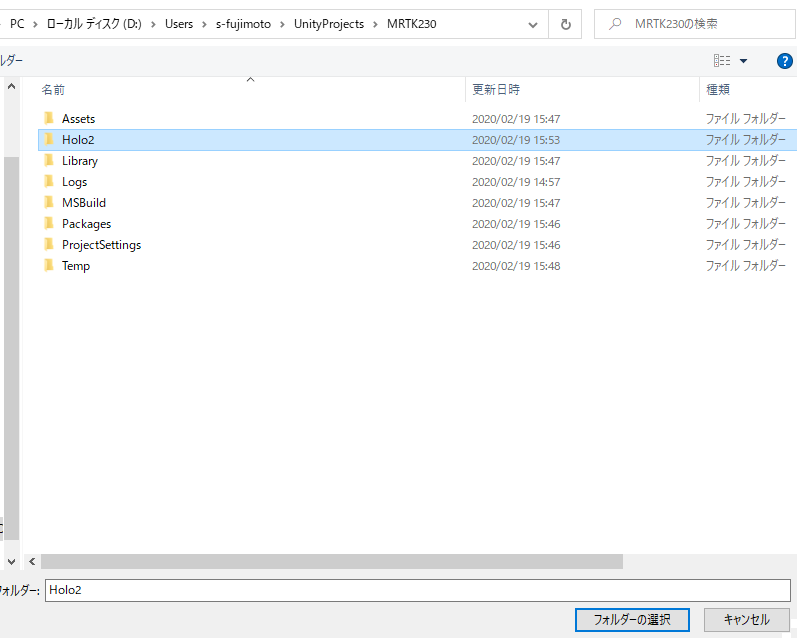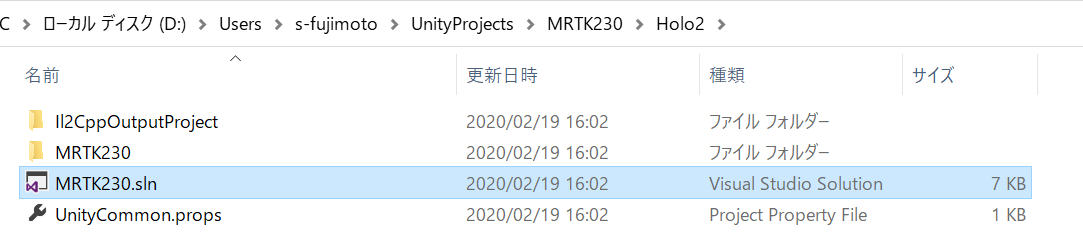こちらはKumamoto HoloLens ミートアップ vol.5のAzure × HoloLens2の開発準備を整える記事になります。当日、開発を楽しむために、下記の事前準備を行ってください。実機なしでもできます。
開発環境
・Windows 10
・Visual Studio 2019 Community
・Windows 10 SDK (10.0.18362.0)
・Unity Hub
・Unity 2018.4.2f1
・Azure アカウント
準備
Visual Studio 2019 ダウンロードからCommunityをインストールしてください。
Windows 10 SDKからWindows 10 SDK (10.0.18362.0)をインストールしてください。
Microsoft Mixed Reality Toolkit v2.3.0からunitypackageをダウンロードしてください。
・Microsoft.MixedReality.Toolkit.Unity.Examples.2.3.0.unitypackage
・Microsoft.MixedReality.Toolkit.Unity.Extensions.2.3.0.unitypackage
・Microsoft.MixedReality.Toolkit.Unity.Foundation.2.3.0.unitypackage
・Microsoft.MixedReality.Toolkit.Unity.Tools.2.3.0.unitypackage
Unity をダウンロードからUnity Hubをインストールしてください。
Unity ダウンロード アーカイブからUnity 2018.4.2 をUnity Hubからインストールしてください。
Azure の無料アカウントを今すぐ作成しましょうからAzureアカウントを作成してください。Azure Portalにサインインできる状態にしておくこと。
確認事項
Unity Hubを開いて、Unity 2018.4.2f1でプロジェクトを新規作成します。
同様に、Tools、Extensions、Examplesをインポートしてください。
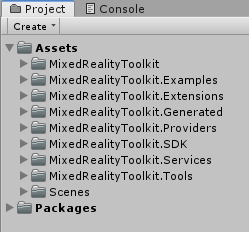
MRTK Project Configuratorが表示されたらApplyをクリックしてください。
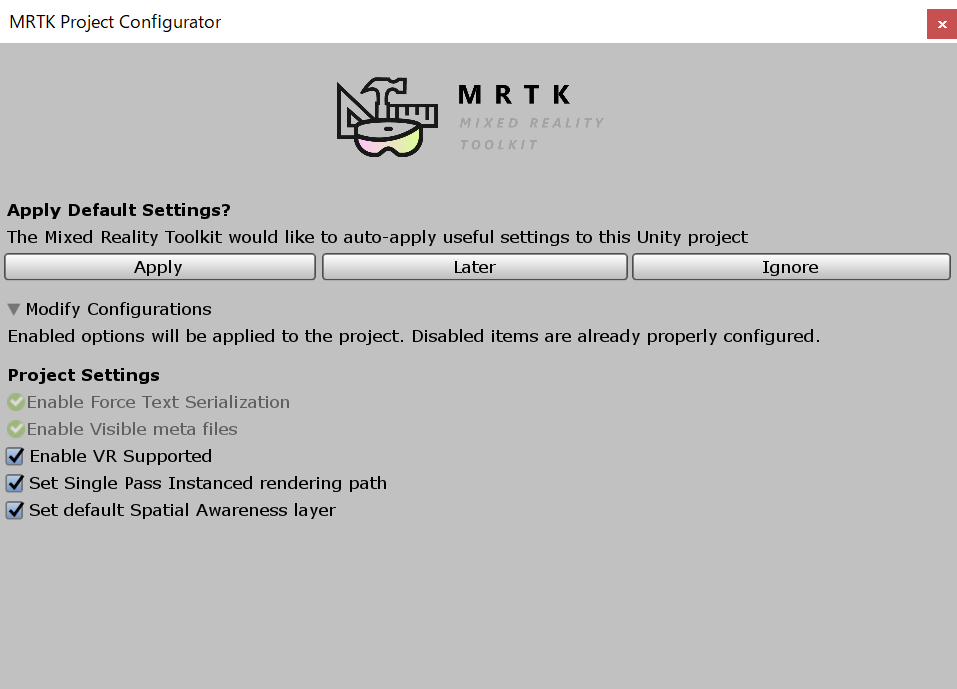
TMP Importerが表示されたら、Import TMP Essentialsをクリック。インポート後に、Import TMP Examples & Extras もクリックしてください。
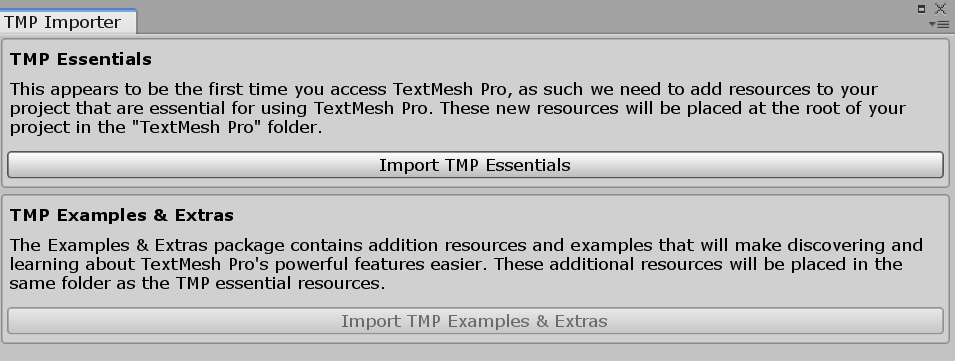
スタートボタンを押して、動作確認してください。q,w,e,a,s,dキーで移動、ShiftキーでHandの表示、Rayを物体に合わせてクリックでつかめます。
Azure×MR開発準備中 #HoloLens2 #MRTK pic.twitter.com/KIsTL7z0eG
— 藤本賢志(ガチ本)@HoloLens2 Ready (@sotongshi) February 19, 2020
App Open Scenesをクリックし、HandInteractionExamplesシーンが選択されていることを確認、PlatformはUniversal Windows Platformを選択し、Switch Platformをクリックしてください。
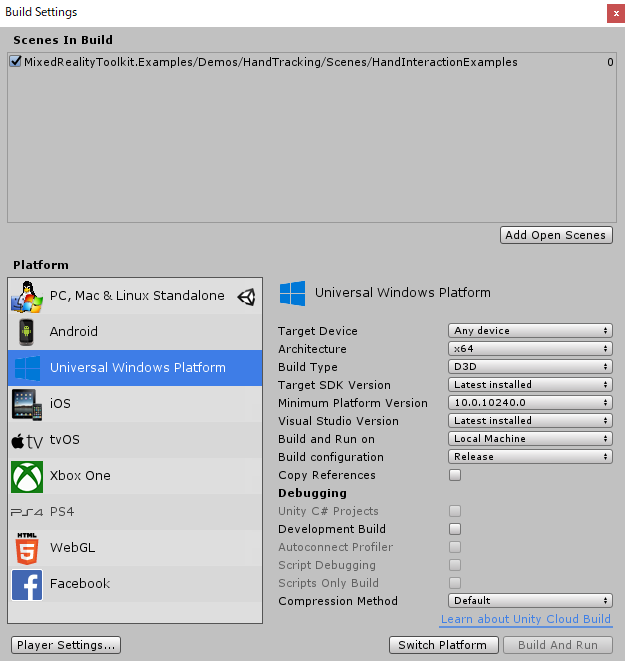
Player Settingsを開き、Inspectorビューにある設定を確認します。
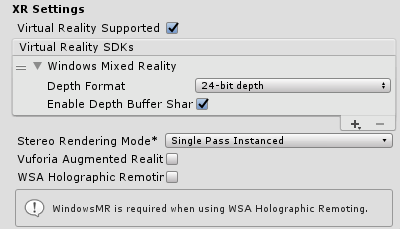
BuildSettingsにもどり、Buildをクリックします。
ビルドが完了したら、作成したHolo2フォルダの中のMRTK230.slnをVisual Studio 2019で開いてください。
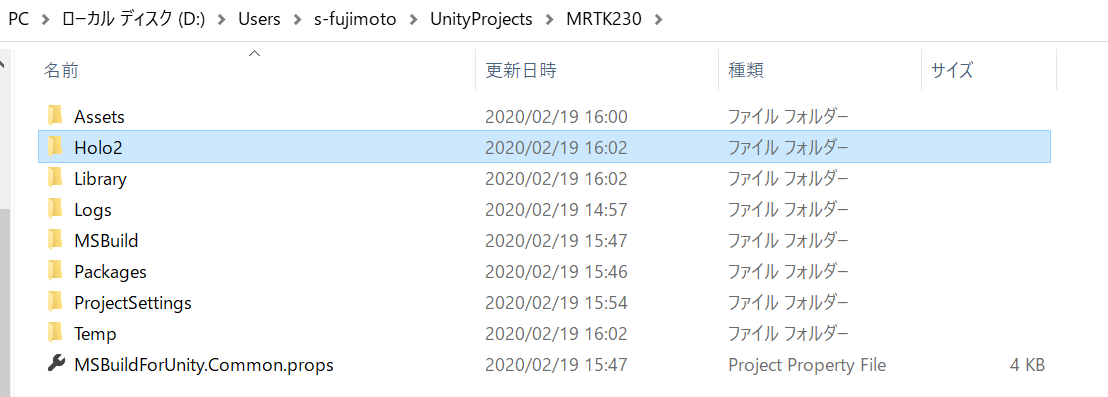
Release、ARMに設定し、Ctrl+Shift+Bを押して、ビルドしてください。

ビルドが完了したら、HoloLens2にデプロイする準備が完了です。
わからないことがあれば @sotongshi までDMください。
3/7のKumamoto HoloLens ミートアップ vol.5はみんなで一日開発しましょう!