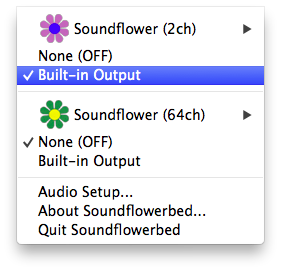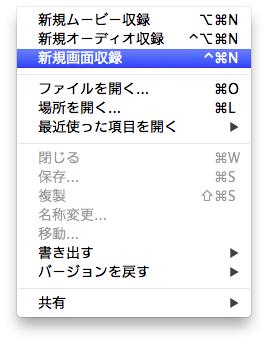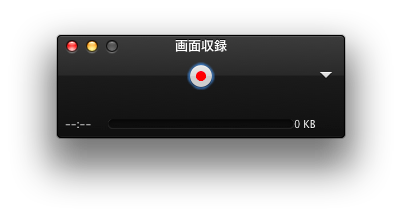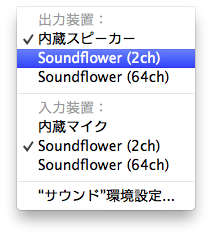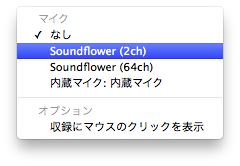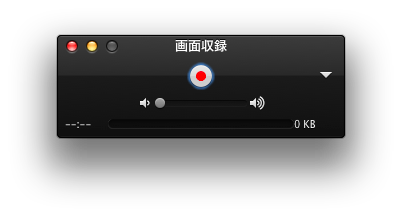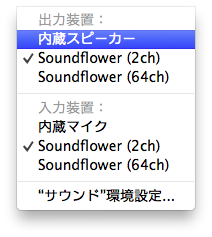必要なもの
- Mac (今回はMavericksを使用)
- Quick Time Player
- Soundflower
手順
- Soundflowerを起動
- Quick Timer Playerを起動
- 音声入力元をSoundflowerに変更
- 画面収録
- 動画確認
- 動画保存
事前準備
Quick Time Playerと
Soundflowerをインストールしておく
1. Soundflowerを起動
アプリケーションにあるSoundflower(ここではSoundflowerbedとなっている)を起動
Menuバーの花のマークを押し、Soundflower 2ch の Built-in Output にする
2. Quick Timer Playerを起動
アプリケーションにあるQuick Time Playerを起動
ウィンドウとしてはなにも出てきませんが、メニューバーに表示されます。

ファイル>新規画面収録を選ぶ
3. 音声入力元をSoundflowerに変更
Macの音声出力先をSoundflowerに変更します。
メニューバーにある音量マークを option キーを押しながらクリック
出力装置・入力装置をSoundflowerに変更
黒い画面に戻って
白い▽ボタンを押して入力元をSoundflowerに変更
音量を最大にする
キーボードでもメニューバーからでも構いませんので、Macの音量を最大にしましょう

これで準備完了です。
4. 画面収録
赤いボタンを押して範囲を選択する
ボタンを押すと範囲選択になりますので、キャプチャする範囲を指定します。
範囲選択を失敗した場合は ESC (キーボード左上)のキーでキャンセルできます。
範囲指定ができたら、
収録を開始
注意
収録時は音が出ません。(かすかに出る場合もある)
Mavericksの場合 収録を開始したら停止ボタンや、時間が消えます。(正確には隠れてます。)
停止ボタンはメニューバーにあります。

ただしこれでは撮影時間がわからないので、別で測る必要があります。
更新(2014/12/11)
撮影開始直後に ESC を押すと黒い画面が再び現れます。
開始してからしばらくすると反応しません。
5. 動画確認
Macの音声出力先を内蔵スピーカーに戻します。
(戻さないと音がでない)
メニューバーにある音量マークを option キーを押しながらクリック
出力装置を内蔵スピーカーに変更
撮影した動画を再生し、確認しましょう。
6. 動画保存
command + S で保存
名前をつけて保存しましょう。
注意事項
OSは Mavericks対応です。Mountain LionやYosemite などは少し異なります。
(録画ウィンドウが隠れる隠れないか程度の違い。 Yosemiteは未検証 )
追記
Yosemite(OSX 10.10.x)でも動作確認
追記2
El Capitan(OSX 10.11.x) では Soundflowerが動かないことがあるそうです。
こちらを参考にしてみてください。 http://applech2.com/archives/46458014.html
音うまく録音できていないときは以下をチェックしましょう。
- 確認時の音量が小さい
- 確認時に音声出力先がSoundflowerになっている
- 収録時の音量が小さい
- 収録時にQuick Time Playerの音声入力元が異なっている
- 収録時の音声出力先がSoundflowerになっていない
- SoundflowerがBuilt-in Outputになっていない
- Soundflowerが起動していない