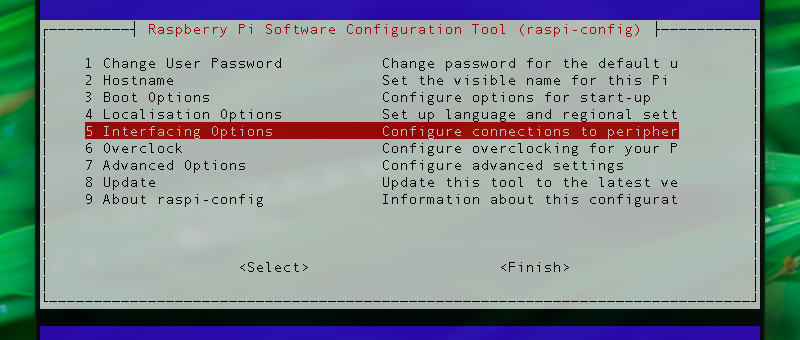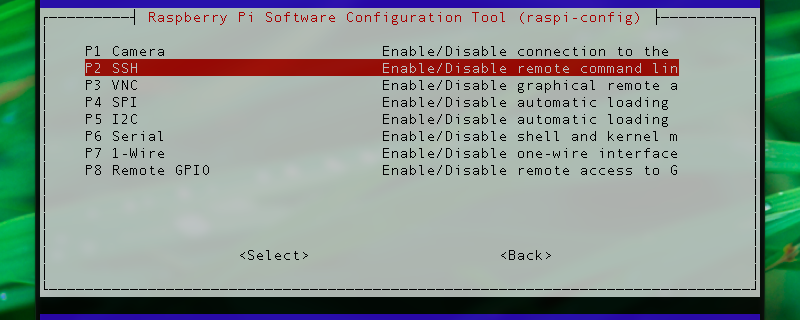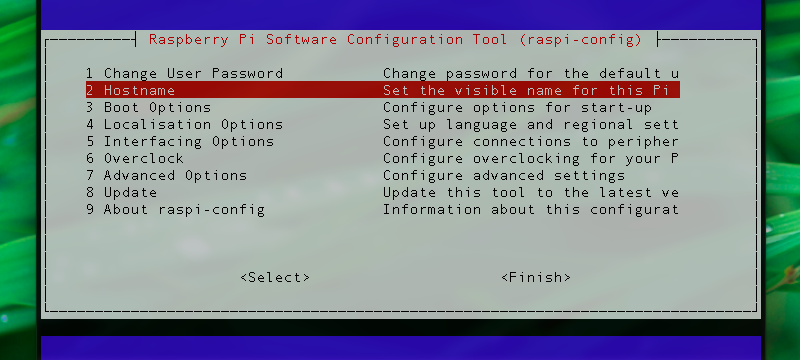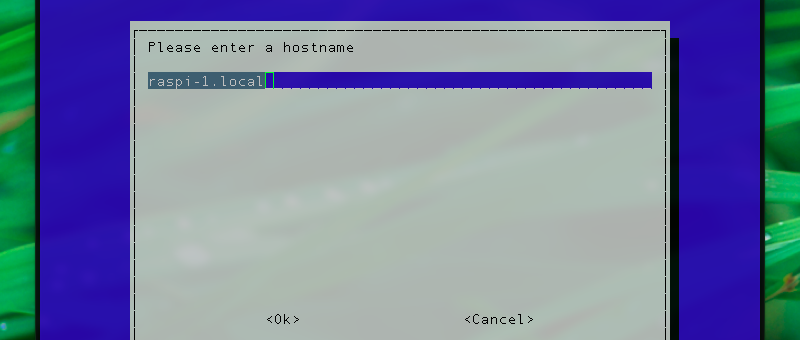LCD で IP アドレスを出そうと思っていたものの、半田が苦手で放っておいた Raspberry Pi2 を思い出し引っ張り出してみました。結果的に LCD を使わずに Bonjour でホスト名を指定して SSH できるようになったので無駄な出費と PIN の消費を防げました。
環境
-
MacBook Air
OS: 10.11.6 El Capitan -
Raspberry Pi2 + USB無線LAN子機
OS: RASPBIAN JESSIE WITH PIXEL
Windows でも同様のことができるようです。
-
Bonjour for Windows不要!Windows10マシンに".local"でアクセスしよう!
http://moguno.hatenablog.jp/entry/2015/09/12/100231 -
Bonjour Print Services for Windows
https://support.apple.com/kb/DL999?viewlocale=ja_JP&locale=en_US
エンジニアの皆さんの積極的に情報共有する姿勢は見習いたいと思いました。
とてもありがたいです。
ホスト名と avahi-daemon の確認
ラズパイのホスト名を確認してみます。
$ echo $HOSTNAME
raspberrypi
次に avahi-daemon が有効になっているか確認します。
$ service --status-all | grep avahi
[ + ] avahi-daemon
[ + ] になっていました。もし、 avahi-daemon がみつからないようでしたらインストールしてください。
$ sudo apt-get update
$ sudo apt-get install -y avahi-daemon
raspi-configから SSH を有効にする
avahi-daemon が利用可能な状態であれば次にコンフィグを開きます。
$ sudo raspi-config
5 Interfacing Options を選択して SSH の設定に進みます。
Would you like the SSH server to be enabled? と表示されるので Yes を選択して有効にします。
ホスト名を変更する
2 Hostname を選択したらホスト名の入力画面に進みます。
a-z0-9 とハイフンが使えるので raspberrypi から短めに変えてみます。
raspi-1.local
OK を選択して Finish したら再起動します。
これだけでした。
しばらくしたらPCからラズパイに SSH を試みます。
$ ssh pi@raspi-1.local
コンフィグ画面で設定したホスト名は以下のファイルで書き換わっているのが確認できました。一度の入力でどちらにも反映されていて楽チンです。
- /etc/hostname
- /etc/hosts
おしまい。