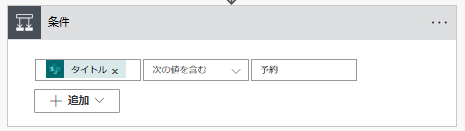概要
Power Automateでメールを自動送信するフローを作成するのは簡単です。
本記事では、指定した条件で自動的にメールを送信するフローを作成する手順を紹介します。
作成するフローの概要
- 新しいデータが SharePointリストに追加されたとき、その内容を確認し、
特定の条件に基づいてメールを送信する。 - 例えば、
「予約」というタグがリスト項目に含まれている場合に、
特定の宛先にメールを送信します。
フローの作成手順
1. Power Automate にログイン
2. [+ 新しいフロー] を選択し、[自動化したクラウドフローを構築する] を選択します。
3. トリガーを設定します。
サイトのアドレス:使用する SharePoint サイトのアドレス
リスト名:使用するリストを選択
4. [+新しいステップ] で [条件] アクションを選択します。
5. 条件設定で タイトル に 「予約」 が含まれているか判定する式を追加します。
6. True の場合にメールの送信を行うアクションを追加します。
[アクションの追加] で [メールの送信] を選択します。
詳細を入力します。
宛先:送信先のメールアドレス
件名:メールの件名
本文:メールの本文
7. フローを保存し、テストを実行します。
SharePoint リストに新しいアイテムを追加します。
しばらくすると実行結果が表示されます。
フローは正常に完了しました。
次に Outlook にメールが届いているかも確認します
こちらも問題なく届いていました。
「予約」 というタグがタイトルが含まれていると Outlook にメールが届くことが確認できました。
次は 「予約」 というタグが含まれない場合をテストしてみましょう。
SharePoint リストに「備品申請」という名前で新しいアイテムを追加してみます。
フローの実行結果を確認してみましょう。
条件に当てはまらないため false 判定となりフローはそこで終了。
メールも届かないため、設定が問題なく行えているということになります。
よくあるエラー
-
メールが送信されない
【原因】メールアドレスが正しく設定されていない
Power Automate のメール送信コネクタに接続されていない
【対策】メールアドレスとコネクタ設定を再確認し、接続を再認証します -
条件がうまく動作しない
【原因】条件式に誤りがある(例えば、フィールド名が正しくない)
【対策】条件式を再確認し、必要なフィー
ルド名や条件を適切に設定します
まとめ
このフローを活用すれば特定の条件で自動的に通知を送るなど、
さまざまなシナリオに対応できます!
ぜひいろんなパターンで活用してみてください!!