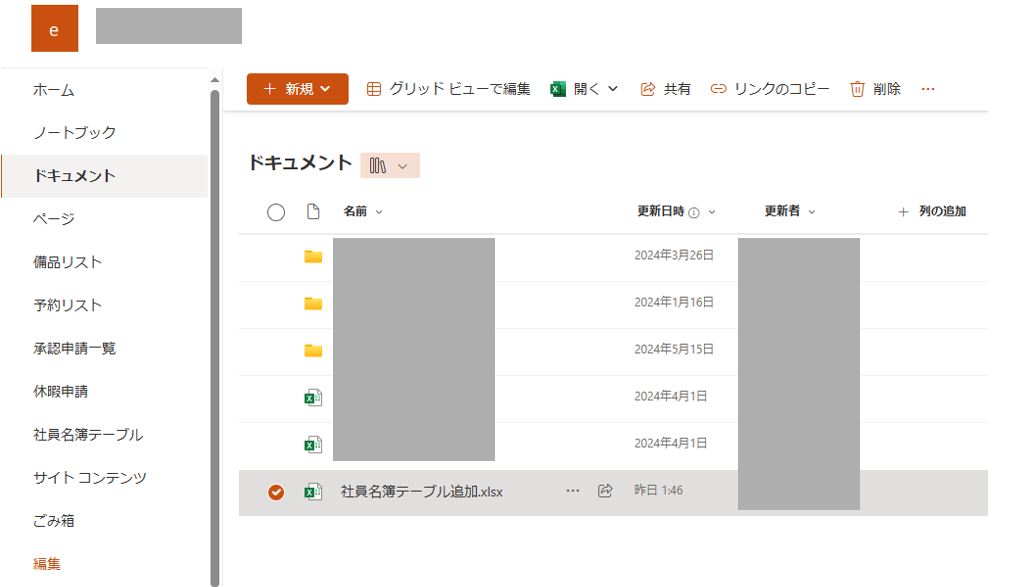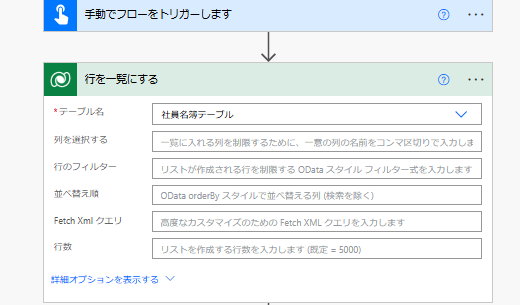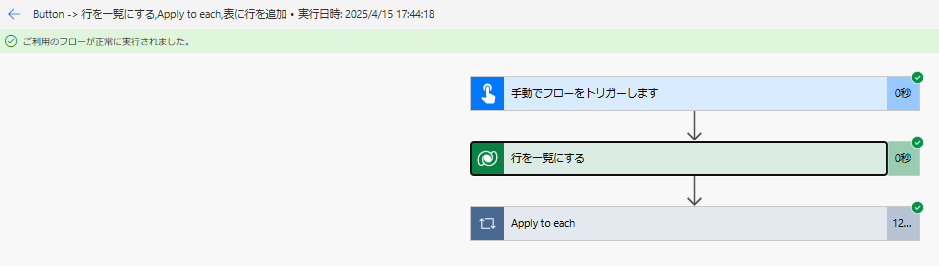はじめに
本記事では、Power Automateを使い、Excel Online に対して自動的に
データを「書き込む」「読み取る」フローの構築方法を解説します。
今回は 「書き込む」 のフロー構築方法になります。
「読み取る」フロー構築方法は別途記事を作成予定です。
- 毎回の作業に時間がかかる
- 入力ミスや転記ミスが発生しやすい
- 担当者が不在だと作業が止まってしまう
- 情報の更新・通知にタイムラグが出る
このような課題に対して、Power Automateを利用した「自動化」 を導入することで、
業務の効率化が可能になります。
完成イメージ
事前準備
- Share Point 内に書き込み先の Excel ファイルを作成しておく
- 書き込み先のテーブルを作成する
表形式ではなく必ず テーブル 形式で作成してください
フローの作成方法
- Power Automate にログインして新しいフローを作成します。
- 「新しいステップ」で 「行を一覧にする」 を選択し、読み込むテーブルを選択します。
必要であれば 行のフィルター で抽出条件を設定してください。
- 次に「新しいステップ」で 「表に行を追加」 を選択します。
必須項目
- 場所・・・SharePoin のサイト名
- ドキュメントライブラリ・・・保存先ドキュメント
- ファイル・・・ファイル名
- テーブル・・・テーブル名
任意項目
SharePoint内の列が表示されているので値を書き込みたい列に 行を一覧にする で取得したDataVerseテーブルのデータを当て込んでいってください。
保存とテスト
フローが完成したら 保存 を押しテストを行います。
書き込みを行う Excel は必ず閉じておいてください。
開いたままにしておくと書き込みエラーが発生してしまいます。
正常に実行されました。
SharePointのエクセルを見に行ってみましょう!
先ほどまでデータの入っていなかったテーブルにDataVerseの情報が反映されています!
行を一覧にする でデータを取得する時にフィルターをかけておくと絞り込みを行った状態でエクセルへデータ出力を行うこともできるので分析などを行いたい時に非常に便利です!
まとめ
今回は Dataverse のデータを PowerAutomate を使って ExcelOnline に書き込んでみました。
一見シンプルなフローですが、これを応用することで例えば
- 営業日報や週次レポートを自動で作成
- 顧客リストや案件一覧を毎朝 Excel に出力
- Power BIに渡す前処理としての整理作業
…など、いろんな場面で業務の自動化が実現できます!
定期実行を行いたいときはトリガーにスケジュールを設定しておくと便利です!
以下の記事ではスケジュール管理のトリガー設定についてかいせつしておりますので
ぜひこちらもご参考ください!
「Power Platform は気になるけど、何から始めたらいいか分からない」という方こそ、
こういう “ちょっと便利” なところから試してみるのがおすすめです!