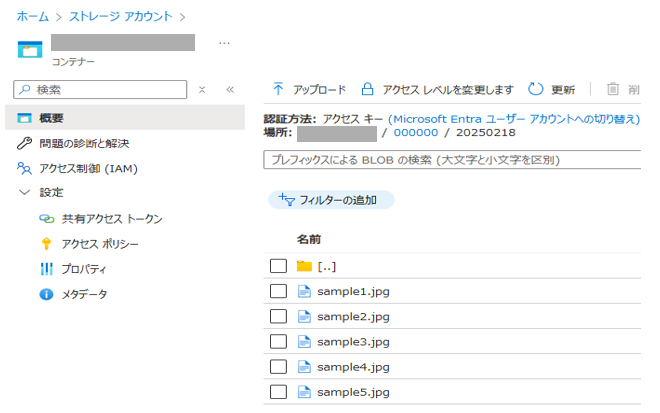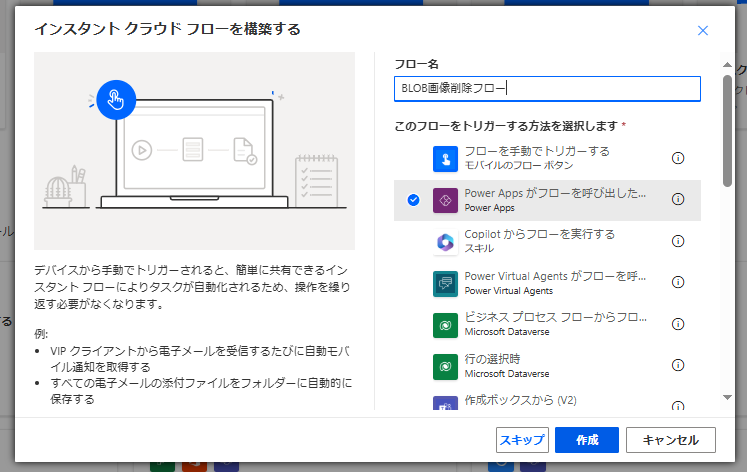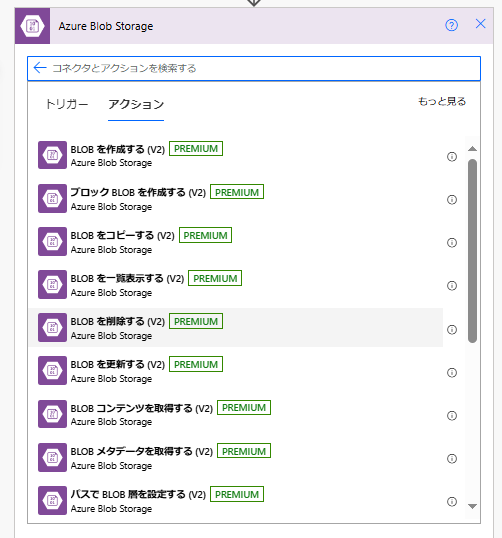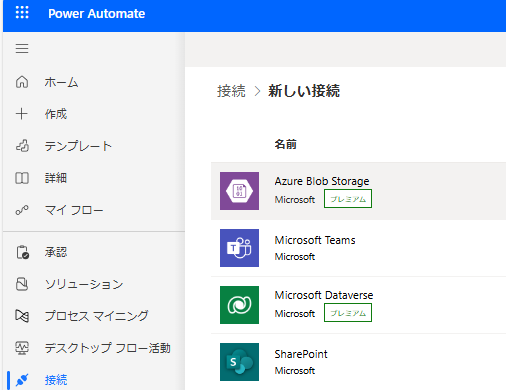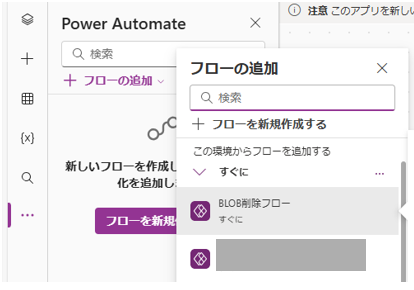はじめに
Azure Blob Storageに格納されている画像をPower AppsのアプリとPower Automateのフローを組み合わせて、削除を実行する方法を解説します。
↓↓画像の追加方法については以下の記事に投稿してますのでこちらをお読みください↓↓
Azure Blob Storageのコネクタを利用するにはプレミアムライセンスが必要です。
標準のライセンスでは利用できないため、必ず先にライセンスを確認しておいてください。
Azure Blob Storage とは?
Microsoft社が提供するクラウド用オブジェクトストレージソリューションです。
テキストデータやバイナリデータなどの大量の非構造化データを格納するために最適化されています。
方法
1. Power Automate側でフローの作成
- Power Automate にサインインして、フローの作成を開始します。
- Power Automateのホーム画面で「+ 作成」をクリックします。
- 「インスタントクラウドフロー」を選択します。
- 「Power Appsがフローを呼び出したとき(V2)」のトリガーを選択して「作成」を押します。
- 「+入力の追加」を押してPower Apps側から受け取るパラメータの設定を行ってください。
- 「新しいステップ」を追加しAzure Blob Storageを検索し「BLOBを削除する(V2)」を選択します。
-
「ストレージアカウント名またはBLOBエンドポイント」と「BLOB」を設定します。
「BLOB」名は直接記入していますが、変数に格納したり、Power Apps側から受け取るパラメータに設定したりも可能ですので、使いやすいやり方で記入してください。
今回はファイル名のみパラメータを使用しています。 -
設定が完了したらフローを保存します。
設定の前にPower AutomateにAzure Blob Storageが接続されているか確認をしておいてください。
接続されていない場合は接続を行ってください。
接続方法については公式ドキュメントをご確認ください。
【Power Apps から Azure Blob Storage に接続する】
2. Power Apps側でフロー実行をするボタンの作成
- さきほど作成したフローをPower Apps内に追加する。
- ボタンを置き、
OnSelectを以下のように記入。
BLOB削除フロー.Run("sample1")
- 引数の
"sample1"はPower Automateへ引き渡すパラメータです。今回は直打ちしていますが、UploadedImage.Imageのように動的に変更することも可能です。
以上で設定は完了です。
実行してみる
では、作ったフローを実際に動かしてみましょう。
今回はBLOBストレージ内に置いてある sample1.jpg というファイルを削除できれば成功です。
まとめ
以上がPower AppsとPower Automateを利用したAzure Blob Storageの画像の削除方法になります!
他にも方法はありますが、こちらのやり方が初心者の方には一番分かりやすい方法だと思います!
また追記事項などありましたら追加していく予定です!
ぜひ試してみてください!!!