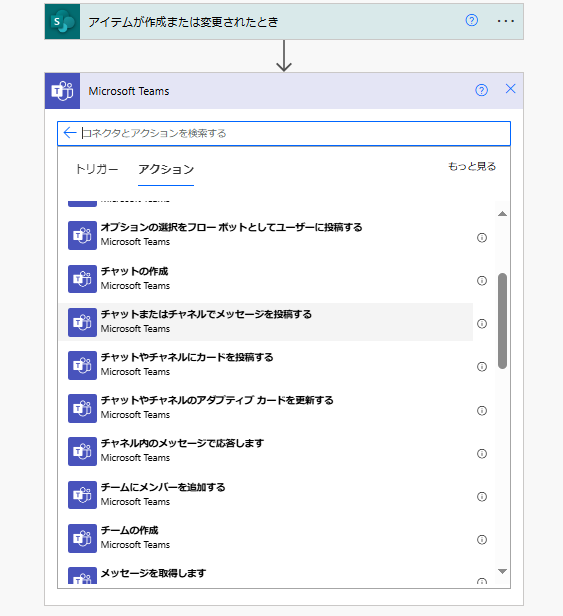概要
Power Automate は、さまざまなトリガーを使って自動化のプロセスを開始することができます。
この記事では、Power Automate におけるトリガーの作成方法の1つである
「自動化したクラウドフロー」の作成方法について説明します。
トリガーの基本的な種類に関して、簡単にではありますが以下の記事において説明をしています。
自動化したクラウドフロー(イベントトリガー)の作成手順
1. Power Automateにサインイン
- Power Automate にサインインして、フローの作成を開始します。
2. 新しいフローを作成
3. トリガーの選択
- フローを構築する画面でトリガーを選択します。
- ここで使用したいイベントトリガーを選択します。
- 今回は例として Share Point を利用した「新しいアイテムが作成または変更されたとき」を選択します。

4. トリガーの設定
- 次にそのトリガーに関連する設定を行います。
サイトアドレス:使用する Share Point サイトの URL を選択します。
リスト名 :フローをトリガーしたいSharePointリストを選びます。 - 必要な設定を入力したら、「新しいステップ」をクリックして、フローに次のアクションを追加します。

5. アクションの設定
-
トリガーが発動した時に行いたいアクションを追加します。
今回は選択したリストにアイテムが追加された際に、Microsoft Teams に通知が飛ぶように設定します。 -
「チャットまたはチャネルでメッセージを投稿する」を選択します。
- 各項目に値を入力し、メッセージを入力します。
6. フローを保存してテスト
-
保存を押してフローを保存を行い、保存ができたらフローのテストを行います。 - Share Point リストでアイテムを作成または変更して、トリガーが正しく機能しているか確認します。
注意点
- フローを作成するユーザーは、対象のSharePointリストまたはライブラリに対する十分な権限が必要です。
- SharePointコネクタでMicrosoftアカウントに正しくサインインしていることを確認してください。
まとめ
とても簡易的な一例ではありますが、以上が「自動化したクラウドフロー(イベントトリガー)」の作成方法になります!
この他にも随時、他の種類のフローやトリガーについて記事を作成していく予定です!
ぜひ、ご活用ください!