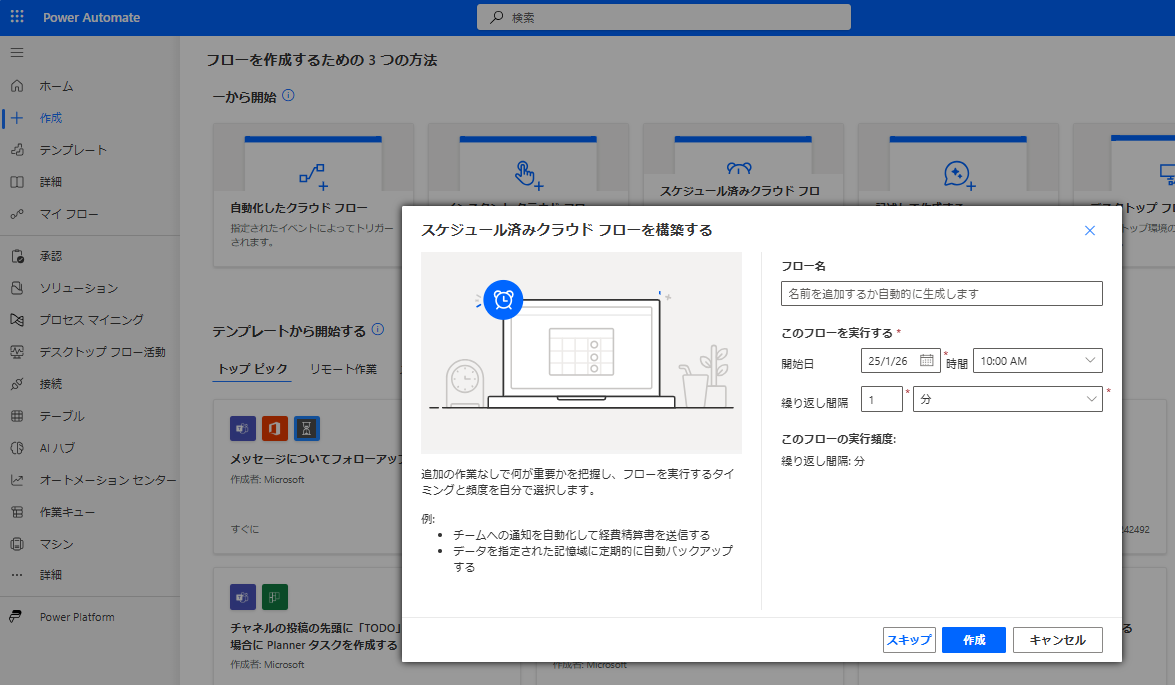【概要】
Power Automate は、さまざまなトリガーを使って自動化のプロセスを開始することができます。
この記事では、Power Automate におけるトリガーの種類について説明します。
この記事ではトリガーの種類についての説明のみを行っております。
トリガーの設定方法については別記事を作成中です。
Power Automate のトリガーとは?
Power Automate における「トリガー」とは、ワークフロー(フロー)を実行するための起点となる出来事を指します。
トリガーはユーザーのアクションや外部サービスからのイベントをきっかけにして、フローの実行が始まります。
| フローのパターン | 操作 | 例 |
|---|---|---|
| 自動化したクラウドフロー | 自動 | 特定のイベントが発生した場合に実行 |
| インスタントクラウドフロー | 手動 | ボタンを押すなどアクションがあった場合に実行 |
| スケジュール済みクラウドフロー | 自動 | 設定された時間になると自動でフローが実行 |
パターン① 自動化したクラウドフロー
自動化したクラウドフローは特定のイベントが発生したときにフローを開始するタイプのトリガーです。
これには、さまざまなアプリケーションやサービスからのイベントが対象となります。
例:
「新しいメールが届いたとき」
「SharePoint に新しいアイテムが追加されたとき」
「Teams にメッセージが投稿されたとき」など
これらのトリガーは、システム内でのアクションや状態変更に基づいてフローを自動で開始します。
以下では「SharePoint に新しいアイテムが追加されたとき」を例にフローの作成方法について説明をしています!
パターン② インスタントクラウドフロー(手動トリガー)
手動トリガーは、ユーザーが意図的にフローを開始する場合に使用します。
フローを手動で実行したいときに便利です。
例えば、ボタンをクリックしてフローを起動するケースです。
例:
「ボタンを押すとファイルを保存する」など
以下では「Outlook にメールを送信する」を例にフローの作成方法について説明をしています!
パターン③ スケジュール済みクラウドフロー
スケジュール済みクラウドフローは、指定した日時や繰り返しの間隔でフローを実行するためのトリガーです。
定期的な作業を自動化する場合に使用します。
例:
「毎日午前9時にレポートを送信する」
「毎週月曜日にバックアップを実行する」など
スケジュールに基づいてフローを定期的に実行できるため、繰り返し作業を効率化できます。
よく使われるトリガー例
| 発動条件 | 例 |
|---|---|
| メール受信 | メールを受信したときにフローを開始するトリガー。業務でよく使われます。 |
| ファイルアップロード | SharePoint や OneDrive にファイルがアップロードされたときにフローを開始するトリガー。 |
| Teams メッセージ | Microsoft Teams でメッセージが投稿されたときに反応するトリガー。 |
| 定期実行 | 毎日や毎週など、決まったタイミングでフローを開始するトリガー。 |
まとめ
Power Automate のトリガーは、さまざまな自動化のシナリオに対応できる柔軟な機能です。
手動トリガーから始まり、イベントベースのトリガー、スケジュールトリガーと、
多様な種類があり用途に応じて最適なトリガーを選ぶことが重要です。
これらを駆使することで業務の効率化や自動化が進み、手間を省くことができます。
ぜひ、業務に合わせてトリガーを設定し、Power Automate の強力な自動化機能を活用してみてください!