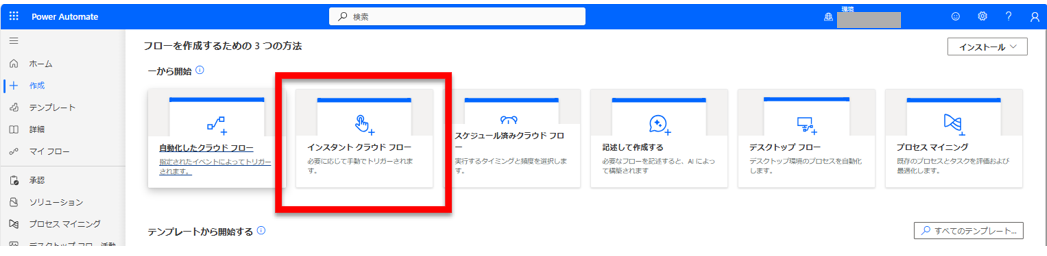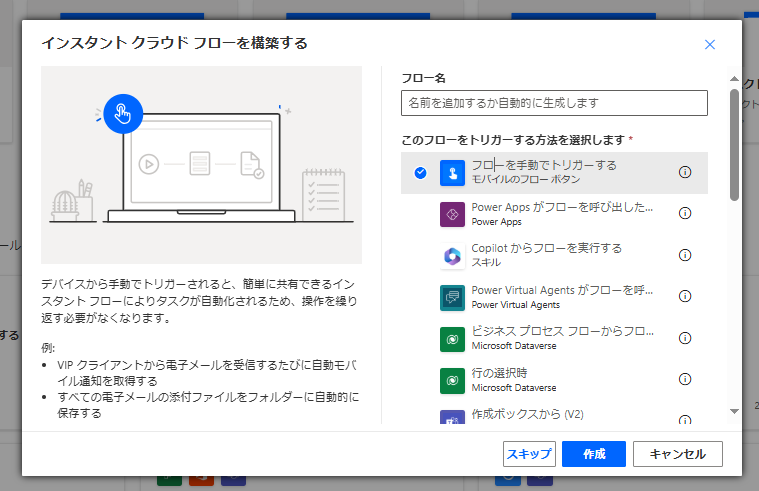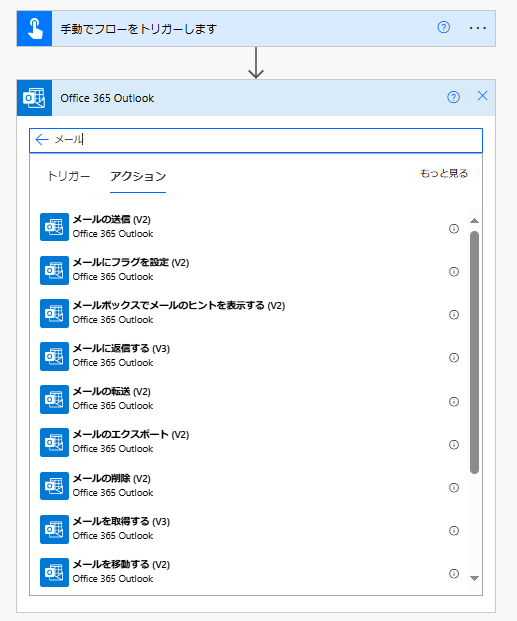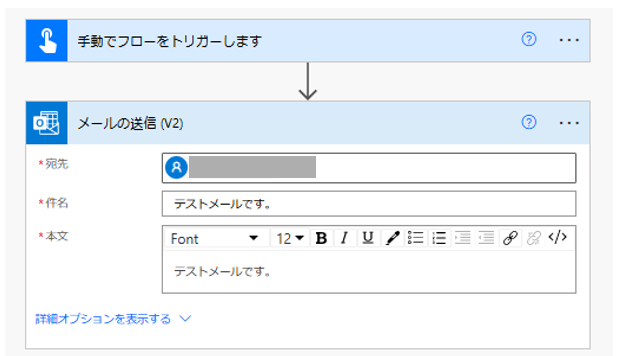概要
Power Automate は、さまざまなトリガーを使って自動化のプロセスを開始することができます。
この記事では、Power Automate におけるトリガーの作成方法の1つである
「インスタントクラウドフロー(手動トリガー)」の作成方法について説明します。
トリガーの基本的な種類に関して、簡単にではありますが以下の記事において説明をしています。
今回取り扱いする インスタントクラウドフロー とはどういうものなのかについても説明をしていますので、ぜひご覧ください!!
インスタントクラウドフロー(手動トリガー)の作成手順
1. Power Automateにサインイン
- Power Automate にサインインして、フローの作成を開始します。
2. 新しいフローを作成
- Power Automateのホーム画面で「+ 作成」をクリックします。
- 「インスタントクラウドフロー」を選択します。
インスタントクラウドフローは、ユーザーがボタンを押すことによって手動で実行されるフローのことです。
3. トリガーの選択と設定
- フローを構築する画面でトリガーを選択します。
- ここで使用したいイベントトリガーを選択します。
- 「フローを手動でトリガーする」を選択し、作成ボタンを押します。
4. アクションの設定
-
トリガーボタンを押した時に発動させたいアクションを追加します。
トリガーのボタンを押した時に Outlook にメールが飛ぶように設定します。 -
各項目に値を入力します。
5. フローを保存してテスト
-
保存を押してフローを保存を行い、保存ができたらフローのテストを行います。 - テストを実行して Outlook に正常にメールが送信されていることを確認してください。
注意点
- Outlook へ接続する際 Microsoft アカウントに正しくサインインしていることを確認してください。
まとめ
とても簡易的な一例ではありますが、以上が「インスタントクラウドフロー(手動トリガー)」の作成方法になります!
この他にも随時、他の種類のフローやトリガーについて記事を作成していく予定です!
各トリガー記事の詳細な設定方法や応用についても記事を作成していければと思っています!
ぜひ、ご活用ください!