はじめに
お仕事で、GoogleAnalyticsを導入する場面があったので、毎度調べなくて済むように導入方法についてここに書き記そうと思う。
Google Analytics(グーグルアナリティクス)とは?
Google Analytics(グーグルアナリティクス)は、Googleが無料で提供するWebページのアクセス解析サービス。 元々はGoogleが2005年に買収した、米国のWeb解析ソリューションプロバイダー・Urchin社の技術を利用している。(Wikipediaより引用)
とのことです。
サイトにどれくらい人が来ているかや、どのページがよく見られているかなど、サイトの現状を把握することができるツールです。
解析ツール自体は、他にもあるのですが、無償で高性能なGA(Googl Analytics)を使用します。
事前準備
・Googleのアカウント(Gmailとかのアカウント)
・アクセス解析したいサイト(URL)
アカウントの開設
【ステップ1】 https://analytics.google.com/analytics/web/ にアクセスします
下記のページが開きます。
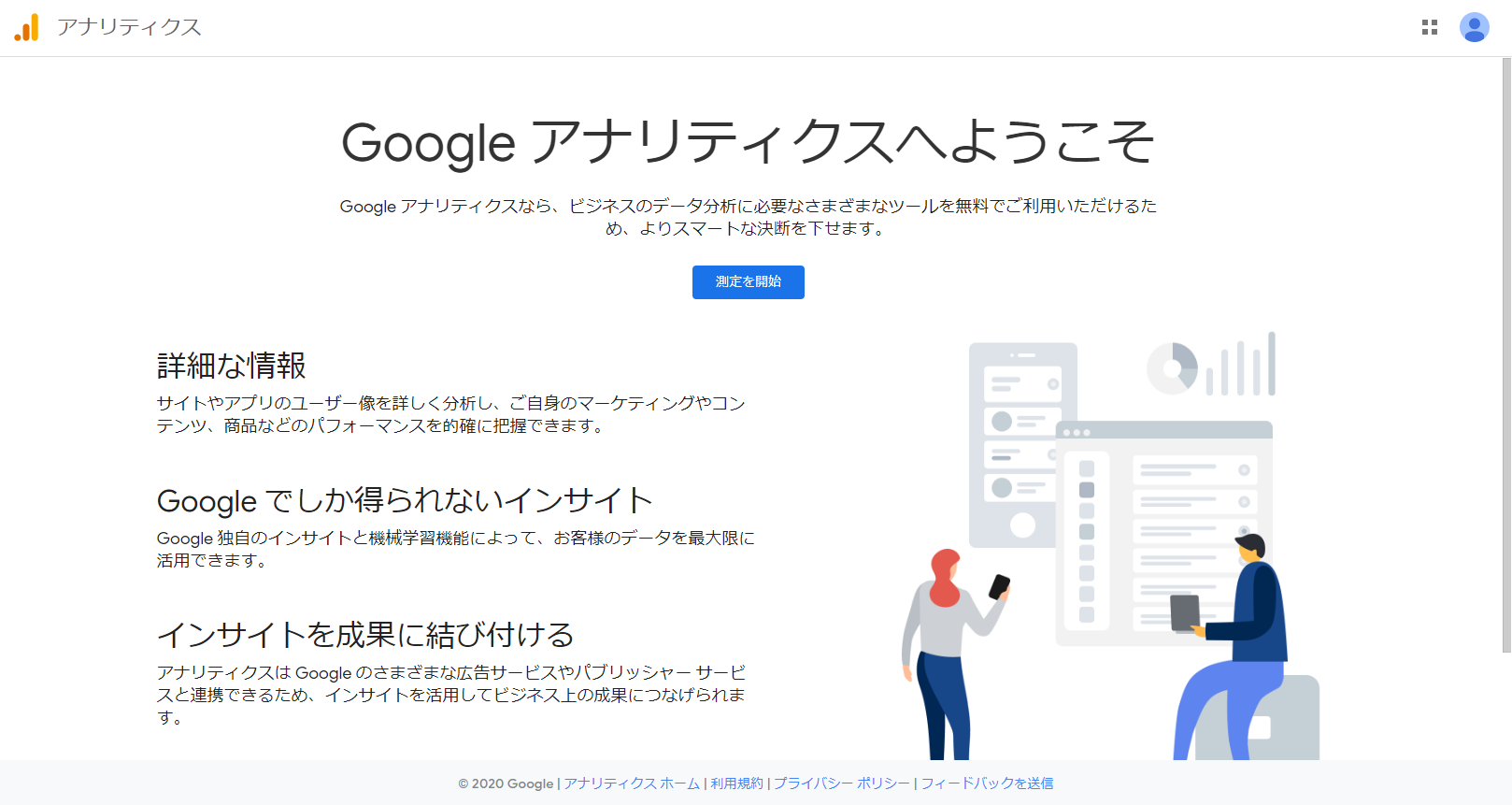
※GAを開始したいアカウントになっているか確認(右上のアイコンで確認可能)
【ステップ2】 「測定を開始」をクリック
設定は3つで終了です。(5分程度で完了します)
アカウントの設定→計測対象の設定→プロパティの設定
【ステップ3】 アカウントの設定
アカウント名:自分が管理しやすい命名にする
(例:自社サイト、制作サイト、サービス名などなど)
アカウントのデータ共有設定
データ共有オプションで、アナリティクスで収集したデータを共有するか設定できます。
(基本的にそのままの推奨設定のままでOK)
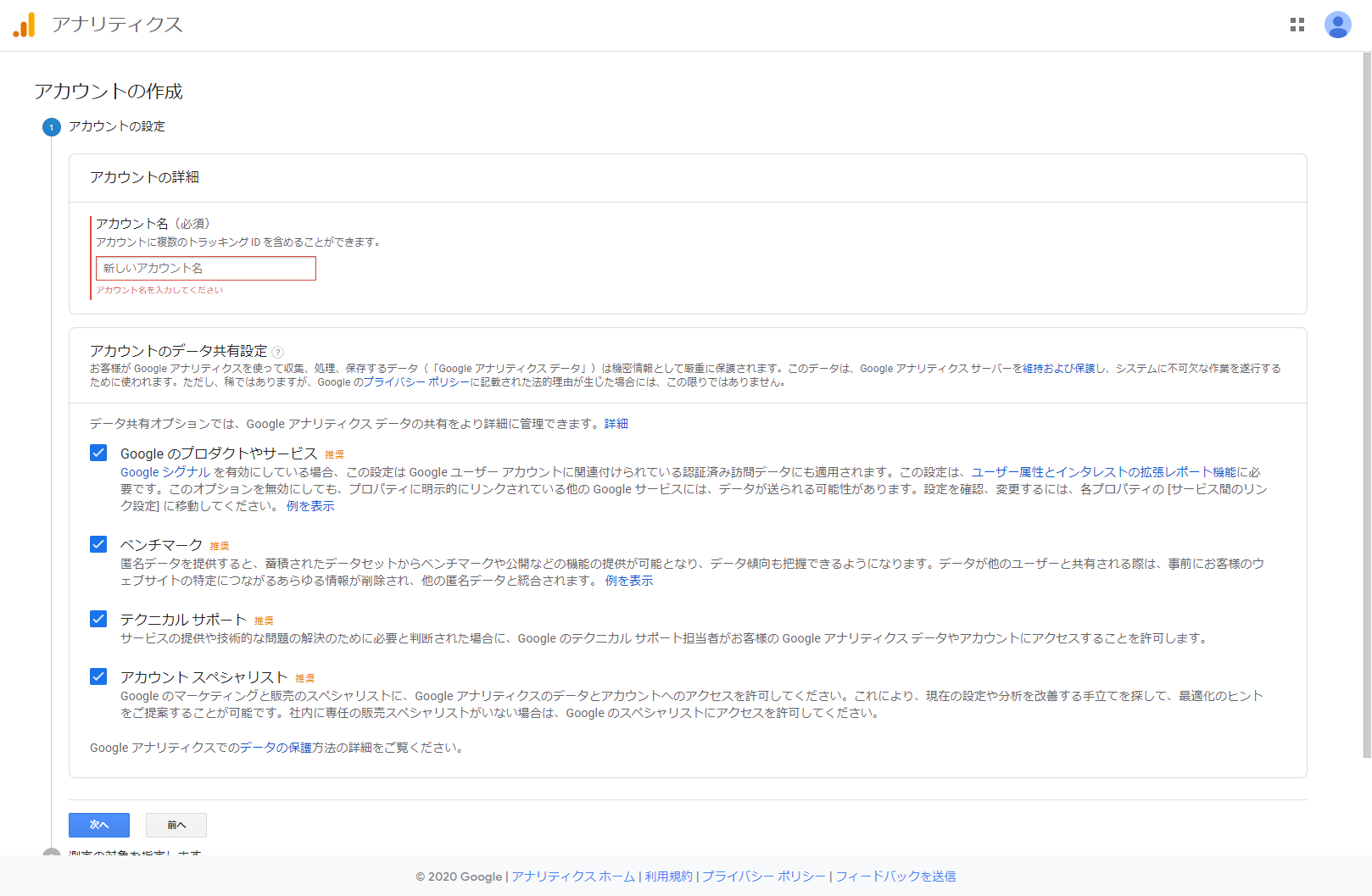
【ステップ4】 アカウントの設定の入力が終わったら「次へ」をクリックします。
【ステップ5】 計測対象を指定します。
自身が計測したいサイトがWebかAppか両方か、選択が可能です。
今回はWebで進めます。
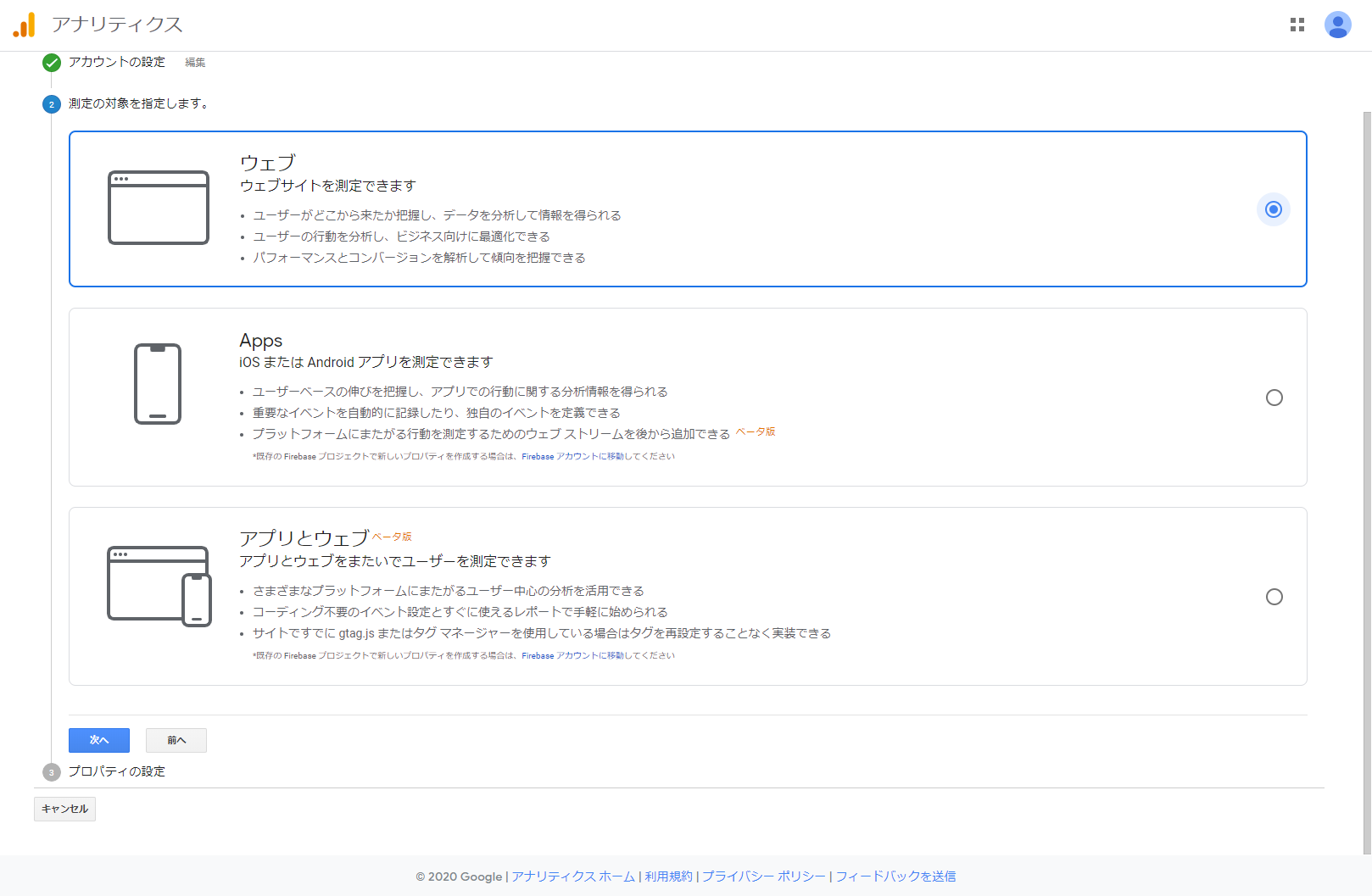
【ステップ6】 対象の媒体を選択して「次へ」をクリック
【ステップ7】 プロパティの設定(計測するWebサイトの情報を入力します。)
ウェブサイトの名前:サイトのタイトルタグなど認識しやすい名前を付けます
ウェブサイトのURL:管理するサイトのURLを入力します。
(基本的にはサイトのドメインでしています)
業種:任意で入力してください
レポートのタイムゾーン:日本に設定します。
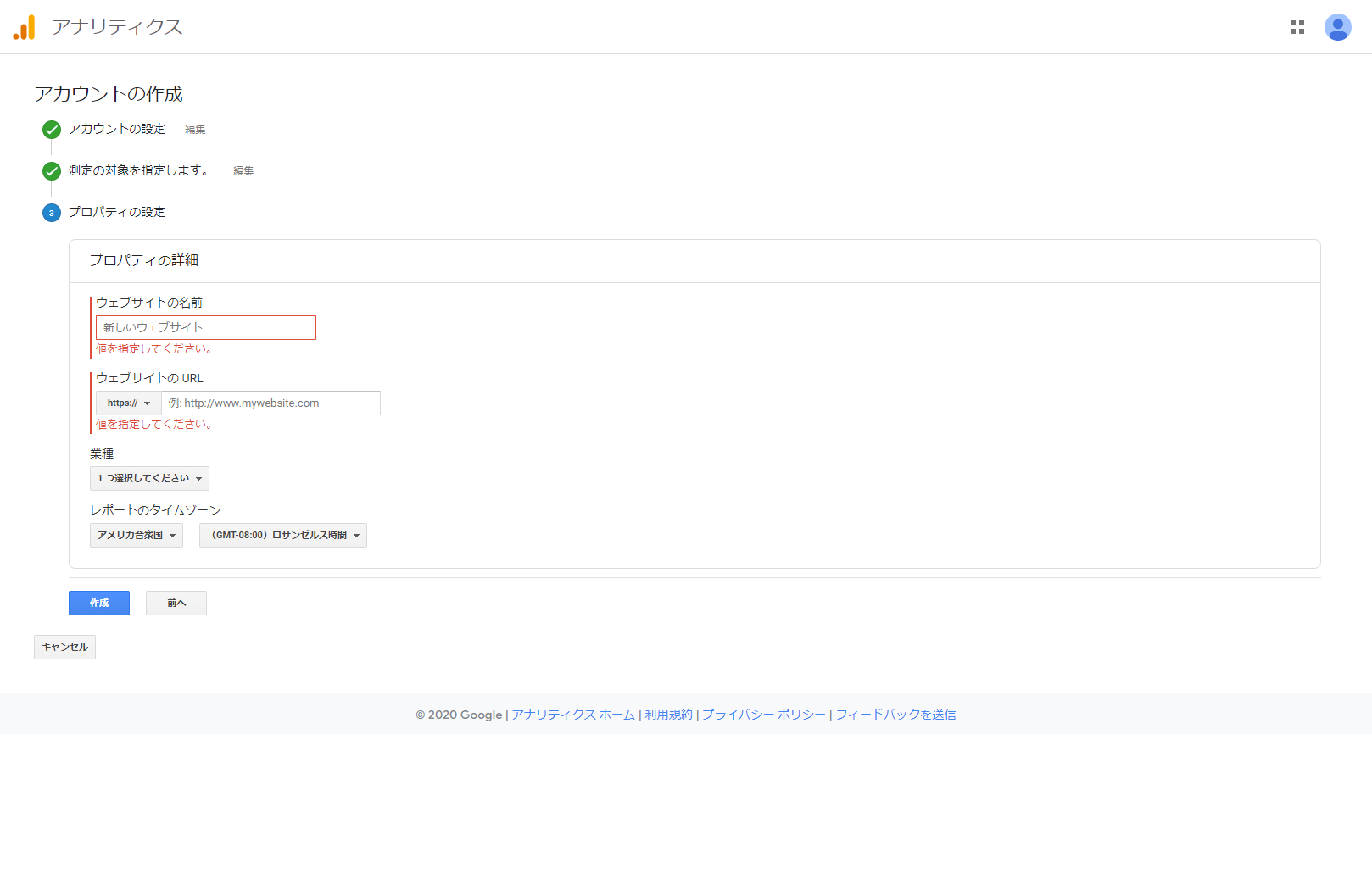
【ステップ8】 「作成」をクリック
【ステップ9】 利用規約が出るので確認の上、問題なければ同意します。
お住いの地域を選択。
2箇所の規約を読み、問題なければ各同意のチェックボックスにチェックを入れます。
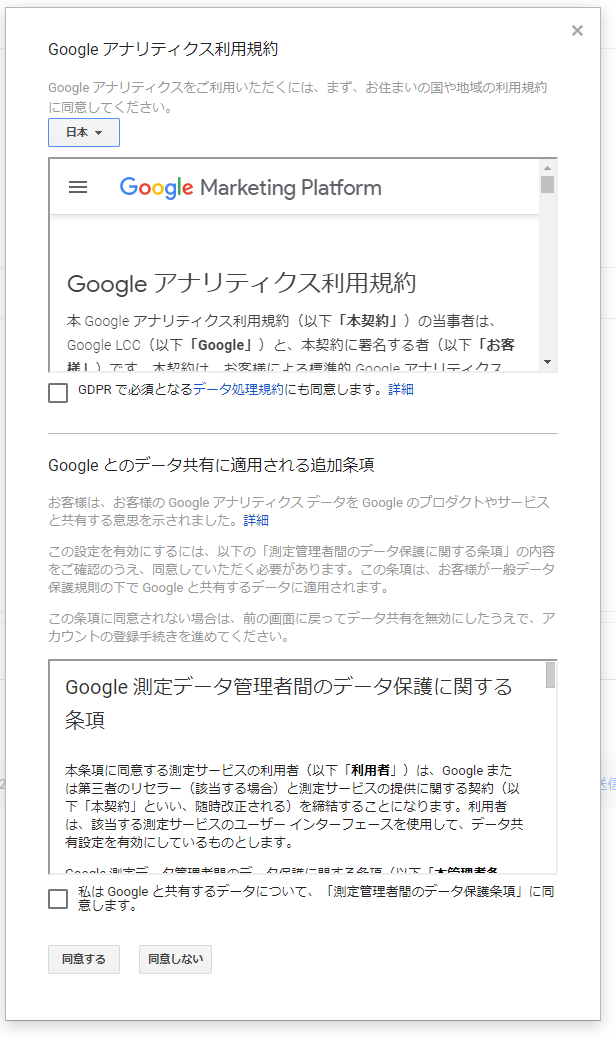
【ステップ10】 ステップ9まで進んで問題なければ「同意」をクリック
以上でアナリティクスのアカウントの開設が完了です。
設置に関する情報は下記紹介します。
Webサイトのアクセス解析の第一歩【Googleアナリティクスの設置】
以上