バージョン情報:
Swift Version 5.6
Xcode Version 13.3.1
概要
XcodeとSwiftを使って「配列の中身をTableViewCellに表示させる方法」を解説します。
「Cellを選択すると自動で選択が解除される機能」も併せて解説します。
本記事ではユーティリティエリアの右上にある7つのアイコン(下画像)を左から「ファイル」「時計」「はてな」「新聞」「ゲージ」「三角」「C」アイコンと呼びます。
ご承知おきください。

目次
1.StoryBoardの設定
2.Cellの設定
3.配列を作成
4.TableViewにデータを反映
5.Cellの選択解除のアニメーション
1.StoryBoardの設定
まず、初期設定で配置されているViewControllerを削除し、TableViewcontrollerを配置。

TableViewControllerを選択してユーティリティの「ゲージ」アイコンをクリックし、「Is Initial View Controller」にチェックを入れる。
(これをしないと、どのViewControllerがアプリのスタート画面かを指定できない)

TableViewControllerに紐付けるswiftファイルを作成。
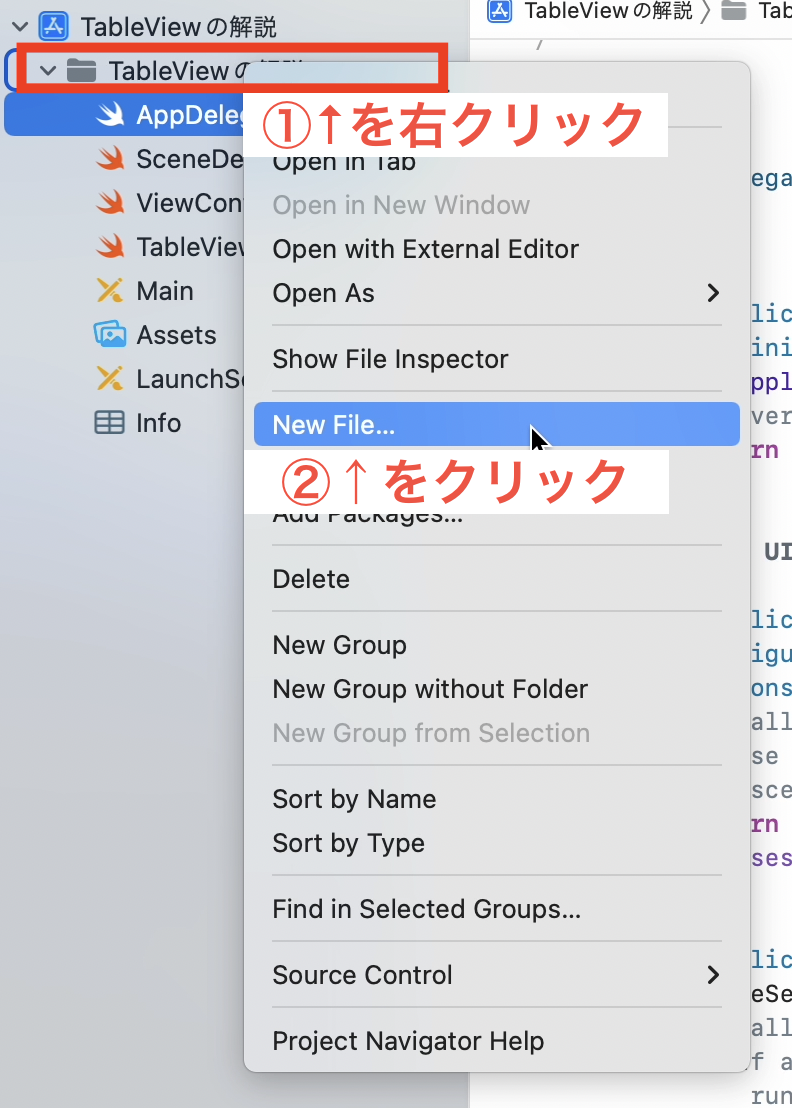
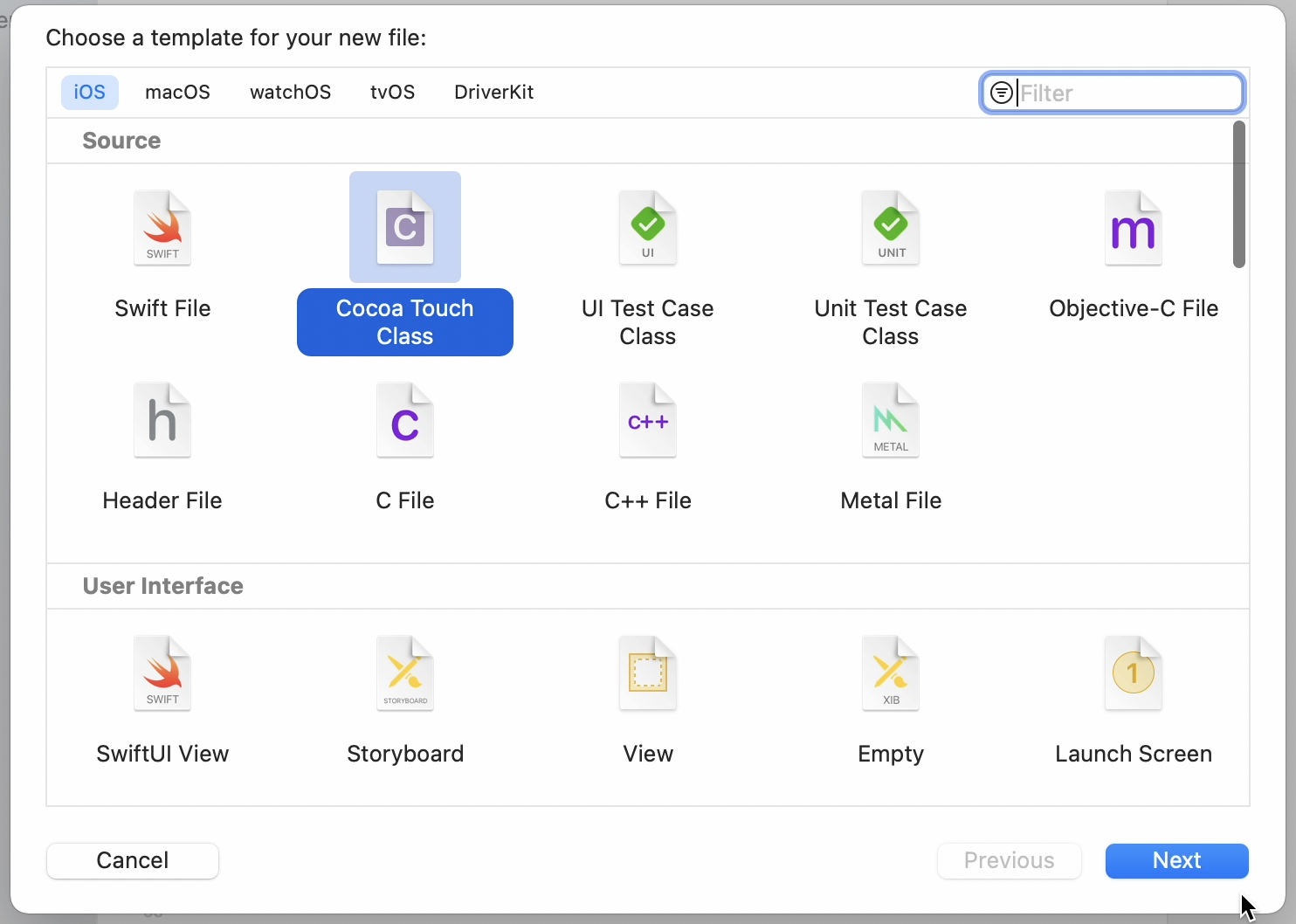

忘れないうちに、TableViewControllerとSwiftファイルを紐付け。

次に、Cellを選択する。
TableViewを操作するときは、TableView、cell、ContentViewなど選択しているものが変わってしまいやすいので、DocumentOutlineを開いて選択すると安心。(画面がMacのダークモードになっているので黒いです)

「ゲージ」アイコンをクリックしてIdentifierに好きな名前を入力。(ここではcell)

TableView内のCell(行)の高さを変えたい場合はTableViewを選択状態にし、「三角」アイコンをクリックしてRow Heightに好きな数値を入力。(ここでは200)

最後に、Cellの好きな場所にLabelを一つ配置。

これで、StoryBoardでの作業はひとまず終了です!
2.Cellの設定
ここからはコードを書いていきます。
まず、TableViewCellのカスタムクラスを作成。
カスタムクラスとは、「あるオブジェクトに関する設定(カスタム)をまとめる箱(クラス)」のこと。
手順は、下の画面の部分以外はswiftファイルの作成と同じです。

TableViewCell.swiftの中で、先ほど設置したLabelを宣言。
下の画像の位置に@IBOutlet var label: UILabel!というコードを書く。
これは「label」という名前の「UILabel」を宣言するコード。
@IBOutlet var = Swift上のコードとStoryBoard上のオブジェクトを紐付ける
label = 先ほど配置したUILabelの名前(好きに命名して大丈夫)
:UILabel! = オブジェクトの型としてUILabelという型を指定
コードを翻訳すると
「labelという名前のUITLabelがStoryBoardに存在するよ!」
という感じです。

3.配列を作成
続いて、UITableViewに表示するデータを準備します。
TableViewに表示したいデータを配列に入れます。
配列とは複数のデータを入れる箱のようなものです。
例えば「りんご」「ぶどう」という文字データや「1」「2」などの数字データを入れられます。
ここでは、「fruits」という名前の配列に「いちご、ぶどう、もも、みかん、マスカット、ドリアン、マンゴスチン」という7つの文字データを入れます。
下の画像のようにコードを書きます。
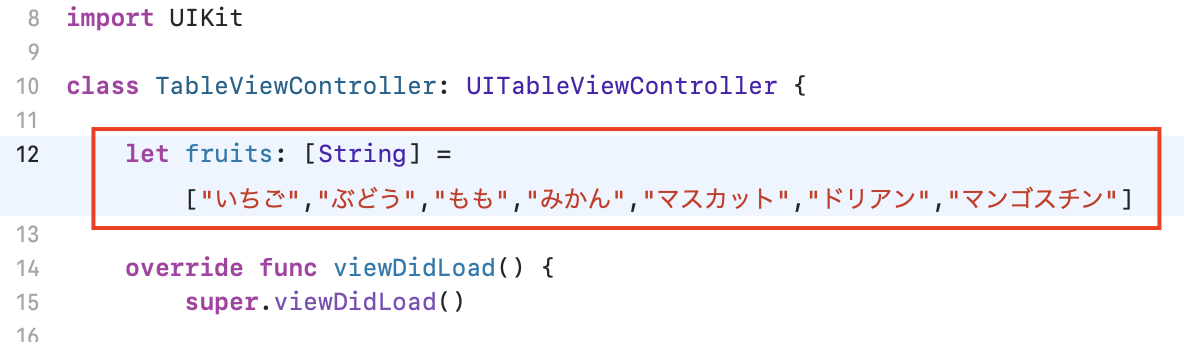
let fruits = 「fruits」という名前の配列を作成
: [String] = 配列の中に入れるデータの型を指定(ここではString型)
["いちご", ... ,"マンゴスチン"] = 配列に入れるデータを指定
コードを翻訳すると 「fruitsという名前の配列に、"いちご", ... ,"マンゴスチン"というString型のデータを入れるよ!」 という感じです。
これで、TableViewに表示するデータは整いました。ここからは、データをTableViewに反映させていきます。
4.TableViewにデータを反映
まず、TableViewにおけるセクションの数を指定します。
セクションとは、TableView内の項目のまとまりのことです。
下の画像では、赤い線で示された範囲が一つのセクションになっています。

override func numberOfSections …と書いてある部分を探しましょう。
2行下にreturn 0 という部分があるので、return 1に変更します。

コードの中の主要な部分の説明です。
〜〜〜
numberOfSections = 直訳すると「SectionsのNumber」です。つまり、TableViewにおけるSectionのNumber(数)を指定しています。
return 1 = Sectionの数を1と指定
〜〜〜
次に、TableViewにおけるCellの数を指定します。
override func tableView(_ tableView: UITableView, numberOfRowsInSection …と書いてある部分を探しましょう。
2行下にreturn 0 という部分があるので、return 配列の名前.count に変更します。(ここではreturn fruits.count )

コードの中の主要な部分の説明です。
〜〜〜
numberOfRowsInSection = 直訳すると「Sectionの中のRowのNumber」です。つまり、TableViewにおけるRow(行)のNumber(数)を指定しています。
return fruis.count = fruitsという名の配列の要素をCountする(数える)
〜〜〜
次に、Cellに表示するデータを指定します。
override func tableView(_ tableView: UITableView, cellForRowAt …と書いてある部分を探しましょう。
以下のようにコードを書きかえます。
(赤枠が書き換える部分)

コードの中の主要な部分の説明です。
どこの話かが分かりにくいので番号を振りました。

〜〜〜
①
cellForRowAt indexPath = indexPathで指定されたCellを生成
補足
indexPathとは一つ一つのCellのセクションと「インデックス」(=全部のCellの中での並び順)の情報が入った箱のこと。
②
: IndexPath = cellForRowAt indexPathで生成されるデータの型としてIndexPathという型を指定
③
dequeueReusableCell = 再利用可能なCellがあれば、先に作られたCellから順番に再利用していく
(Cellの再利用については以下の記事がおすすめです。
https://qiita.com/Tatsuya_ss0121/items/1c0df20dc738fddfd1fb )
④
withIdentifier: Cellの名前 = CellのIdentifier(名前)を指定(ここでは、StoryBoardで設定したcellという名前を指定)
⑤
for: indexPath = indexPathの数だけ繰り返す
⑥
as! TableViewCell = Cellの総称としてTableViewCellという名前を指定
〜〜〜
最後に、コードとStoryBoard間で、オブジェクトを関連付けします。
まずLabelを関連付けします。
DocumentOutlineを開いてcellを選択し、画像の通りにlabelを紐付ける。

次にCellを関連付けします。
DocumentOutlineを開いてcellを選択し、「新聞」アイコンをクリックして「Class」にTableViewCellと入力。

これで、配列をTableViewに反映させることができました。
5.Cellの選択解除のアニメーション
ここでは最後の仕上げとして、下の動画のような、Cellの選択解除のアニメーションをつけます。
アニメーションが無いと、Cellを選択したら、他のCellを選択するまではずっとそのCellがハイライトされた状態になります。
override func tableView(_ tableView: UITableView, cellForRowAt …と書いた部分の下に、以下のようにコードを書きます。
(赤枠が追加する部分)

主要なコードの説明です。
〜〜〜
didSelectRowAt = Cellが選択された時に呼ばれる、ということ
deselectRow = Row(行)をdeselect(選択解除)する
at: indexPath = 選択されたCellのindexPathに該当するCellを指定
〜〜〜
翻訳すると、
「Cellがselectされたら、選択されたCellのindexPathを取得して、Cellの選択状態を解除するよ!」
という感じ。
以上が、配列の中身をUITableViewに表示し、Cellの選択解除のアニメーションを実装する方法です。


