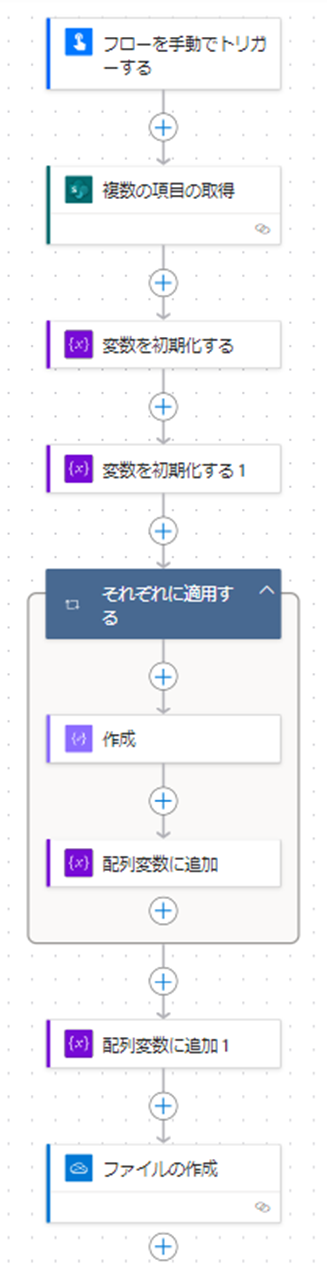本記事では、Power Automateを利用して、SharePointリストに保存されたアイテム情報をJSON形式で出力する方法についてご紹介します。
質問:SharePointリストにあるアイテム情報をJSON形式で出力するには、どうすれば良いですか?
回答:PowerAutomateを利用してJSON形式でリストのアイテム情報をJSON形式で出力することができます。
フローの全体像
作成手順
ここでは、フローの作成手順を紹介します。
[事前準備]
SharePointリストを1つ用意し、3つのサンプルデータを作成しておきます。
本記事で使用するサンプルは以下の通りです。
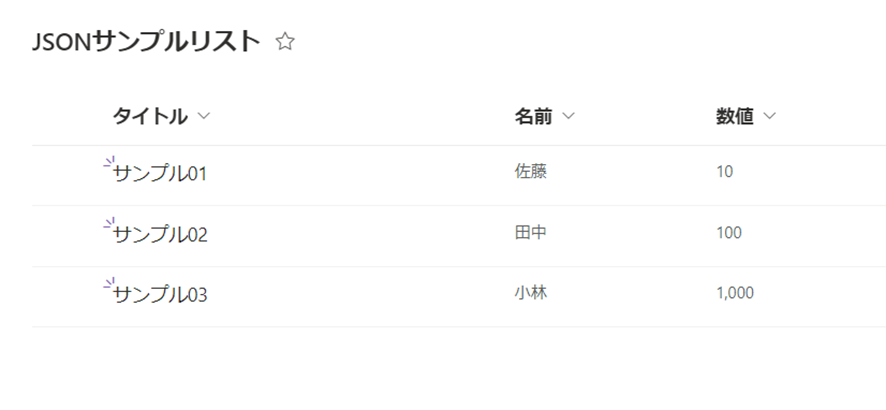
[作成手順]
1.Power Automateのトップ画面で「作成」タブをクリックし、「一から開始」にある「インスタントクラウドフロー」を選択します。
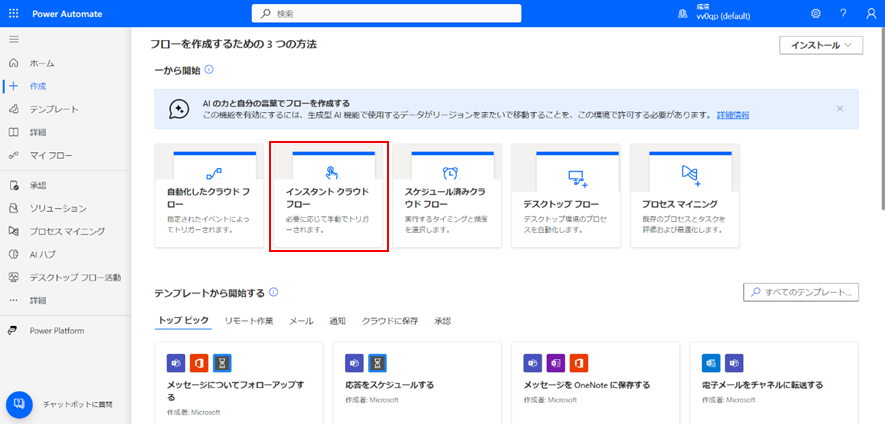
2.フロー名を入力して、トリガーは「フローを手動でトリガーする」を選択し、「作成」をクリックします。
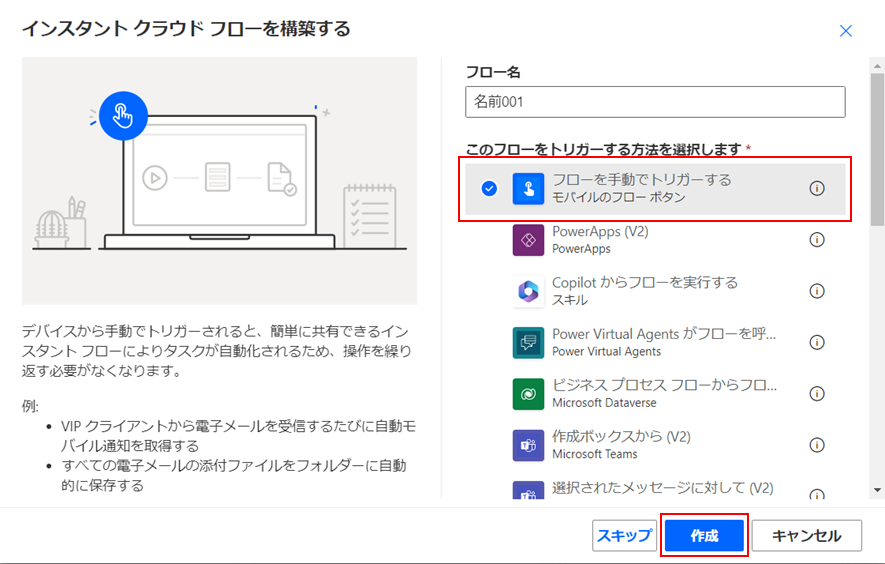
3.「フローを手動でトリガーする」の下に表示されている+マークをクリックします。
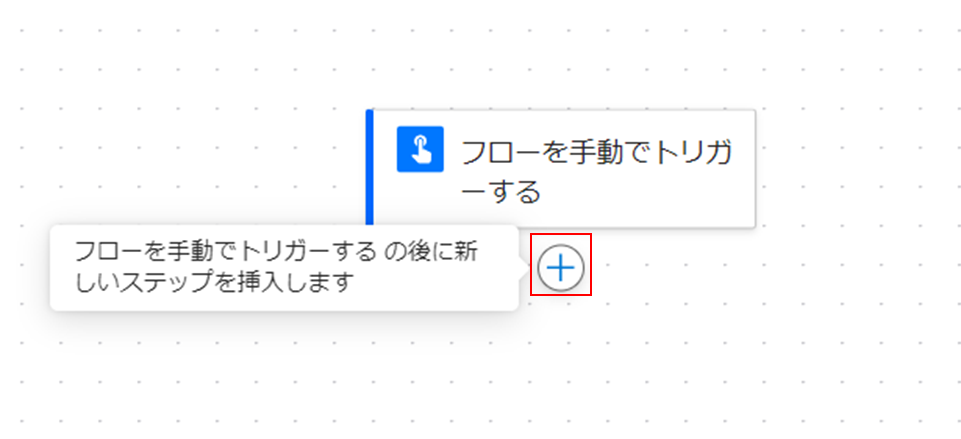
4.SharePointコネクタの「複数の項目の取得」アクションを選択して追加します。

5.「複数の項目の取得」アクションのパラメータを設定します。
[設定内容]
・「サイトのアドレス」:事前に作成したリストがあるサイトを選択します。
・「リスト名」:事前に作成したリストを選択します。

6.変数コネクタの「変数を初期化する」アクションを追加します。

7.「変数を初期化する」アクションのパラメータを設定します。
このアクションでは、JSONデータを格納する配列を作成しています。
[設定内容]
・「Name」:変数名(例「JSON」)を設定します。
・「Type」:「Array」(配列)を選択します。
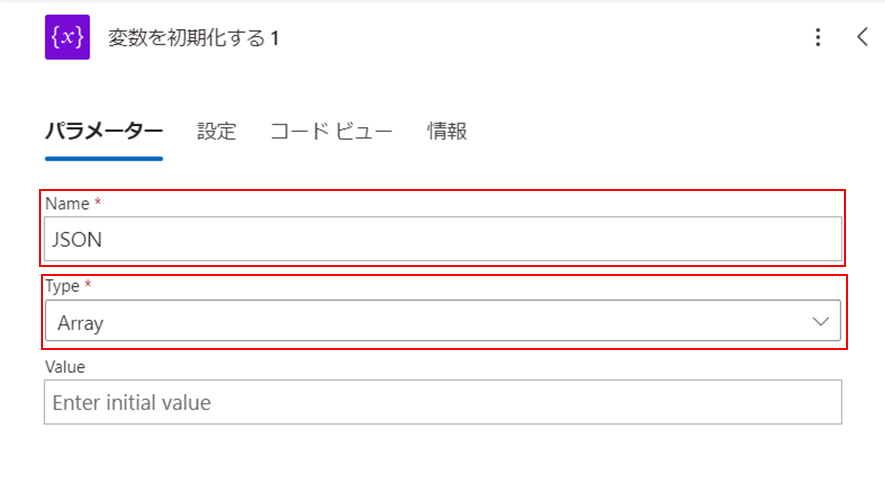
8.手順6~7と同様に、「変数を初期化する」アクションをもう一つ作成します。
このアクションでは、SharePointリストのデータを入力する配列を作成しています。
[設定内容]
・「Name」:変数名(例「Array」)を設定します。
・「Type」:「Array」(配列)
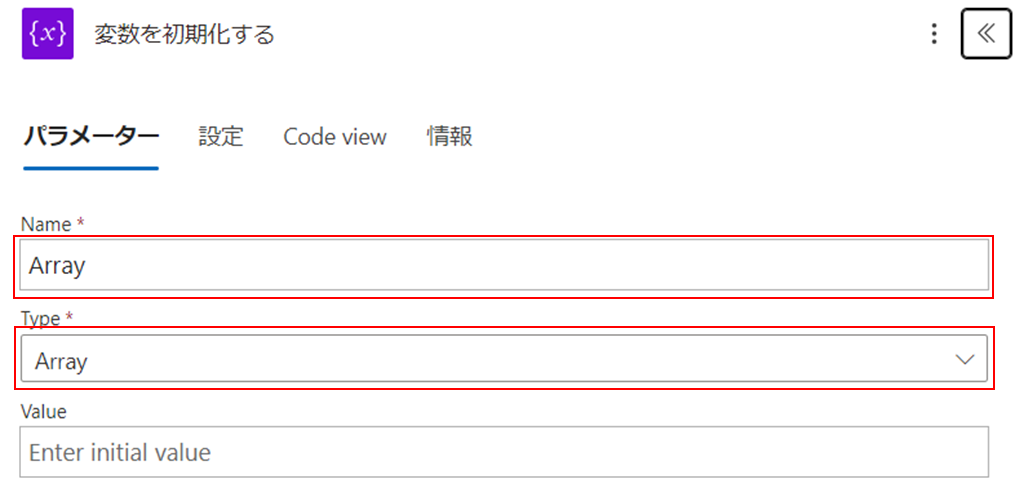
9.Controlコネクタの、「それぞれに適用する」アクションを追加します。

10.「それぞれに適用する」アクションのパラメータを以下画像のように設定します。
動的なコンテンツ「複数の項目の取得」から「body/value」選択します。

11.「それぞれに適用する」の処理の中に「作成」アクションを追加します。


12.「作成」アクションのパラメータを以下画像のように設定します。
取得したSharePointの項目をJSON形式で記述します。
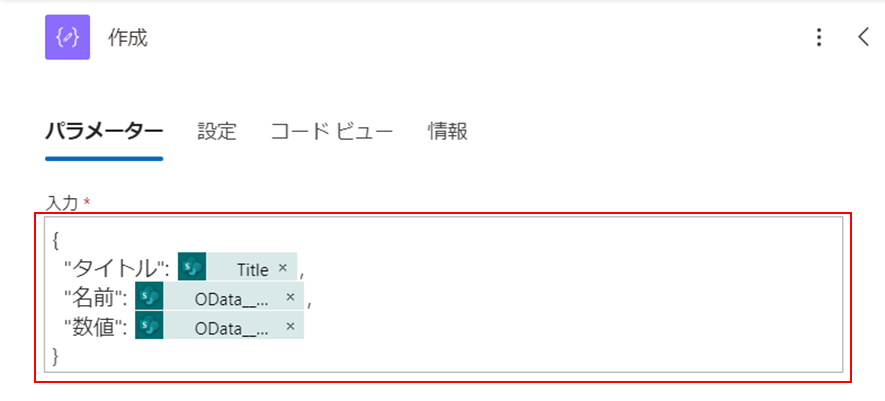
13.「それぞれに適用する」の中に、変数コネクタの「配列変数に追加」アクションを追加します。


14.「配列変数に追加」アクションパラメータを設定します。
[設定内容]
・「Name」:手順7で初期化した変数を指定
・「Value」:動的なコンテンツ「作成」から「出力」を選択
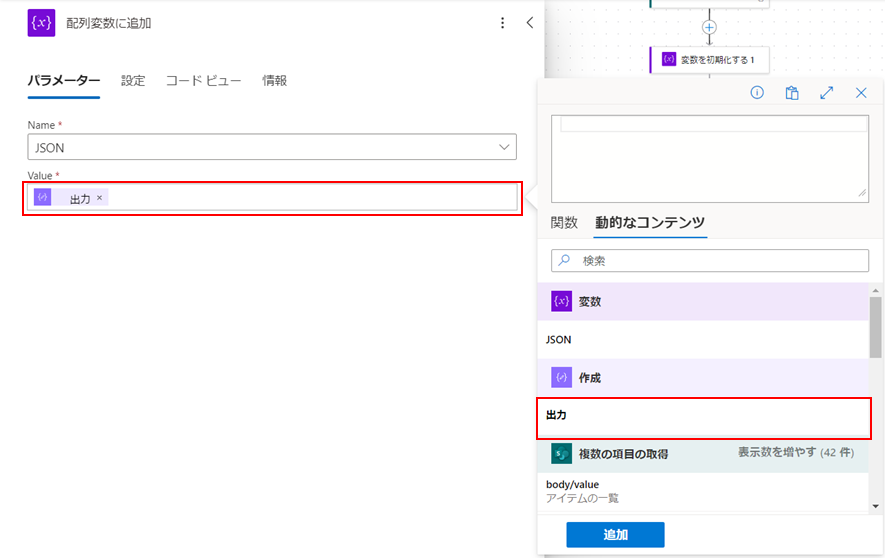
15.OneDrive for Businessコネクタの「ファイルの作成」アクションを追加します。

16.「ファイルの作成」アクションのパラメータを設定します。
[設定内容]
・フォルダーのパス:作成したファイルを格納するフォルダー(例:「/」(ルートフォルダー))
・ファイル名:作成するファイルの名称(例:json.txt)
・ファイルコンテンツ:変数「JSON」を指定

17.フローを起動すると、OneDriveの指定したフォルダーに、指定したファイル名でJSONデータのファイルが作成されます。
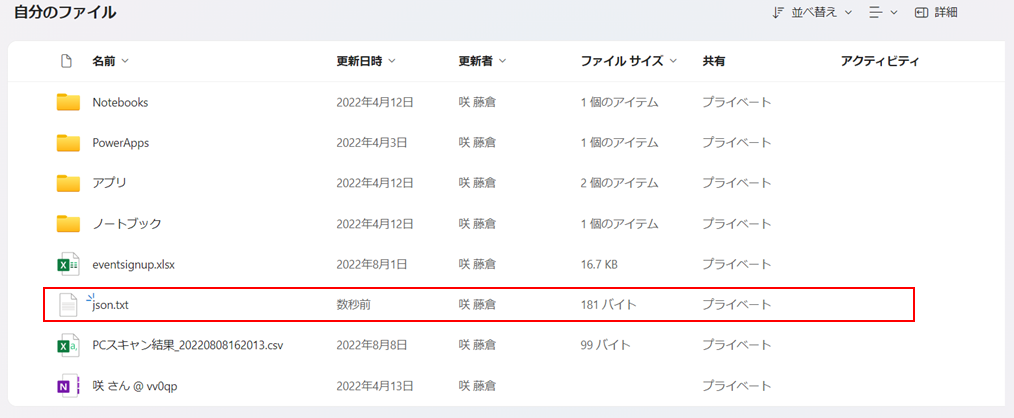
18.ファイルの中身を確認すると、最初に作成したサンプルデータがJSON形式で記述されていることを確認できます。

まとめ
今回はPower Automateを利用して、SharePointリストに保存されたアイテム情報をJSON形式で出力する方法について紹介しました。
JSON形式のデータはPower AutomateでSharePointへ連携する際に活用することができるのでぜひ活用していただければ幸いです。
最後に
テンダでは、「こんなプロジェクトに挑戦したい」「こんなチームで働きたい」「理想のチームを創りたい」と願う仲間を求めています。
カジュアル面談も随時受付中です。ぜひ一度お話ししましょう![]()