Oracle Cloud InfrastructureでA1インスタンスを確保できたのでVNC接続するために色々試した結果の備忘録です。
マシン環境はARM版Ubuntu20.04です。
1:準備するもの
TightVNC
Termius
RealVNC Viewer
2:ホストの登録
Termiusにホストを登録します。
登録方法は以下の記事を参照してください。
3:デスクトップ環境(LXDE)のインストール
今回はVNCで軽量なデスクトップ環境であるLXDEを使用します。
下記コマンドでLXDEをインストールします。
$ sudo apt-get install -y lxde-core
4:TightVNCのインストール・設定
下記コマンドでTightVNCをインストールします。
$ sudo apt-get install tightvncserver
インストール完了後、起動します。
$ vncserver
初回実行時はパスワードの設定を求められるので6~8桁のパスワードを設定します。
パスワード設定後に閲覧専用パスワードを設定するか聞かれるので n を選択します。
Would you like to enter a view-only password (y/n)?
VNC Serverが立ち上がってプロンプトが返ってきたら一度VNC Serverを閉じます。
$ vncserver -kill :1
次にVNC Server起動時に先ほどインストールしたLXDEで立ち上がるように設定します。
$ vi ~/.vnc/xstartup
#! /bin/bash
xrdb $HOME/.Xresources
lxsession -s LXDE &
保存後に再びVNC Serverを起動します。
$ vncserver -localhost
4:Port Forwardingの設定
このままの状態ではSSH経由でVNC ServerにアクセスできないのでTermiusにあるPort Forwardingを使います。
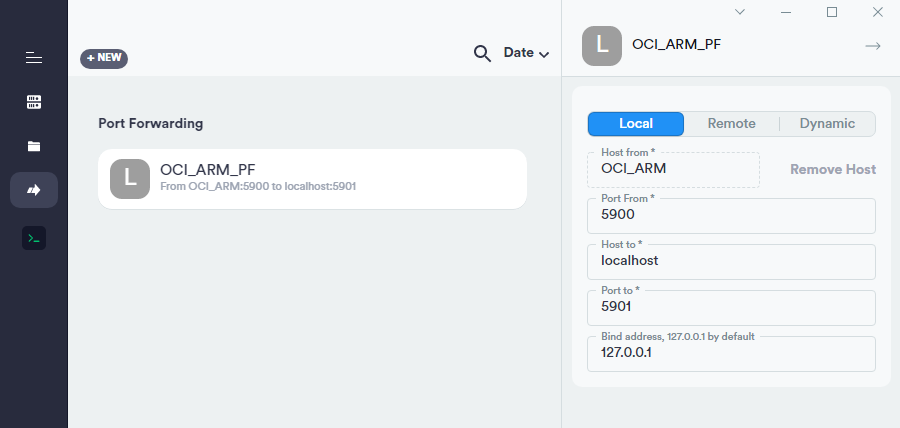
Termiusのナビゲーションメニューから[Port Forwarding]を選択します。
画面左上の[+NEW]を選択すると設定画面が出るので以下のように設定します。
[Set a label...] 任意の名前
[Host from] Termiusに登録されているホスト一覧が出るのでVNC接続したいホストを選択します。
[Port From] 使用されていない任意のポートを入力します。
[Host to] localhost
[Port to] 5901
[Bind address] 127.0.0.1
入力が終わったら[Set a label...]右にある[→]を押せば閉じれます。
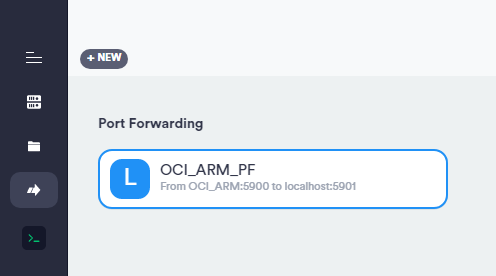
登録した項目をダブルクリックしてアイコンが青くなれば接続完了です。
5:VNC接続
今回はRealVNC Viewerを使用しますが、任意の物を使用しても問題ないと思います。

RealVNC Viewerのアドレスバーに[localhost:5900]と入力し接続してvncserverの初回起動時に設定したパスワードを入力すればVNC接続できます。
