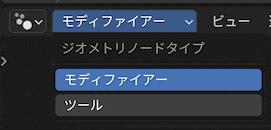Node Tools(ノードツール)は、Blender 4.0に追加された新しい機能です。この機能を使うと、メッシュやカーブをジオメトリーノードを使って変換できます。
つまり、今までPythonで書かれたアドオンを使わないとできないような処理が、ジオメトリーノードでできるようになります(ただし、ジオメトリーノードでできることしかできません)。
参考
本記事では、簡単にノードツールを紹介します。Blender 4.1とBlender 4.2で確認しています。
使い方
使い方は、ノードツールを作成して、メッシュに適用するだけです。
- ジオメトリーノードのタイプをツールにし、何らかのジオメトリーノードを作成する(ノードツール作成)。
- メッシュの編集モードで、メニューから作成したノードツールを選ぶ(ノードツール適用)。
ノードツールを適用すると、ジオメトリーノードの処理にしたがって、メッシュが変換されます。
試してみる
Blender 4.1またはBlender 4.2を起動してください。
ノードツール作成
まずは、ノードツールを作成してみましょう。
ノードツールは、ジオメトリノードエディターで作成します。
今回は、下図のようにタイムラインが表示されているエリアにジオメトリノードエディターを表示させましょう。

ジオメトリノードエディターを表示させたら、下図のように左上のジオメトリノードタイプをモディファイアーからツールにしてください。
続いて、ジオメトリノードエディター上部の「新規」ボタンを押してください。グループ入力ノードとグループ出力ノードが表示されます。
ノート
ノードを見失ったときは、ビューメニューの全てを表示を選びましょう。
今回はシンプルに、X軸方向に移動する機能を作成します。
最初はノードツールの名前がToolになっています。後で、わかりやすいように、上部中央の名前をMoveにしてください(下図)。

ノート
デフォルトでは、ノードツールはメッシュに対しオブジェクトモードで使えますが、ジオメトリノードエディター上部右で変更できます。
- タイプ:
メッシュとヘアーカーブのそれぞれについて指定可 - モード:
オブジェクトモードと編集モードとスカルプトモードのそれぞれについて指定可 - オプション:
クリック待機を指定可(Blender 4.2のみ)
また、名前の付近で右クリックしてMark As Assetを選ぶことでアセット化できます。アセット化すると、別ファイルからも使いやすくなります。
移動処理をするノードを追加しましょう。追加メニューのジオメトリの処理のジオメトリトランスフォームを選んでください(下図)。
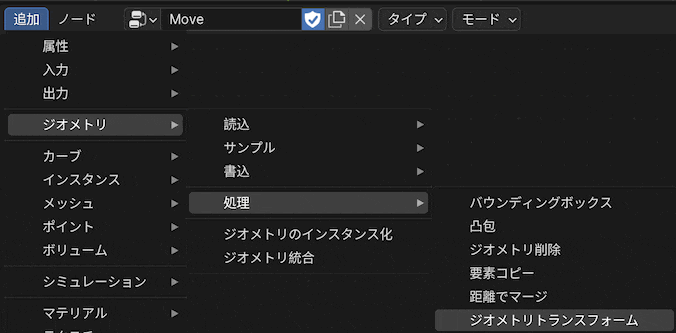
マウスを動かすとノードも動くので、グループ入力ノードとグループ出力ノードの間でクリックして位置を確定してください(下図)。

うまくできなかったら、Ctrl + Zを何回か押して元に戻してからやり直してみましょう。
ノート
クリックした位置によっては、ノードが接続されないことがあります。その場合は、後から端子をドラッグして接続できます。また、既に接続済みの端子の終端からドラッグすると接続を切ることもできます。
ジオメトリトランスフォームノードの移動のXの値を1mに変えてください。デフォルトの単位はメートル(m)なので、クリックして1を入力すれば、1mになります。
これでノードツールの作成は終了です。
ノードツール適用
ここからは、画面上部の3Dビューポートで作業します。ジオメトリノードエディターは、小さくすると作業しやすいでしょう。
ノードツールを立方体(Cube)に適用してみましょう。立方体がなければ、追加メニューのメッシュの立方体から作成してください。
立方体を選択してください。
下図のように、画面上部の「オブジェクト」の右のアイコンをクリックし、Moveを選んでください。

ポイントがX軸方向に1m移動します。
この処理は、モディファイアーとは違い実際に変換が行われることに注意してください。
パラメータ入力
ノードツール適用時に、移動距離を指定できるようにしましょう。
ジオメトリノードエディターで、追加メニューのユーティリティのベクトルのXYZ合成を選んでノードを追加してください。
次に、作成したXYZ合成ノードのベクトル端子をドラッグして、ジオメトリトランスフォームノードの移動の端子に接続してください。
続いて、XYZ合成ノードのXから、グループ入力ノードの右下の◯に接続してください。下図のようになります。
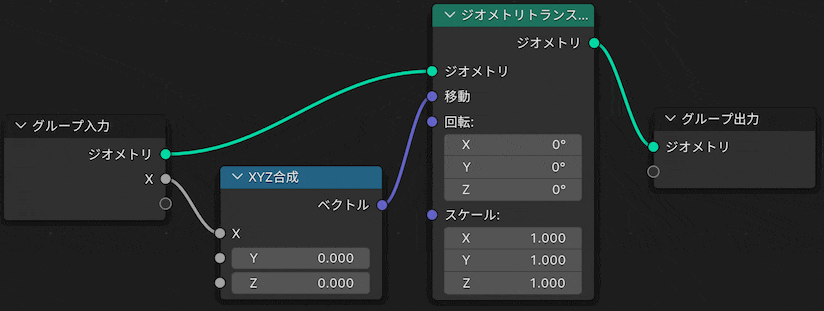
このようにすると、Xをパラメータとして入力できるようになります。
3Dビューポートでもう一度、Moveを適用してみましょう。今度は、左下に「Move」というオペレーターパネルが表示されます。このパネルをクリックすると、下図のように開きますので、Xの値を変えることで移動距離を調整できます。
ノート
オペレーターパネルが消えたときは、F9を押すことで再表示できます。ただし、別の処理をしてしまうと再表示はできません。
Tips
ジオメトリノードエディターで、追加したいジオメトリーノードをメニューから探すのは大変です。このようなときは、下記の記事のように、検索して入力するとメニューの位置を覚えなくてすみます。
以上