これは、Python Advent Calendar 2015の3日目の記事です。
何をするのか?
WindowsやMacで、いろいろなパッケージを含めてJupyter(IPython Notebook)を使おうとすると、インストールが大変です。そこで、今回は、Dockerを使って、Windows(64ビット)上にJupyterを起動するまでを、説明します。利用できるパッケージは、DockerHubをご確認ください。
サクッとやりたい場合は、Docker Toolboxを使う方法を見てください。
いろいろ試したい場合は、Ubuntuを入れてDockerを使う方法を見て下さい。
Docker Toolboxを使う方法
Docker Toolboxを使うことで、簡単にDockerを使えるようになります。
Docker Toolboxをインストールすると、下記のソフトウェアが使えるようになります。
- Docker Client:シェルで操作
- Docker Machine:ホストの作成
- Docker Compose:複数コンテナ操作
- Docker Kitematic:GUIで操作
- VirtualBox:仮想OS(CoreOS)の実行
Docker Toolboxのインストール
Docker Toolboxからインストーラをダウンロードして、インストールしてください。
Kitematicの起動
Docker Toolboxの中のKitematicを使うと、GUI上からDockerを操作できます。Kitematicを起動してください。
下記のように検索テキストに[tsutomu7/jupyter]を入れて、[CREATE]ボタンを押してください。
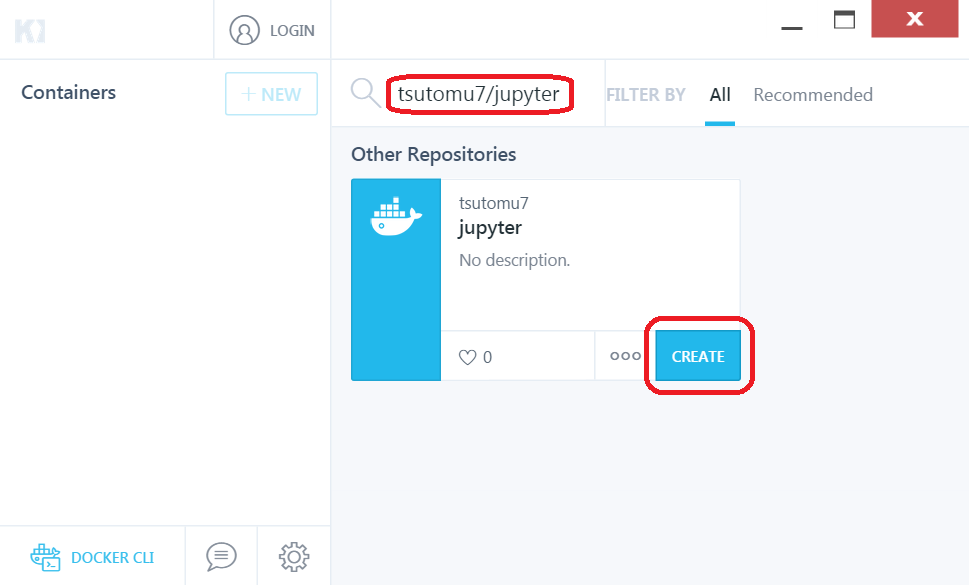
しばらくすると、ステータスが[RUNNING]になります。右下の[VOLUMES]の[/jupyter]をクリックし、[Enable Volumes]を選ぶとWindows上にファイルを保存できるようになります。[WEB PREVIEW]の下をクリックするとブラウザが起動してJupyterを使うことができます。
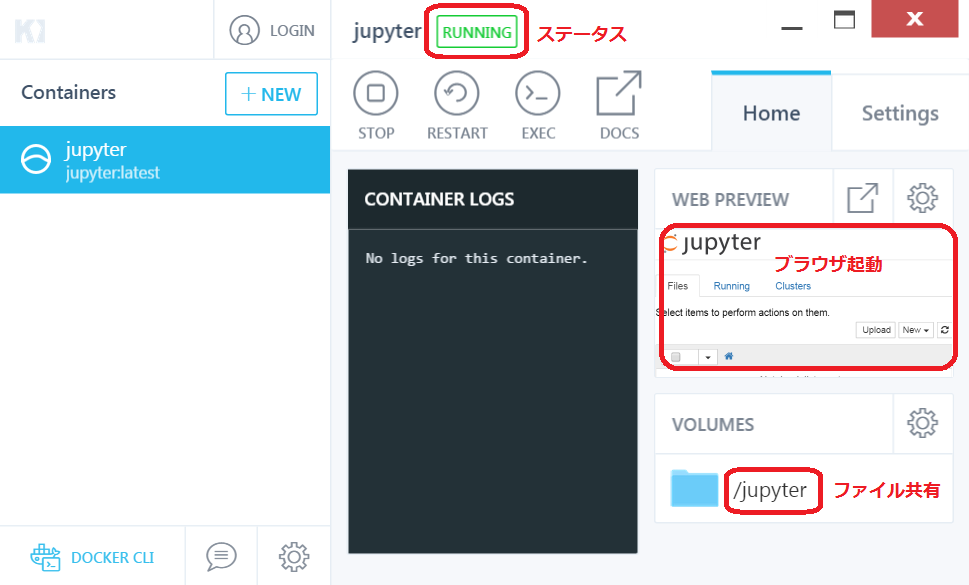
ブラウザで右上の[New]から[Python3]を選んでください。
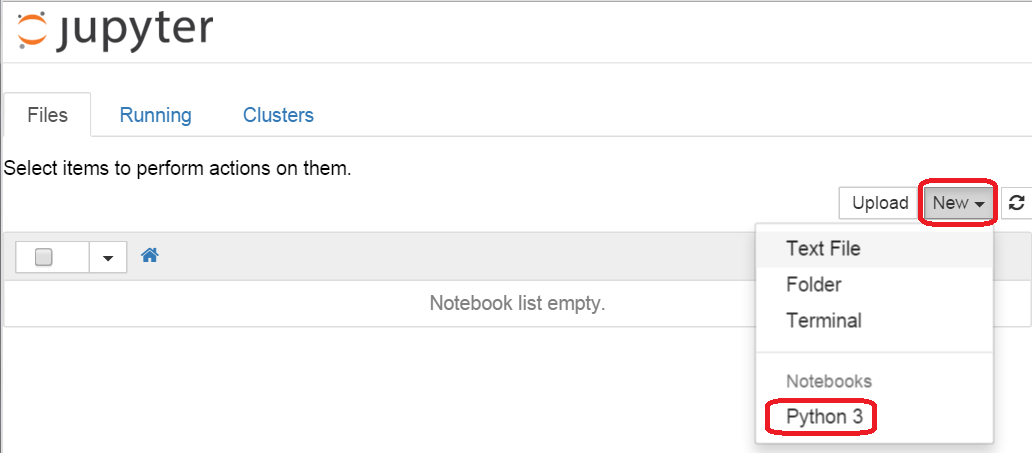
[Untitled1.ipynb]が開いたら、「!conda list」を打ち込んで、[Shift+Enter]を押すと、インストールされているパッケージの一覧が表示されます。
Ubuntuを入れてDockerを使う方法
下記について順番に説明します。
VirtualBoxのインストール
Download VirtualBoxから自分のOSのインストーラをダウンロードしインストールしてください。
必須ではないですが、エクステンションパックの導入をしておくと便利です。
Ubuntuのインストール
仮想ハードディスクイメージのダウンロードから、Ubuntu 14.04 LTS1のディスクイメージをダウンロードし解凍してください。
仮想マシンの登録と起動
VirtualBoxを起動し、[新規]を押してください。下記のように指定し、次へ行きます。
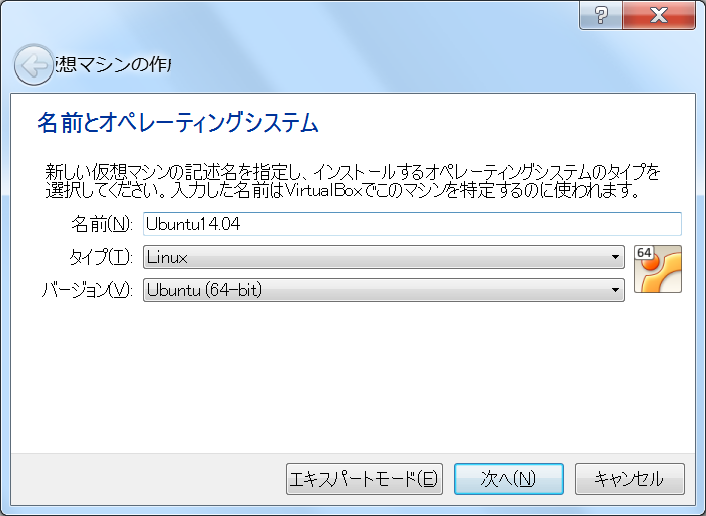
メモリーサイズは、2048MB以上を推奨します。後で変更可能です。
ハードディスクは、[すでにある…]を選択し、右のアイコンをクリックし、解凍したUbuntu 14.04 LTSのディスクイメージを指定し、[作成]ボタンを押してください。
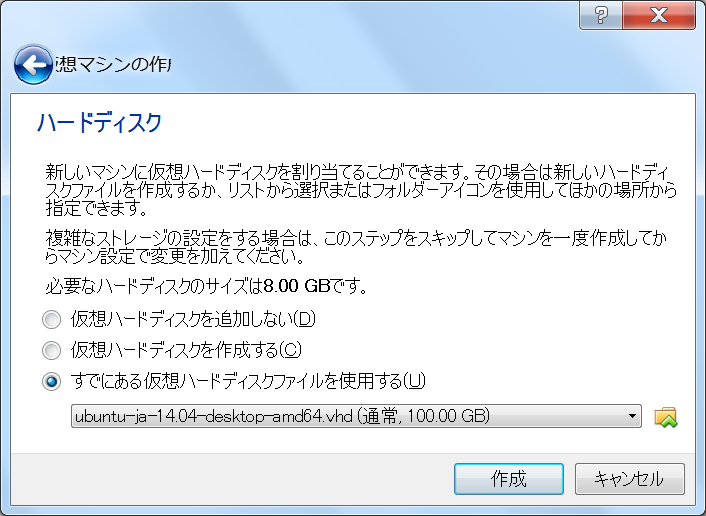
Ubuntuの設定
Ubuntu14.04を選んで、[設定]を押してください。
[一般]の[高度]で下記のように設定すると便利になります。
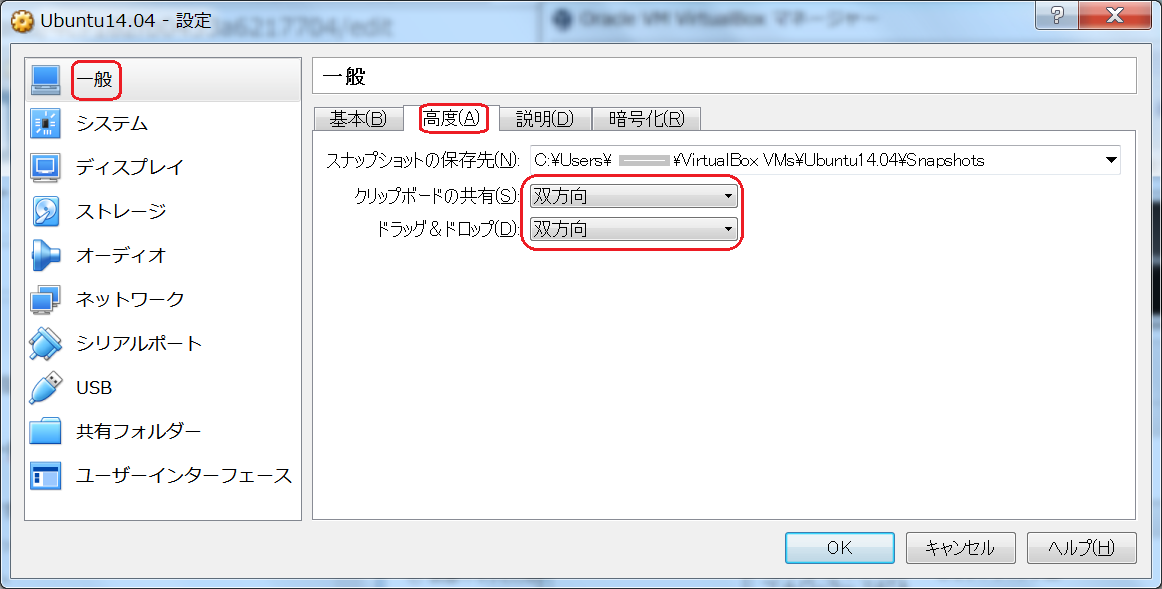
エクステンションパックの導入をしていれば、下記のように設定することにより、リモートデスクトップで[ホストのIPアドレス:13389]にアクセスして使うことができます。
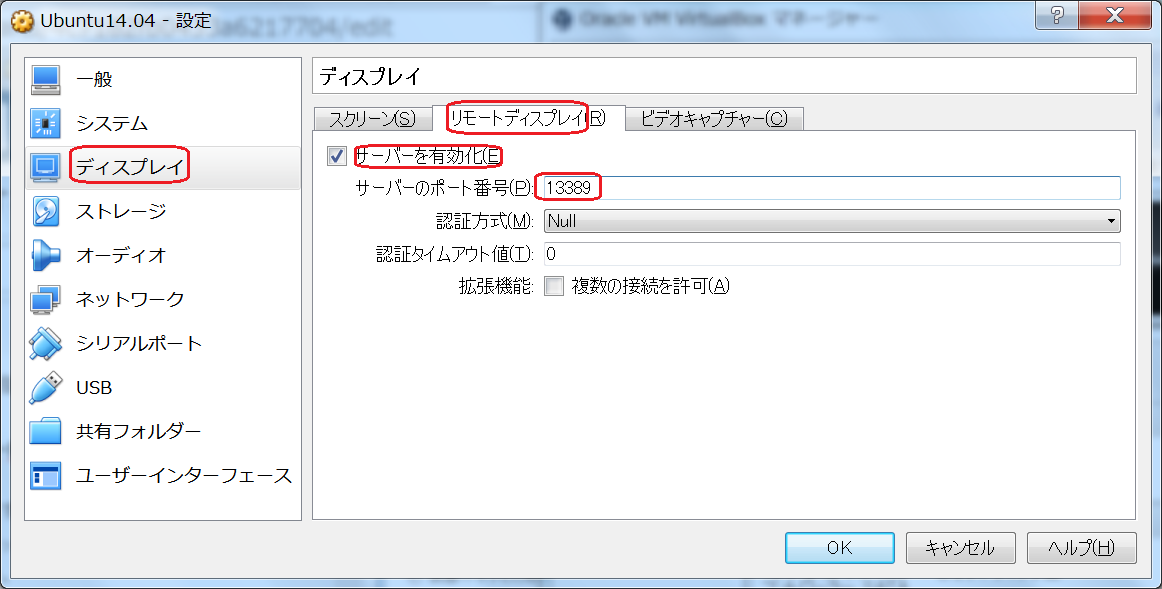
[ネットワーク]の[アダプター2]を選んで下記のように設定してください。
[アダプター1]の設定はそのままにしてください。
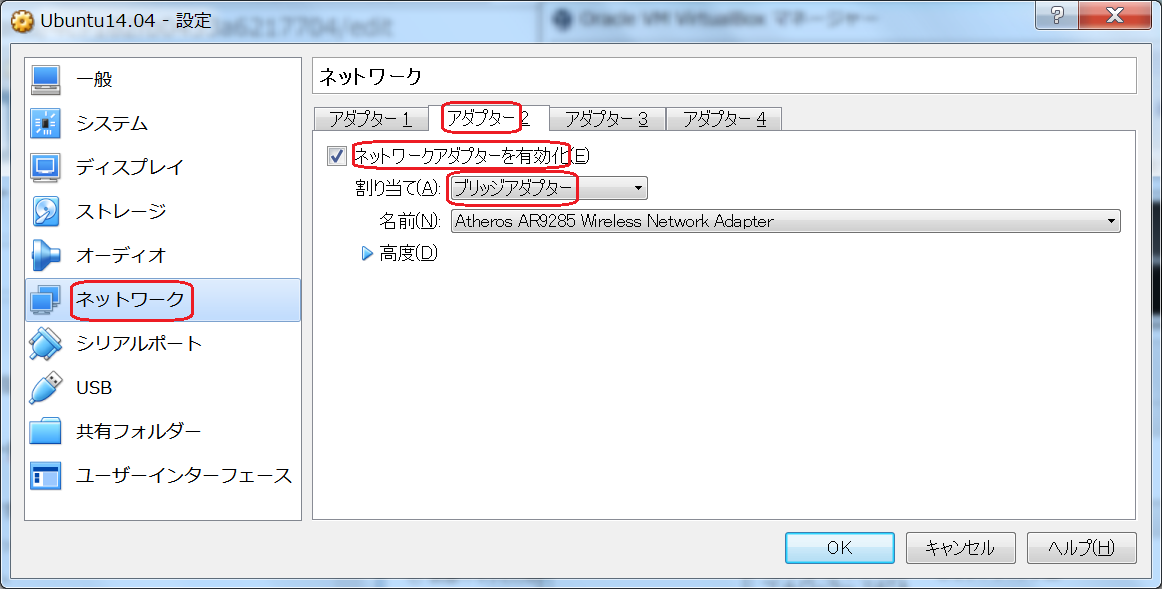
設定の意味についてはネットワーク設定を参照してください。
Ubuntuの起動とDockerのインストール
[起動]を押してUbuntuを起動し、ログインしてください。
aptの更新
下記のように実行します。(以降1行ずつコピペ推奨)
sudo apt-key adv --keyserver hkp://p80.pool.sks-keyservers.net:80 --recv-keys 58118E89F3A912897C070ADBF76221572C52609D
sudo gedit /etc/apt/sources.list.d/docker.list
エディタが開くので、下記の内容にして保存終了ください。
「deb https://apt.dockerproject.org/repo ubuntu-trusty main」
linux-image-extraの更新
下記のように実行します。
sudo apt-get update
sudo apt-get install linux-image-extra-$(uname -r)
Dockerのインストール
下記のように実行します。
sudo apt-get update
sudo apt-get install docker-engine
sudo service docker start
「docker --version」でバージョンを確認できます。
詳細は、Installation on Ubuntuを参考にしてください。
非rootユーザでdockerコマンドを使うには
下記を実行し、ログインし直してください。
sudo gpasswd -a $USER docker
Jupyterの起動
Dockerでサーバを起動し、ブラウザで確認します。
IPアドレスの確認
下記を実行し、[inet]の後ろのIPアドレスを覚えてください。このアドレスは、Windowsでブラウザを開くときに使います。
ip addr show eth1
Jupyterのサーバの起動
下記を実行するだけです。
mkdir jupyter
docker run -d -p 8888:8888 -v $(pwd)/jupyter:/jupyter tsutomu7/jupyter
Jupyterのクライアントの確認
Windowsのブラウザで上で確認した「http://確認したIPアドレス:8888」を開いてみてください。
Python3.5のJupyterが起動します。
Ubuntuのブラウザで見る場合は、「http://172.17.0.2:8888 」を見てください。
Jupyterのサーバの終了
サーバの終了は、下記のように行います。
docker stop $(docker ps -aq)
Jupyterのサーバの再起動
サーバの再起動は、下記のように行います。
docker start $(docker ps -aq)
-
2015/10/23では、Ubuntu 15.10が最新ですが、長期保証版(LTS)の最新は、14.04です。 ↩