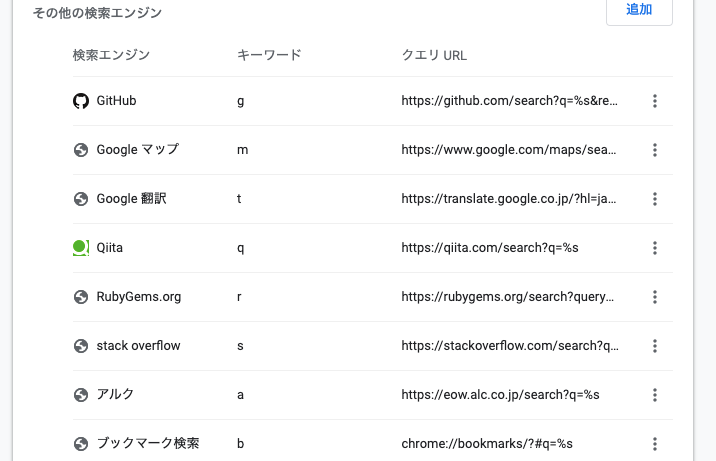Chrome のおすすめ設定と使い方について
1. Chromeの同期設定
有効にするとブックマークなど情報が Gmailアカウントに紐づくため、
会社PCと自宅PCで同一のブックマークを管理できて便利
2. 便利な設定
2.1 爆速で検索する設定
設定例)Google翻訳を使用して英語から日本語への翻訳を爆速でしたい場合
-
Google翻訳にアクセスして英語から日本語へ翻訳する
-
URLの検索した文言が表示されている箇所を %s に変更したものをメモしておく

https://translate.google.co.jp/?hl=ja#view=home&op=translate&sl=en&tl=ja&text=%s -
[環境設定] -> [ユーザー] -> [検索エンジンの管理] を開き、その他の検索エンジン の 追加 を押す
- [検索エンジン] : Google翻訳
- [キーワード] : t
- [URL] : 先程メモしたURL
-
設定は完了したので、Chromeのアドレスバーに先程設定した キーワード の t を入力して
スペース を押すと、直接 Google翻訳ができるようになります
3. Chrome Extension
よく使う Extension
- Vimim : Vimのような操作でブラウジングできるようになる
- JSONView : ブラウザ上でJSONを見やすくする
- ImTransrator : 文字を範囲選択するとポップアップボタンが表示され、素早く翻訳ができる
- Awesome Screenshot : ブラウザ全体(スクロール下部の画面表示範囲外も含め)スクリーンショットを撮ることができる
- Page Monitor : サイトの更新をチェックして通知する。最新情報の収集に使用
4. ショートカット
よく使う ショートカット
4.1 基本
- アドレスバーにフォーカスする : command + L
- 新しいタブを開く : command + T
- タブを閉じる : command + W
- 閉じたタブを復元する : command + shift + T
- 次のタブへ移動 : control + tab
- 前のタブへ移動 : control + shift + tab
4.2 Vimim のショートカット
Vimim を使いこなせば、あらゆる操作をキーボードのみ行えます
- 画面上のリンクへ遷移する : 最初に F を押して画面上に表示された英字キーを押す
- 画面上のリンクへ新規タブで遷移する : 最初に shift + F を押して画面上に表示された英字キーを押す
- 戻る : shift + H
- 進む : shift + L
- 下へスクロール : J
- 上へスクロール : K
5. 検索の仕方
調査作業となると1日の大半が Google検索となるため
検索の仕方が作業効率を大きく変える。
また、なかなか見つからない欲しい情報は海外のサイトで見つかることが多い。
以下のように工夫して検索しよう。
5.1 基本
5.2 GitHubでコード検索
Google検索で見つからない場合 GitHubでコードを検索しよう。
https://github.com/
-
任意の内容で絞り込みを行う
※ 以下の項目をよく使用している- Created on the dates : 作成日
- Written in this language : 言語
- With this many stars : スターの数
- In this path : ファイルパス名
- With this file name : ファイル名