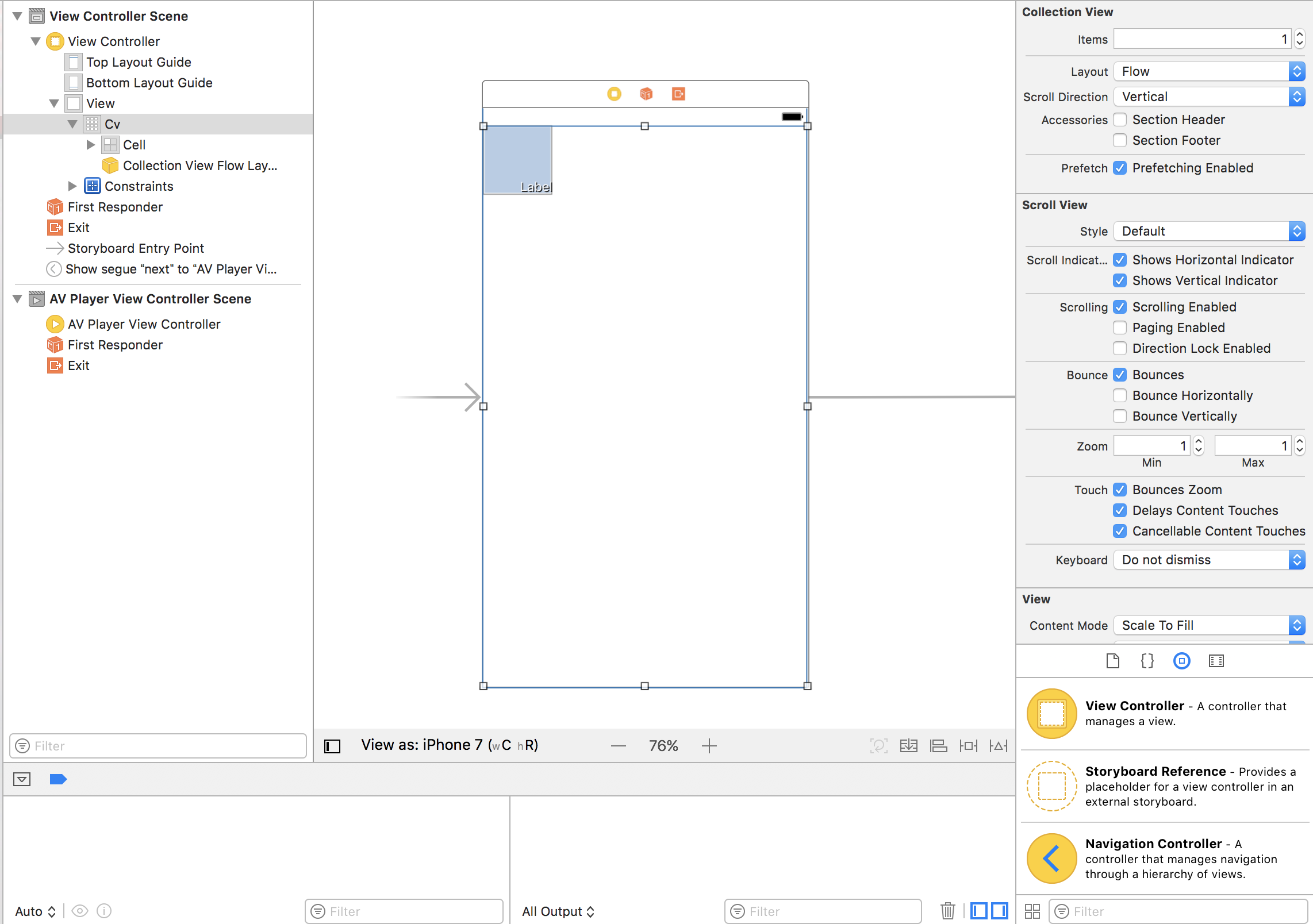端末のカメラロールに表示される動画をアプリ内のコレクションビューに一覧表示する方法
*試行錯誤の結果この方法で実現しただけなので、他にもっと良い方法があるのかもしれません。。。
◆準備
↓コレクションビューのセルにUIImageViewとUILabelを設置。
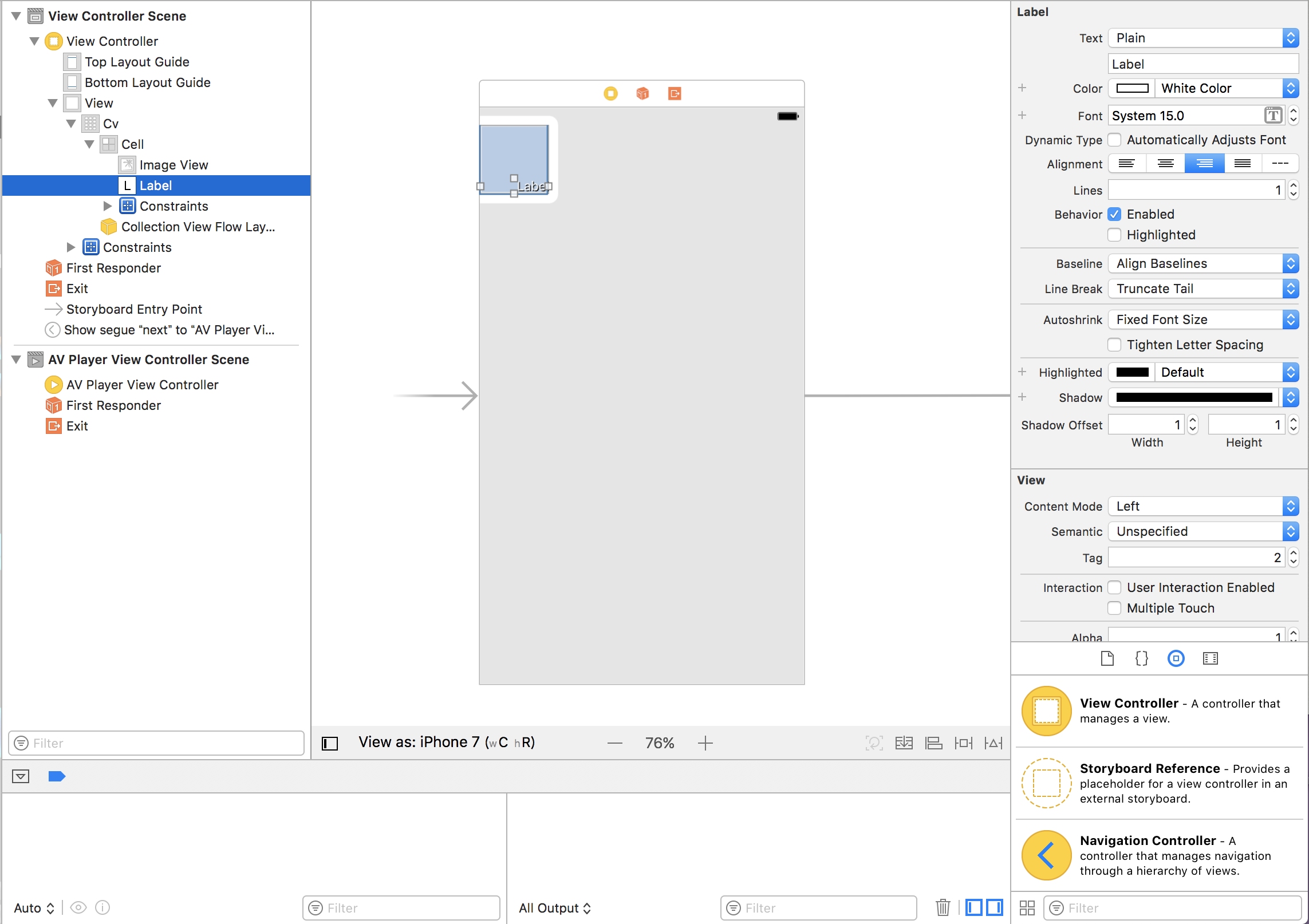
UIImageViewのTagに1、UILabelのTagに2を設定。
↓コレクションビューを右クリックして、delegateとdataSourceをselfに設定(オレンジまでドラッグ)。
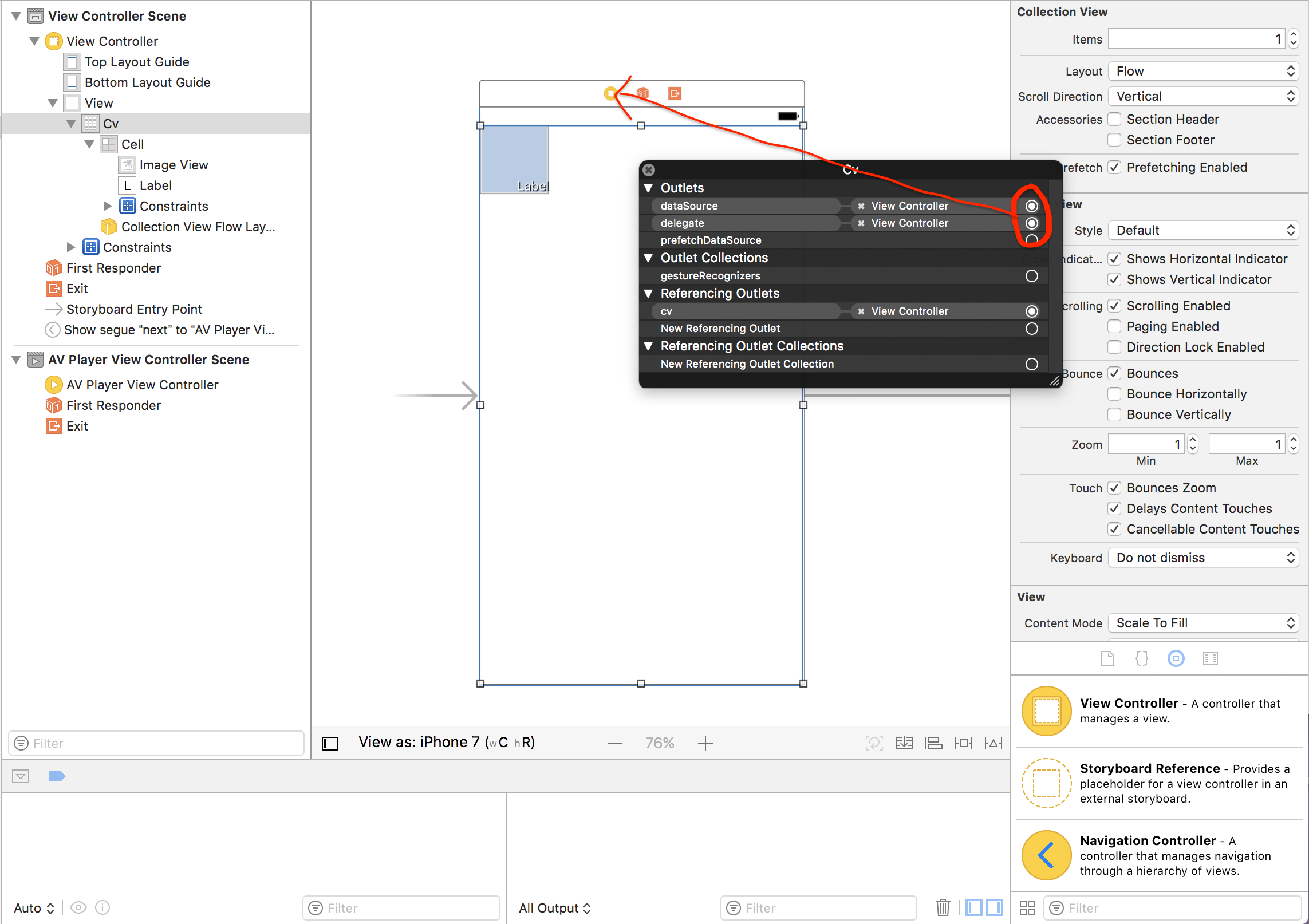
↓Outletを繋ぎ、コレクションビューのプロトコルを継承。
class ViewController: UIViewController,UICollectionViewDelegate,UICollectionViewDataSource {
@IBOutlet weak var cv: UICollectionView!
override func viewDidLoad() {
super.viewDidLoad()
// Do any additional setup after loading the view, typically from a nib.
}
}
これで準備は完了。
◆Photosフレームワークを使う
インポートする。
import UIKit
import Photos
コレクションビューの必須項目を実装。
class ViewController: UIViewController,UICollectionViewDelegate,UICollectionViewDataSource {
@IBOutlet weak var cv: UICollectionView!
//配列を用意
var videos:NSMutableArray!
override func viewDidLoad() {
super.viewDidLoad()
// Do any additional setup after loading the view, typically from a nib.
}
}
//要素数
func collectionView(_ collectionView: UICollectionView, numberOfItemsInSection section: Int) -> Int {
return self.videos.count
}
//表示内容
func collectionView(_ collectionView: UICollectionView, cellForItemAt indexPath: IndexPath) -> UICollectionViewCell {
let cell:UICollectionViewCell = self.cv.dequeueReusableCell(withReuseIdentifier: "Cell", for: indexPath)
//配列から動画を取得
let item:AVPlayerItem = self.videos.object(at: indexPath.row) as! AVPlayerItem
//動画から画像を切り出し
let asset1:AVAsset = item.asset
let gene = AVAssetImageGenerator(asset:asset1)
gene.maximumSize = CGSize(width:self.view.frame.size.width/4, height:self.view.frame.size.width/4)
let capImg = try! gene.copyCGImage(at: asset1.duration, actualTime: nil)
//切り出した画像をイメージビューで表示
let img:UIImageView = cell.viewWithTag(1) as! UIImageView
img.image = UIImage.init(cgImage: capImg)
//動画の尺をラベルに表示
let lab:UILabel = cell.viewWithTag(2) as! UILabel
let sec:Float64 = asset1.duration.seconds
let sec2:Int = Int(sec)
lab.text = String(format:"%02d:%02d",sec2/60,sec2%60)
return cell
}
動画取得を実装。
まずはiOS10からのお約束を守るべく、info.plistにPrivacyを追加。
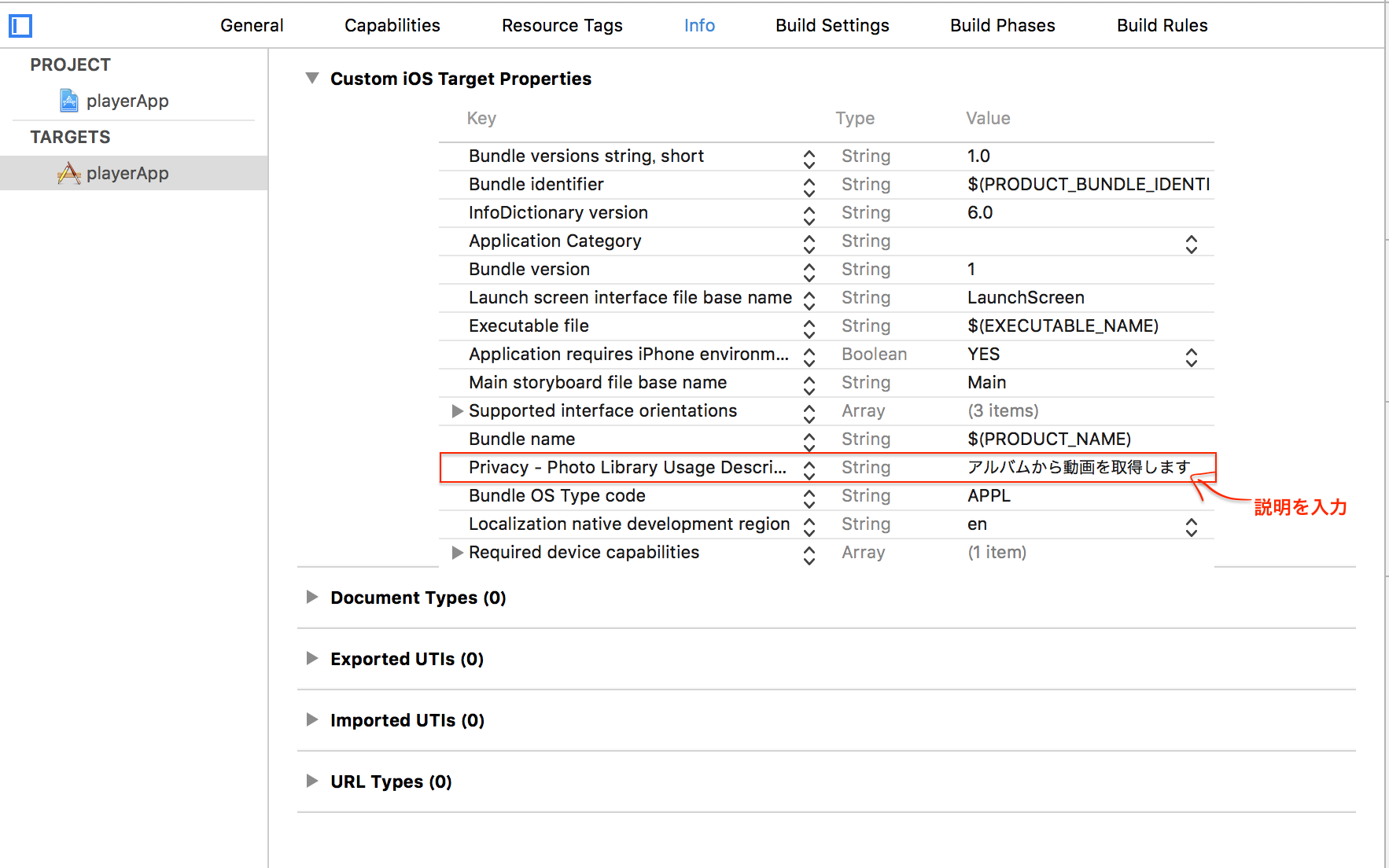
Privacy - Photo Library Usage Descriptionを追加します。
んで以下実装。
@IBOutlet weak var cv: UICollectionView!
//変数を定義
var videos:NSMutableArray?
var phmov:PHImageManager!
var movie:AVPlayerItem!
var status = PHPhotoLibrary.authorizationStatus(){
//カメラロールへのアクセスが許可されたら読み込む
didSet{
if status == .authorized{
loadVideos()
}
}
}
override func viewDidLoad() {
super.viewDidLoad()
// Do any additional setup after loading the view, typically from a nib.
//諸々を初期化
videos = NSMutableArray()
self.phmov = PHImageManager()
switch self.status {
//アクセス許可済みならロード
case .authorized:
self.loadVideos()
break
//初回起動用。ダイアログを閉じた後にステータスを変数に代入するメソッドを呼ぶ
default:
let nc = NotificationCenter.default
nc.addObserver(self, selector: #selector(ViewController.checkState), name: .UIApplicationDidBecomeActive, object: nil)
break
}
}
//ここでステータスを変数に代入
func checkState(){
self.status = PHPhotoLibrary.authorizationStatus()
}
//カメラロールから動画を読み込む
func loadVideos() {
//ロード中がわかるようにインジケータを表示
let ai = UIActivityIndicatorView.init(activityIndicatorStyle: UIActivityIndicatorViewStyle.whiteLarge)
ai.frame = CGRect(x: 0, y: 0, width: 100, height: 100)
ai.center = self.view.center
ai.backgroundColor = UIColor.black
ai.hidesWhenStopped = true
self.view.addSubview(ai)
ai.startAnimating()
//メディアタイプをビデオに絞って取得
let assets:PHFetchResult = PHAsset.fetchAssets(with: PHAssetMediaType.video, options: nil)
//取得したアセットを変換
assets.enumerateObjects({(obj, index, stop) -> Void in
//PHImageManagerを使ってplayerItemに
self.phmov.requestPlayerItem(forVideo: assets[index], options: nil, resultHandler: {(playerItem, info) -> Void in
//配列に追加
self.videos!.add(playerItem!)
//最後の処理が終わったらメインスレッドでコレクションビューをリロード
if index == assets.count-1{
DispatchQueue.main.async {
self.cv.reloadData()
//インジケータ消す
ai.stopAnimating()
ai.removeFromSuperview()
}
}
})
})
}
これで一応目的は達成できました。
アプリにするときは冒頭のswitch文で他のステータスの時に設定変更を促したり、コレクションビューのfunc collectionView(_ collectionView: UICollectionView, didSelectItemAt indexPath: IndexPath)でindexPath.rowを使って配列からplayerItemを取り出して、好きに愛でる事ができます。
let movie = self.videos.object(at: indexPath.row) as! AVPlayerItem
とすれば扱いやすいと思います。
◆ViewController全貌
一応、コード全体を載せておきます。
import UIKit
import Photos
class ViewController: UIViewController,UICollectionViewDelegate,UICollectionViewDataSource {
@IBOutlet weak var cv: UICollectionView!
//変数を定義
var videos:NSMutableArray?
var phmov:PHImageManager!
var status = PHPhotoLibrary.authorizationStatus(){
//カメラロールへのアクセスが許可されたら読み込む
didSet{
if status == .authorized{
loadVideos()
}
}
}
override func viewDidLoad() {
super.viewDidLoad()
// Do any additional setup after loading the view, typically from a nib.
//諸々を初期化
videos = NSMutableArray()
self.phmov = PHImageManager()
switch self.status {
//アクセスが許可済みならロード
case .authorized:
self.loadVideos()
break
//初回起動用。ダイアログを閉じた後にステータスを変数に代入するメソッドを呼ぶ
default:
let nc = NotificationCenter.default
nc.addObserver(self, selector: #selector(ViewController.checkState), name: .UIApplicationDidBecomeActive, object: nil)
break
}
}
//ここでステータスを変数に代入
func checkState(){
self.status = PHPhotoLibrary.authorizationStatus()
}
//カメラロールから動画を読み込む
func loadVideos() {
//ロード中がわかるようにインジケータを表示
let ai = UIActivityIndicatorView.init(activityIndicatorStyle: UIActivityIndicatorViewStyle.whiteLarge)
ai.frame = CGRect(x: 0, y: 0, width: 100, height: 100)
ai.center = self.view.center
ai.backgroundColor = UIColor.black
ai.hidesWhenStopped = true
self.view.addSubview(ai)
ai.startAnimating()
//メディアタイプをビデオに絞って取得
let assets:PHFetchResult = PHAsset.fetchAssets(with: PHAssetMediaType.video, options: nil)
//取得したアセットを変換
assets.enumerateObjects({(obj, index, stop) -> Void in
//PHImageManagerを使ってplayerItemに
self.phmov.requestPlayerItem(forVideo: assets[index], options: nil, resultHandler: {(playerItem, info) -> Void in
//配列に追加
self.videos!.add(playerItem!)
//最後の処理が終わったらメインスレッドでコレクションビューをリロード
if index == assets.count-1{
DispatchQueue.main.async {
self.cv.reloadData()
//インジケータ消す
ai.stopAnimating()
ai.removeFromSuperview()
}
}
})
})
}
//要素の数
func collectionView(_ collectionView: UICollectionView, numberOfItemsInSection section: Int) -> Int {
return self.videos!.count
}
//表示内容
func collectionView(_ collectionView: UICollectionView, cellForItemAt indexPath: IndexPath) -> UICollectionViewCell {
let cell:UICollectionViewCell = self.cv.dequeueReusableCell(withReuseIdentifier: "Cell", for: indexPath)
let item:AVPlayerItem = self.videos!.object(at: indexPath.row) as! AVPlayerItem
let asset1:AVAsset = item.asset
let gene = AVAssetImageGenerator(asset:asset1)
gene.maximumSize = CGSize(width:self.view.frame.size.width/4, height:self.view.frame.size.width/4)
let capImg = try! gene.copyCGImage(at: asset1.duration, actualTime: nil)
let img:UIImageView = cell.viewWithTag(1) as! UIImageView
img.image = UIImage.init(cgImage: capImg)
let lab:UILabel = cell.viewWithTag(2) as! UILabel
let sec:Float64 = asset1.duration.seconds
let sec2:Int = Int(sec)
lab.text = String(format:"%02d:%02d",sec2/60,sec2%60)
return cell
}
override func didReceiveMemoryWarning() {
super.didReceiveMemoryWarning()
// Dispose of any resources that can be recreated.
}
}
おわりに
「いやいや、こっちの方がスマートでしょ。」とか、「そんな事したらやばくね?」などございましたら是非ご教授お願いします!
僕に理解できるかわかりませんが。。。
2019/8/28追記
コメント欄にて、Swift5に対応したコードを共有して頂きました!
上記のコードのイケてない部分も修正いただいているので、こちらをご参考されると良いと思います。
ありがとうございます!
一部、コード改変して、キレイに書き直してみました。Swift5 に対応してます。
ViewController
https://github.com/osmszk/MovieThumbnail/blob/master/MovieThumbnail/ThumbnailViewController.swift
カスタムセル
https://github.com/osmszk/MovieThumbnail/blob/master/MovieThumbnail/ThumbnailCell
それと、久しぶりにこの記事のコードを見返して気づいたのですが、インジケータを毎回addSubviewすると二重表示になって消えない事になり得るので、1つを使い回したほうが良いと思います。
あとクロージャ内のselfはweakでキャプチャするなどメモリリークしないようにしましょう。