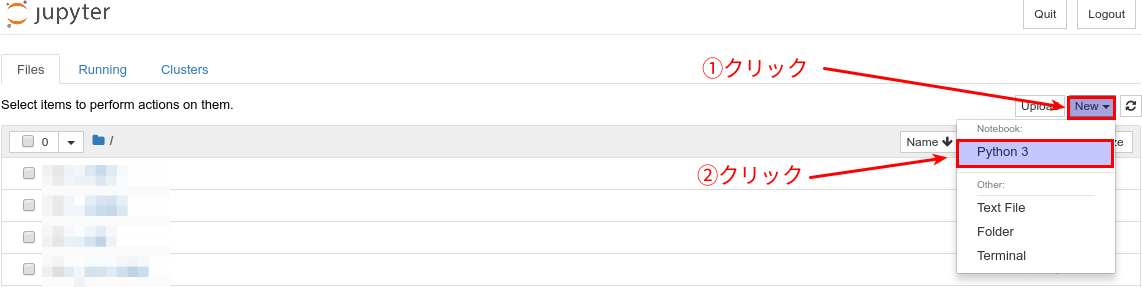Pipenvを使ってJupyter Notebookを導入する方法についてまとめます。
ツール
Pipenv
virtualenvで作ったPython環境とそこにインストールするライブラリを統合的に管理してくれるツール。
ライブラリ管理はPipfileによって行う。
Jupyter Notebook
コード, 数式, グラフ等の可視化表現, テキストを含むドキュメントを作成できるツール。
Jupytext
Jupyter NotebookとPythonスクリプト等の別形式のファイルを連動させるツール。
このツールを使うことで、片方のファイルに対する変更がもう片方のファイルに反映されるようになる。
Jupyter NotebookのコードをIDEやエディタで編集したいときやJupyter Notebookの差分を分かりやすく表示したいとき (Jupyter Notebookの中身はJSON形式になっているため、Jupyter Notebook自体の差分を表示すると分かりづらいが、代わりに別形式のファイルの差分を表示すると分かりやすくなる) に便利。
方法
初回のみ行う手順
-
pip install pipenvコマンドを実行し、Pipenvをインストールします。
プロジェクト作成時に行う手順
- プロジェクト用のディレクトリを作成します。
- カレントディレクトリを作成したディレクトリに移動します。
-
pipenv install jupyter jupytextコマンドを実行し、Jupyter NotebookとJupytextが入ったPython環境を作成します。
初回のみ行う手順
- カレントディレクトリをプロジェクト用のディレクトリに移動します。
-
pipenv run jupyter notebook --generate-configコマンドを実行し、~/.jupyter/jupyter_notebook_config.pyを作成します。 -
echo 'c.NotebookApp.contents_manager_class = "jupytext.TextFileContentsManager"' >> ~/.jupyter/jupyter_notebook_config.pyコマンドを実行し、Jupytextを利用可能にします。 -
echo 'c.ContentsManager.default_jupytext_formats = "ipynb,py"' >> ~/.jupyter/jupyter_notebook_config.pyコマンドを実行し、Jupyter NotebookとPythonスクリプトが連動するように設定します。
Jupyter Notebookの使い方
起動
- カレントディレクトリをプロジェクト用のディレクトリに移動します。
-
pipenv run jupyter notebookコマンドを実行します。 - ブラウザ上でJupyter Notebookが開きます。
Jupyter Notebookの作成方法
終了
- Jupyter Notebookを起動しているターミナル上で
Ctrl+Cを押下します。
ライブラリのインストール
- カレントディレクトリをプロジェクト用のディレクトリに移動します。
-
pipenv install {ライブラリ名}コマンドを実行し、ライブラリをインストールします。
Jupyter Notebookや作成されたPythonスクリプトを編集する際の注意
Jupyter Notebookと作成されたPythonスクリプトを同時に開くと、うまく連動しない可能性があるため、片方のファイルを編集する際には、もう片方のファイルは閉じておいた方が良いでしょう。
gitへのコミット時の注意
PipfileとPipfile.lockをコミットに含めてください。