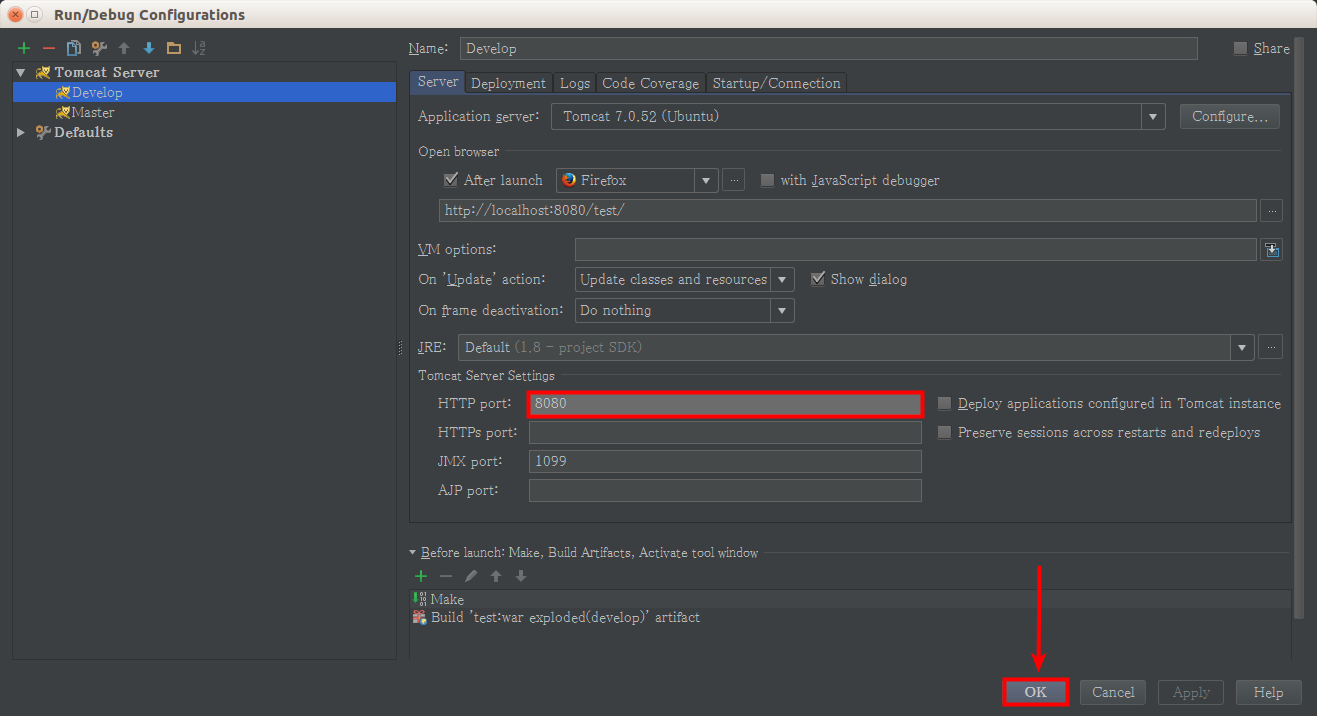Ubuntu 14.04 LTS + IntelliJ IDEAで、Tomcatを使えるようにするための方法をまとめます。
目指す状態
- アプリケーションサーバと開発に使うPCは同一。
- 本番環境のブラウザからアクセスする際の、本番環境のURLは
http://localhost:8080/{サイト名}。 - IntelliJ IDEAにて、本番環境と開発環境へのデプロイメントが可能。
- 本番環境へのデプロイメントは、開発環境へのデプロイメント後に行われる。
Tomcatのインストール
-
sudo apt-get install tomcat7 tomcat7-admin tomcat7-common tomcat7-docs tomcat7-examples tomcat7-userコマンドを実行し、Tomcatをインストールします。 -
sudo chmod o+r /var/lib/tomcat7/conf/tomcat-users.xmlコマンドを実行し、パーミッションを変更します。
本番環境のデプロイメント先のディレクトリ作成
-
sudo mkdir /var/lib/tomcat7/webapps/{サイト名}コマンドを実行し、本番環境のデプロイメント先のディレクトリを作成します。 -
sudo chmod o+w /var/lib/tomcat7/webapps/{サイト名}コマンドを実行し、パーミッションを変更します。
プロジェクト作成
- IntelliJ IDEAを起動します。
- New Project画面で、『Java Enterprise』->『Web Application』の順にクリックします。

- 『New』をクリックします。

- 『Tomcat Server』をクリックします。

- 次のように入力し、『OK』をクリックします。
| 項目 | 内容 |
|---|---|
| Tomcat Home | /usr/share/tomcat7 |
| Tomcat base directory | /var/lib/tomcat7 |
Artifact設定
- 『Project Structure』をクリックします。
![test - [~-IdeaProjects-test] - IntelliJ IDEA 15.0.3_027.png](https://qiita-user-contents.imgix.net/https%3A%2F%2Fqiita-image-store.s3.amazonaws.com%2F0%2F52291%2Fe1bca1b7-b130-1b64-1521-05be565f8c4d.png?ixlib=rb-4.0.0&auto=format&gif-q=60&q=75&s=6a4da361d6db9cac66d0576ad266045a)
- 『Artifacts』をクリックし、『Name』を開発環境へのデプロイメント用のArtifactだと分かるように変更します。
![test - [~-IdeaProjects-test] - IntelliJ IDEA 15.0.3_028.png](https://qiita-user-contents.imgix.net/https%3A%2F%2Fqiita-image-store.s3.amazonaws.com%2F0%2F52291%2Ffef99fd1-da3e-f85f-ae51-8f71ffb253dc.png?ixlib=rb-4.0.0&auto=format&gif-q=60&q=75&s=2fbdf5cbc88d56ea087093b7c860d3e7)
- 『+』をクリックします。

- 『Web Application: Exploded』->『From Modules...』の順にクリックします。

- 『OK』をクリックします。

- 『Name』を本番環境へのデプロイメント用のArtifactだと分かるように変更し、『Output directory』を
/var/lib/tomcat7/webapps/{サイト名}に変更します。
- 画像のように選択し、『-』をクリックします。

- 画像のように、開発環境へのデプロイメント用のArtifactをドラッグ&ドロップします。

- 『OK』をクリックします。

実行設定
- 『Run』をクリックします。
![test - [~-IdeaProjects-test] - IntelliJ IDEA 15.0.3_036.png](https://qiita-user-contents.imgix.net/https%3A%2F%2Fqiita-image-store.s3.amazonaws.com%2F0%2F52291%2F06f56f47-579f-48d1-5dd2-9658e378fe2f.png?ixlib=rb-4.0.0&auto=format&gif-q=60&q=75&s=11eecbe828731d62c2036aa220e306c1)
- 『Edit Configurations...』をクリックします。
![test - [~-IdeaProjects-test] - IntelliJ IDEA 15.0.3_037.png](https://qiita-user-contents.imgix.net/https%3A%2F%2Fqiita-image-store.s3.amazonaws.com%2F0%2F52291%2F2f174bc5-a5df-5ae8-37b0-0e5b4ac6b916.png?ixlib=rb-4.0.0&auto=format&gif-q=60&q=75&s=d6f460c42f2ea825bf710d7a6880e440)
- 『Name』を開発環境へのデプロイメント用の実行設定だと分かるように変更し、Webアプリケーションを開くブラウザを指定します。

- 『Deployment』をクリックし、『Application context』を
/{サイト名}に変更します。
- 『Copy Configuration』をクリックします。

- 『Name』を本番環境へのデプロイメント用の実行設定だと分かるように変更します。

- 『Deployment』をクリックし、『-』をクリックします。
![test - [~-IdeaProjects-test] - IntelliJ IDEA 15.0.3_045.png](https://qiita-user-contents.imgix.net/https%3A%2F%2Fqiita-image-store.s3.amazonaws.com%2F0%2F52291%2F0bbd7414-306a-c0cc-86a7-98f5030d4d75.png?ixlib=rb-4.0.0&auto=format&gif-q=60&q=75&s=2bef8f5b949ec96cca20f7d7437d63e1)
- 『+』をクリックします。

- 『Artifact...』をクリックします。

- 本番環境へのデプロイメント用のArtifactを選択し、『OK』をクリックします。

- 『Application context』を
/{サイト名}に変更し、『OK』をクリックします。
実行できないときの対処方法
実行時に次のようなエラーが表示されたときの対処方法です。
Error running {実行設定名}:
Address localhost:{ポート番号} is already in use


![test - [~-IdeaProjects-test] - IntelliJ IDEA 15.0.3_052.png](https://qiita-user-contents.imgix.net/https%3A%2F%2Fqiita-image-store.s3.amazonaws.com%2F0%2F52291%2F6e58f814-76a5-6872-6e80-45969756fd9f.png?ixlib=rb-4.0.0&auto=format&gif-q=60&q=75&s=b4e2f83b21445c71ed0caf84d64caf40)