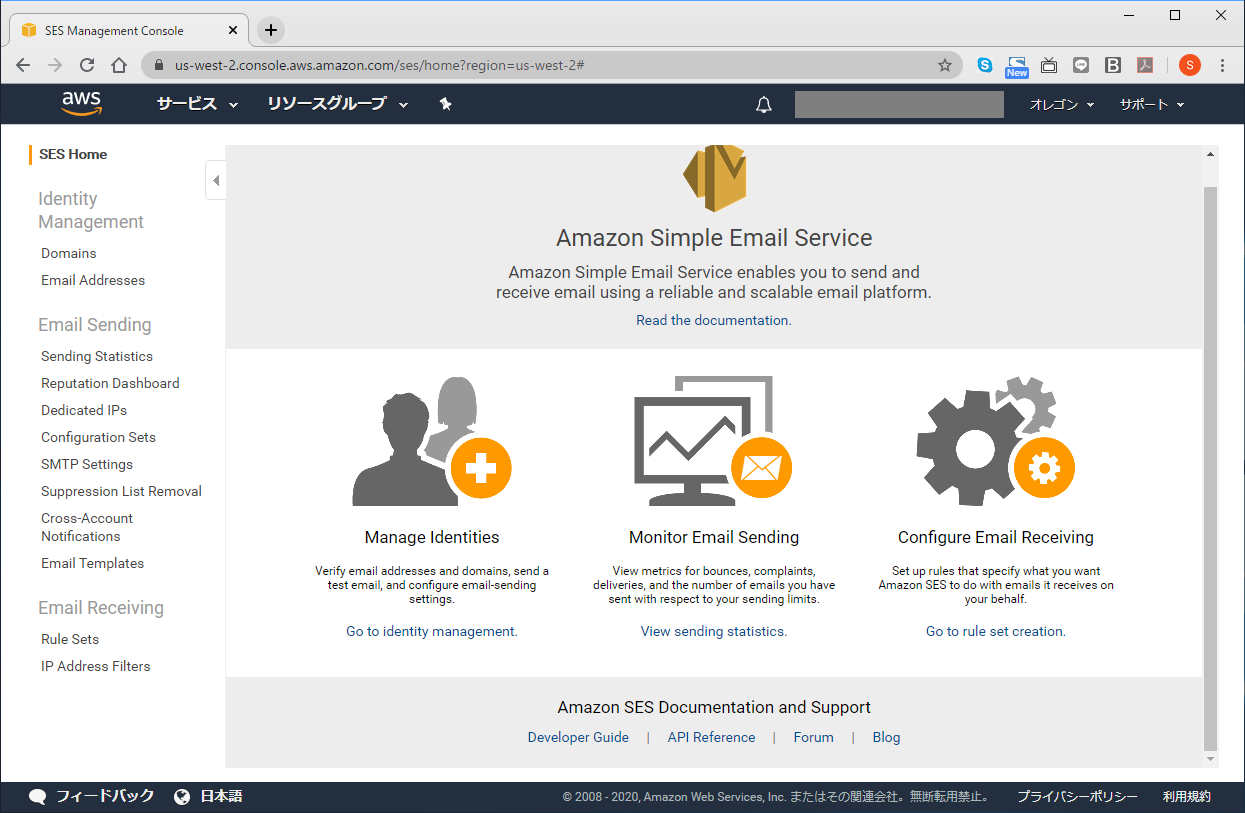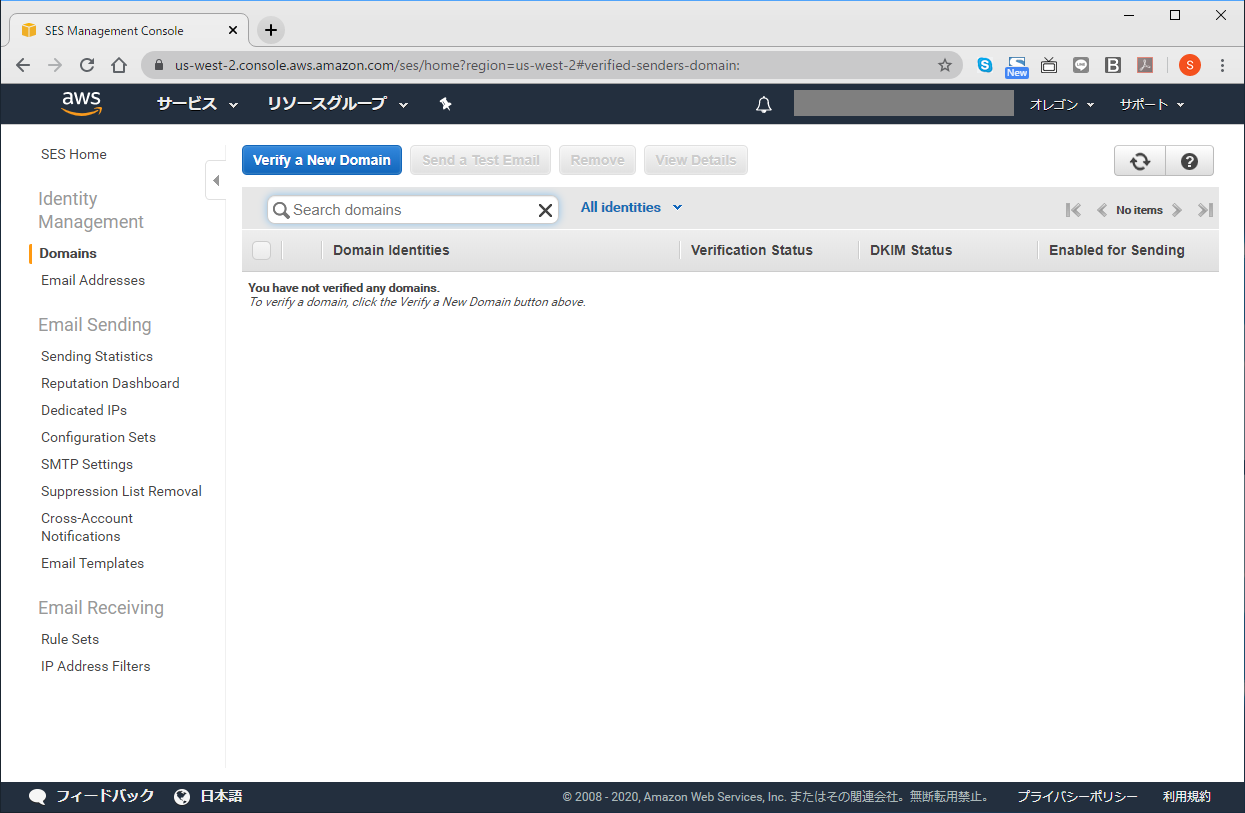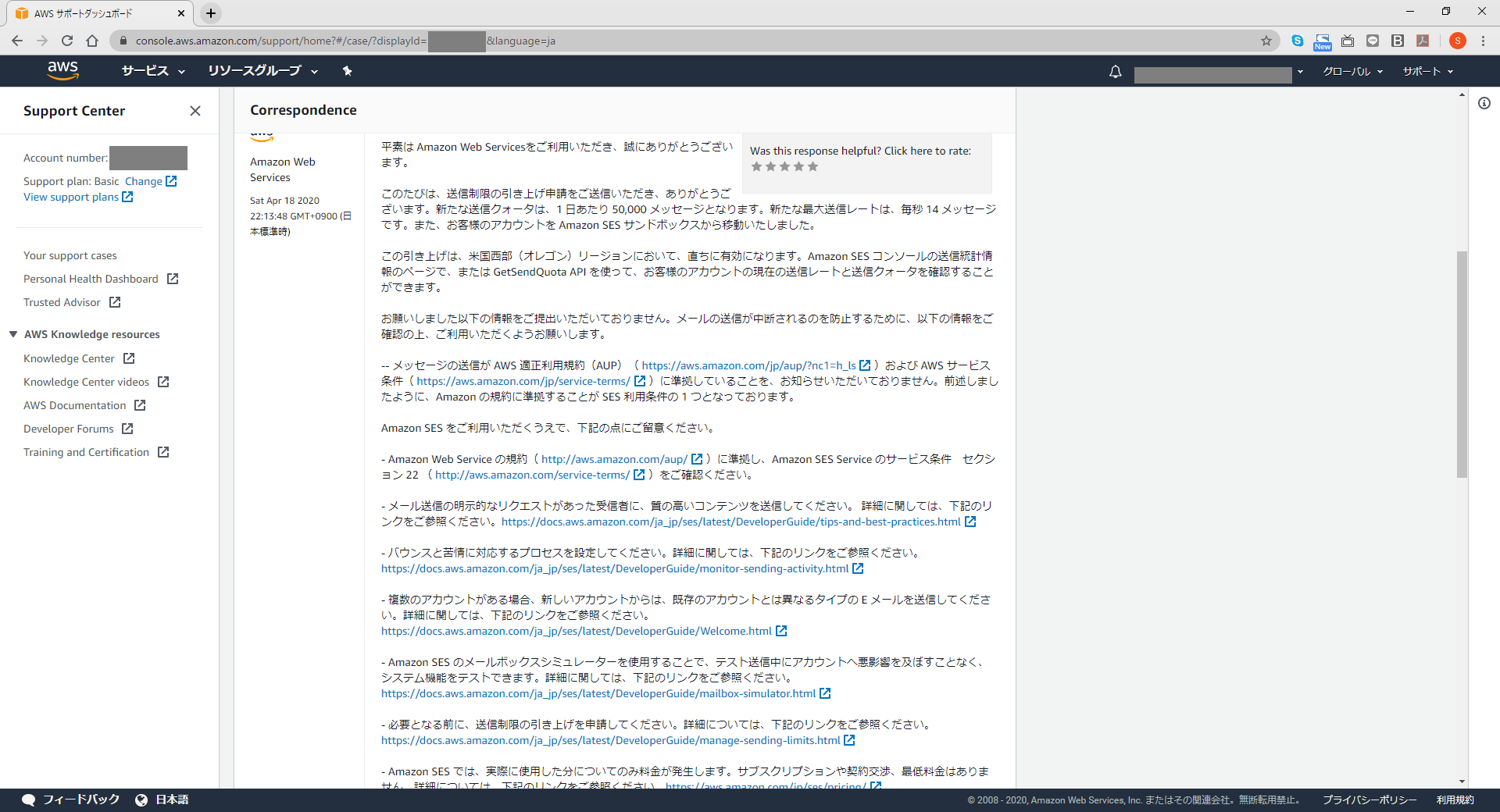概要
Amazon SESの理解を深めるのに、一通りの設定をしてみました。
設定方法自体はあちこちにあるので、今回は普通にEメールとして使う設定をしてみます。
この前半では、ドメイン認証までを行います。
前提
AWSアカウントを持っていること。
ドメインを所有していること。
所有しているドメインのDNSレコードがRoute53に登録されていること。
やり方
Amazon SESのドメイン認証
(1) Amazon SESの設定画面
AWSコンソールにサインインして、Amazon SESのメニューページを開きます。
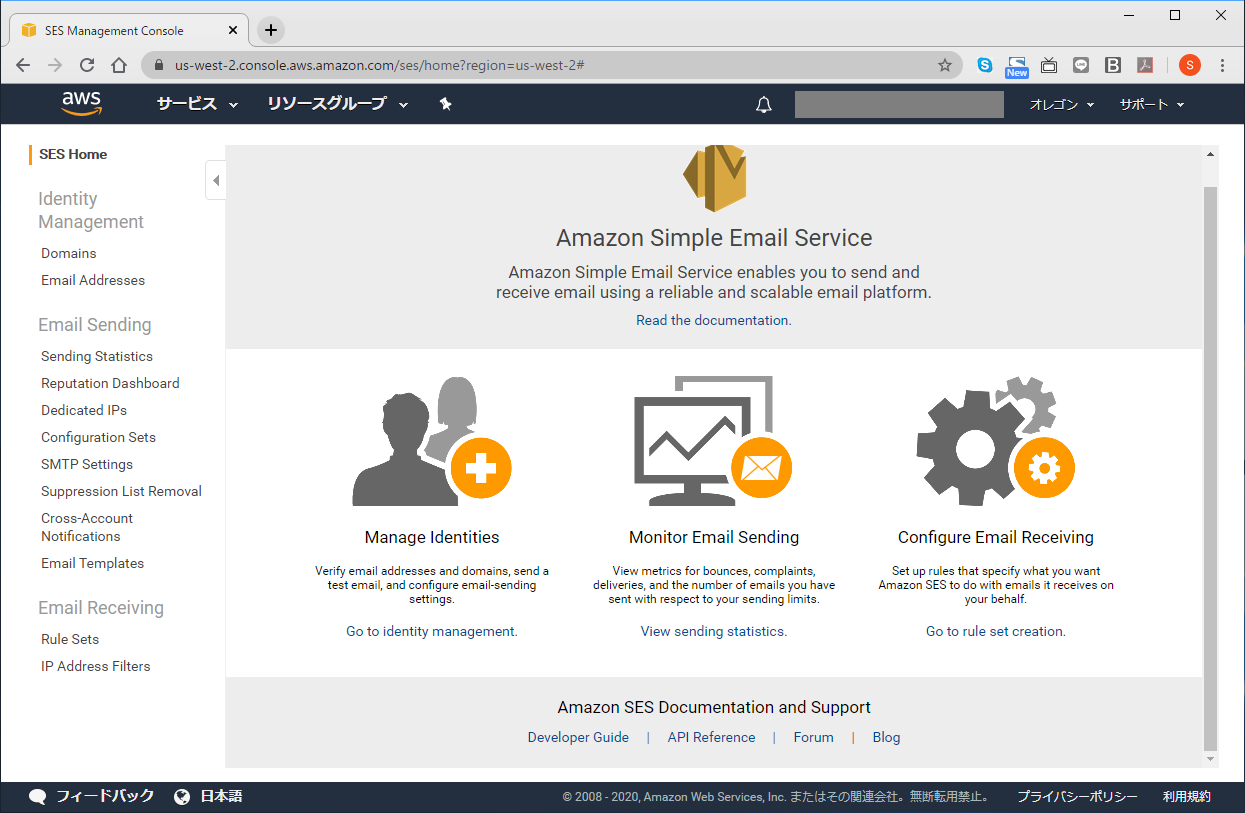
(2) リージョンの設定
リージョンを「米国東部 (バージニア北部)」、「米国西部 (オレゴン)」、「EU (アイルランド)」のいずれかに設定します。
今回は「米国西部 (オレゴン)」を選択しています。

(3) ドメイン認証画面へ
(4) ドメイン入力画面へ
(5) ドメイン認証に必要な情報を入力
「Domain:」にメールを受信するドメインを入力し、「Generate DKIM Settings」にチェックを入れ、「Verigy This Domain」をクリックします。

(6) 情報の確認
(7) Route53へのDNS登録
「Email Ercieving Host」と、Hosted Zonesの登録するDNSのゾーン名にチェックを入れて、「Create REcord Sets」をクリックします。

登録したドメインが認証待ち状態になります。

ここでRoute53を確認すると、いかのように自動でDNS登録がされていることがわかります。
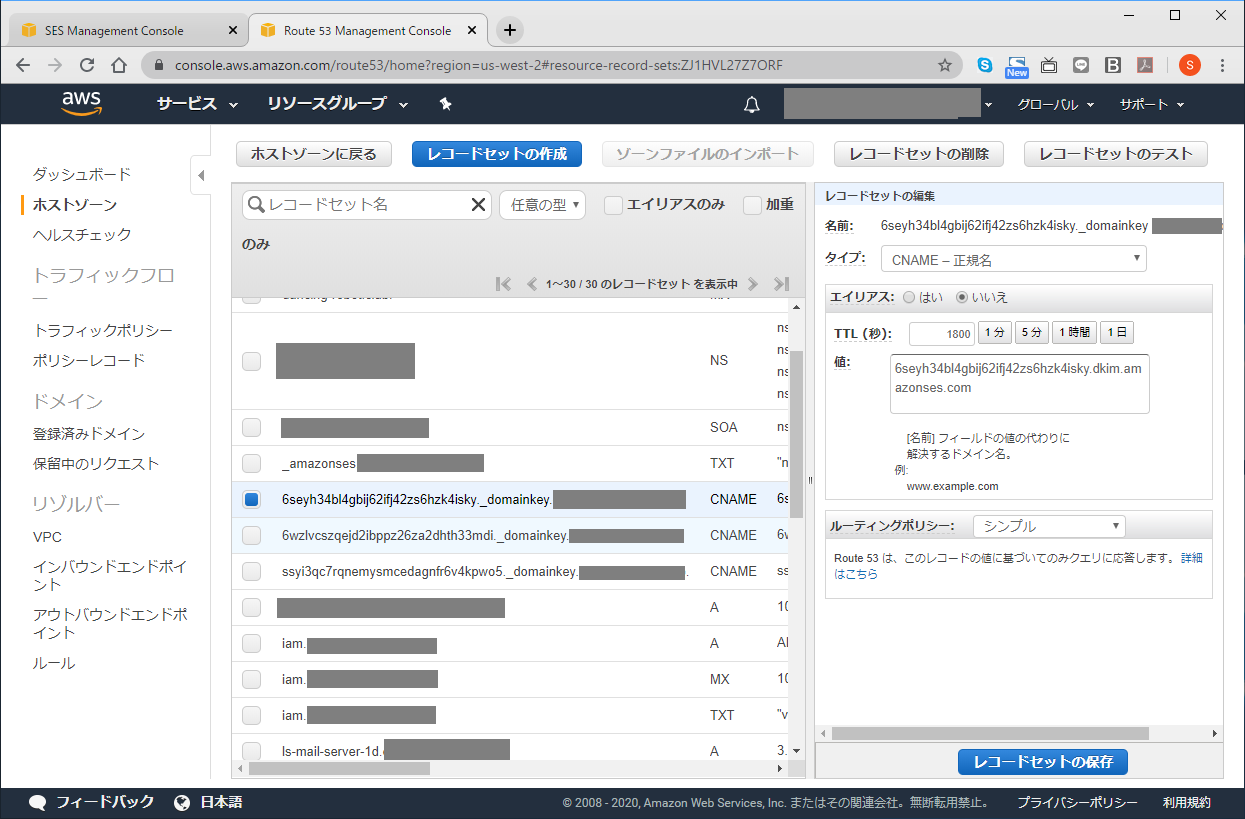
(8) ドメイン認証確認
ドメイン認証画面に戻って、画面を更新します。
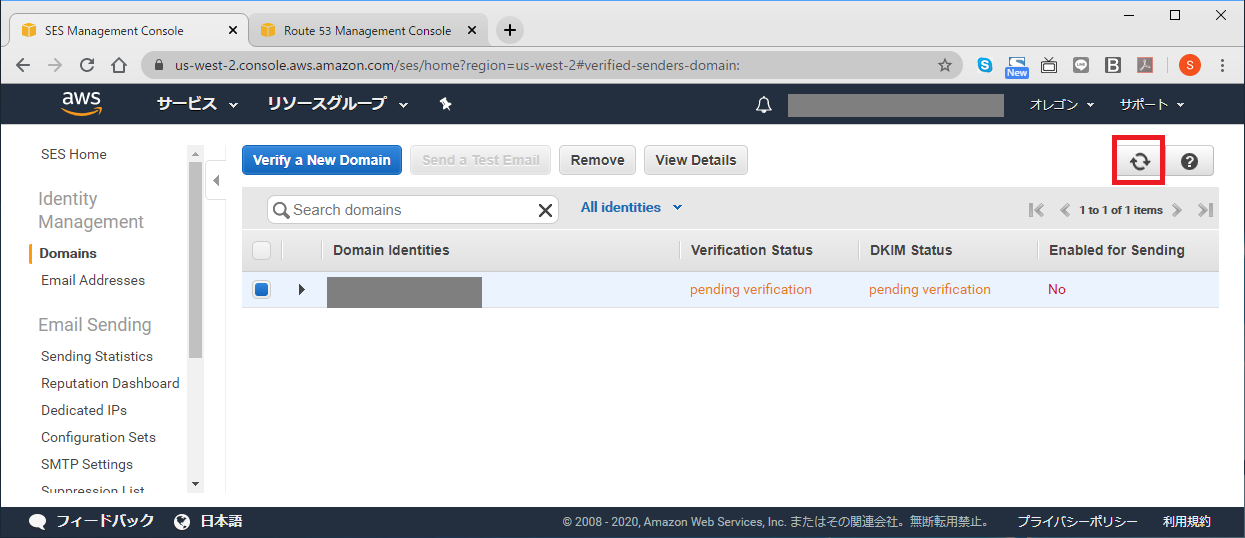
すると、認証が完了しているのがわかります。
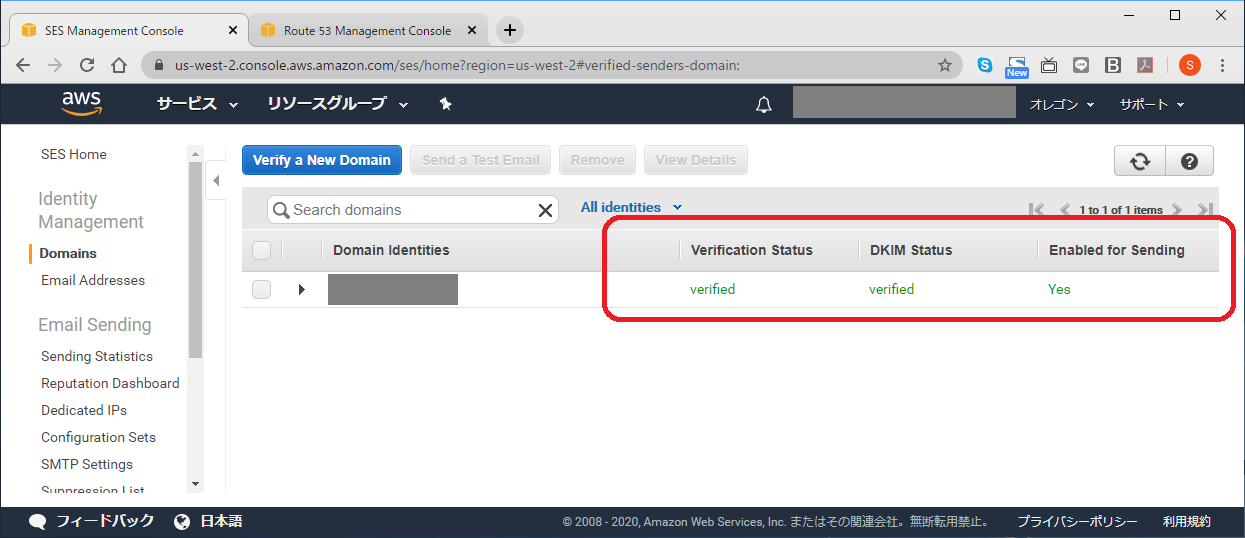
Amazon SESの制限解除
(1) 「Setting Statistics」画面へ
「Setting Statistics」をクリックして、画面を移動します。
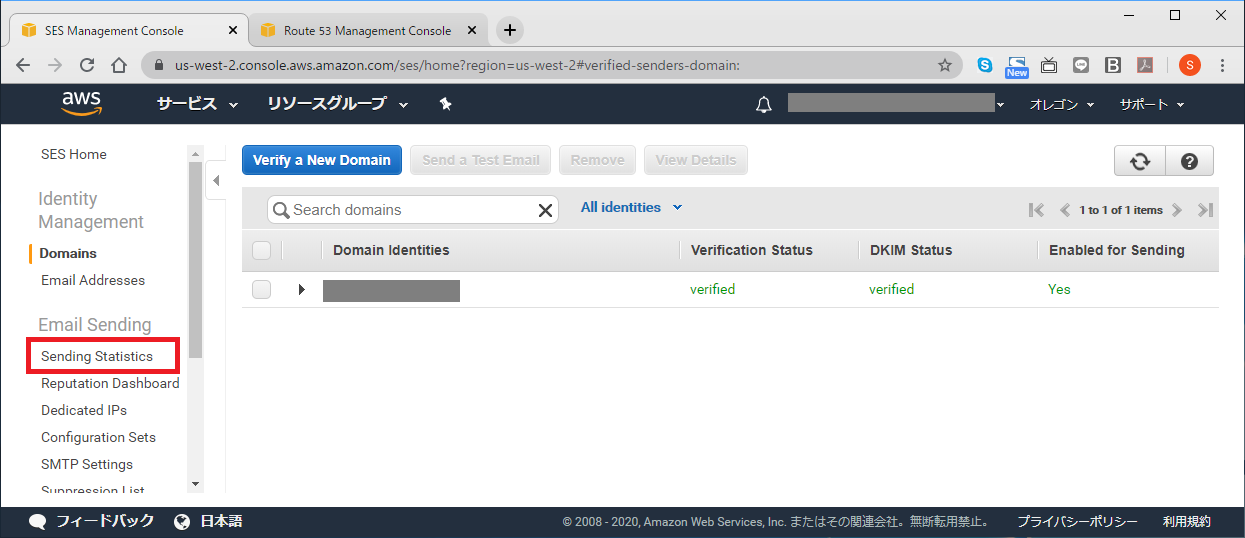
(2) 制限解除申請へ
色の違う表示があると思います。そこで、「Request a Sending Limit Increase」をクリックします。

(3) 解除申請
Create case
「Service Limit Increase」を選択します。

Case classification
以下のように入力します。
ただし、これは1つの例なので、使用したい内容によって修正してください。
| 項目 | 内容 | 備考 |
|---|---|---|
| Limit type | SES送信制限 | 固定値です |
| メールの種類-opyopnal | システム通知 | 送信するメールの種類を入力します。 |
| ウェブサイトのURL-optional | 今回は入力していません | 任意で入力。 |
| あなたのメールを明確にリクエストした受信者のみに送信する方法を説明してください - optional | 各サーバの監視とエラー通知。システムへの及びシステムへの問い合わせ対応でのみ使用します。 | 用途を説明します。迷惑メールの送信ではない、ということを明確に。 |
| バウンスや苦情の通知を受け取った場合に従うプロセスを説明してください - optional | SNS通知を設定し、バウンスが発生した場合は即座に解消に努めます。 | バウンスメールの対応について記載します。ここはこの通りでいいと思います。 |
Requests/Request 1
以下のように入力します。
| 項目 | 内容 | 備考 |
|---|---|---|
| リージョン | 米国西部 (オレゴン) | SESで選択したリージョンを選択します。 |
| Limit | 希望する一日あたりの送信クエリ | 1日当たりに送信するメールの最大数を記載します。 |
| New limit value | 10000 | あまり大きな数字にすると、通らないことがあります。まずは5000~10000から申請するとよいと思います。 |
Case description/Use case description
任意ですが、できるだけ詳しくシステムのことについて記載する方がよいです。

Contact options
「Preferred contact language」で日本語を選択し、「Submit」をクリックします。

(9) 返信待ち
よい返事が来るのを待っていてください。
(10) 申請が通ったら、以下のようなメールが来ます。
メールアドレス作成
(1) Eメール作成画面へ
(2) ユーザー作成画面へ
「Create My SMTP Credentials」をクリックします。
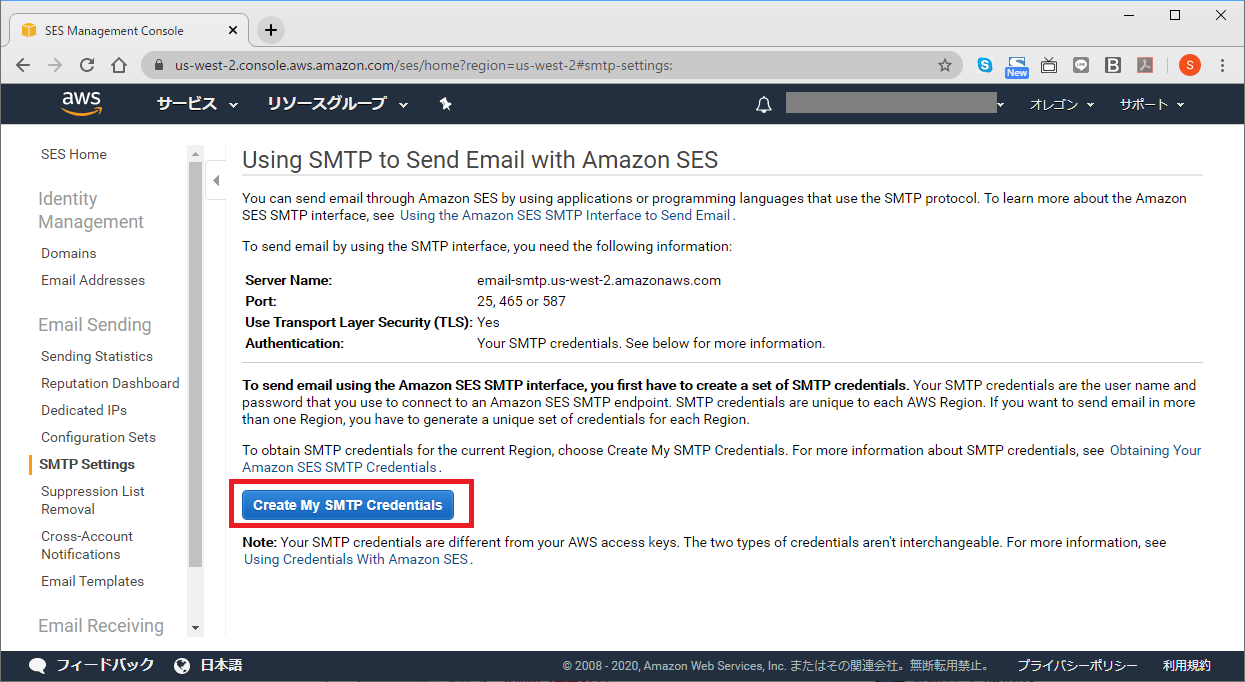
(3) Amazon SES SMTP 認証情報を作成
「IAM User Name:」に任意の名前を入力し、作成をクリックします。
※ ここで入力した名前がメールアドレスのアカウント名になります。

(4) 認証情報のダウンロード画面へ
「認証情報のダウンロード」をクリックします。
「credentials.csv」がダウンロード出来たら成功です。
ファイルを開いて、記載されている情報を入力すれば、メールの送信は可能です。

後半に続く
後半は受信について書きます。