概要
WSLというのは「Windows Subsystem for Linux」の略です。
詳しくは
https://ja.wikipedia.org/wiki/Windows_Subsystem_for_Linux
を見てください。
一言でいうと、Windows10Homeの上でLinuxが動きますよって仕組みです。
Windows10Proではよく紹介されていますが、WSL2になって、Homeでも動くようになったので、ご紹介します。
というのは、Linuxを動かすのにHyper-vてシステムを使うんですが・・・
これがPro以上のWindowsでないと対応していないんですね。
今も対応はしていないんですが、WSLに限って使えるようになったようです。
導入方法
以下手順です。
WSLの有効化
「Windows機能の有効化または無効化」を開きます。
Windows10だと、「ここに入力して実行」のところに入力するのが簡単だと思います。

Windowsの機能メニューが開いたら、「Windows Subsystem for Linux」」の横のチェックボックスにチェックを入れて「OK」をクリックします。
 ## WindowsWindows StoreからLinuxをダウンロード
### Microsoft Storeにアクセスします。
## WindowsWindows StoreからLinuxをダウンロード
### Microsoft Storeにアクセスします。
 ### Microsoft Storeが開いたら、検索窓に「WSL」と入力して「WindowsでLinuxを実行する」をクリックします。
### Microsoft Storeが開いたら、検索窓に「WSL」と入力して「WindowsでLinuxを実行する」をクリックします。
 ### インストールするOSをクリックします。
私は個人の嗜好でUbuntuを選んでいますが、何でも構いません。
ただ、ものによってはお金がかかるので注意してください。
### インストールするOSをクリックします。
私は個人の嗜好でUbuntuを選んでいますが、何でも構いません。
ただ、ものによってはお金がかかるので注意してください。
 ### 「入手」をクリックして、インストールします。
### 「入手」をクリックして、インストールします。
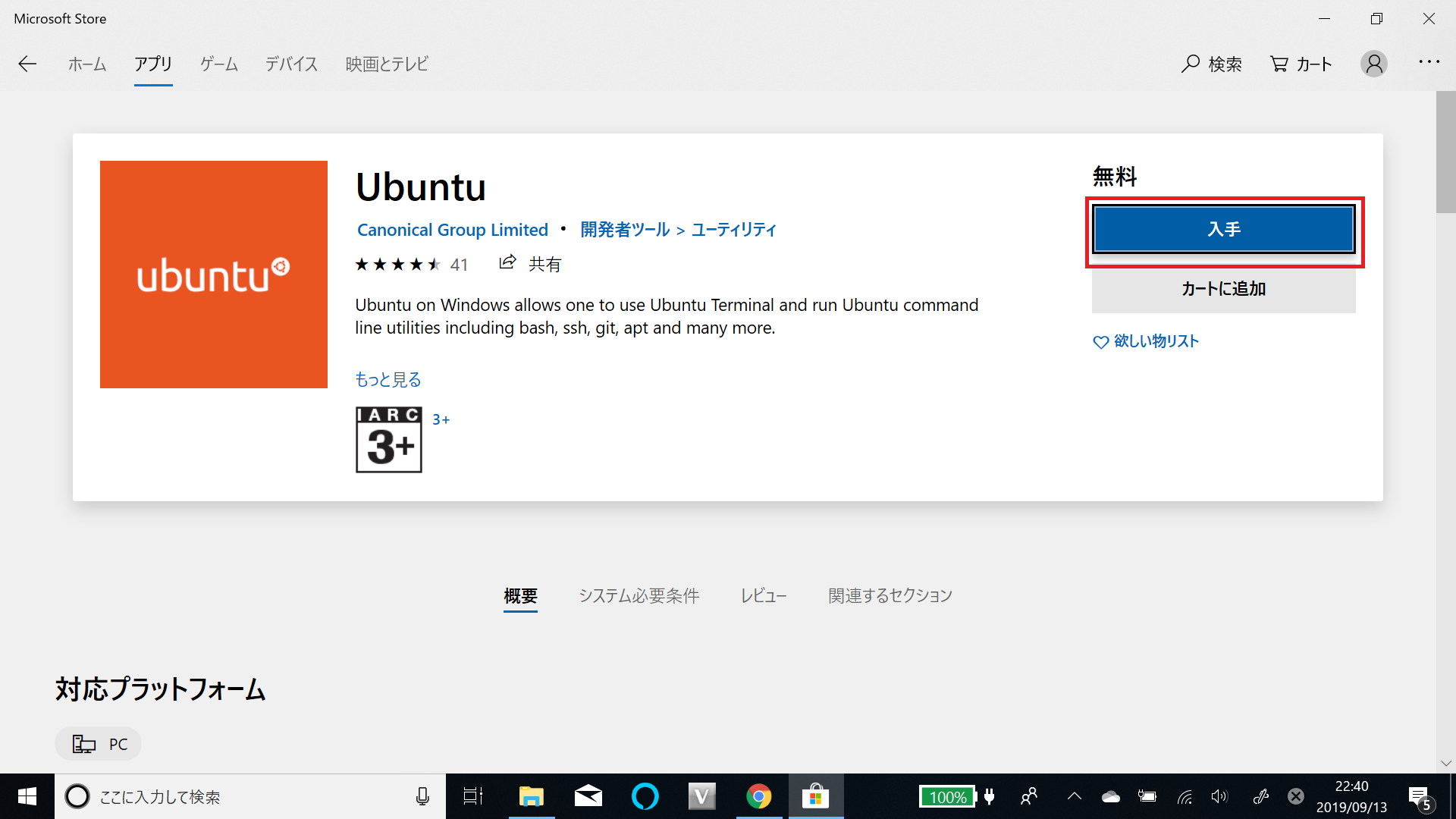 ### インストールが終了すると、プログラムの一覧にインストールしたOSが表示されます。
### インストールが終了すると、プログラムの一覧にインストールしたOSが表示されます。
 ## 初期設定
### インストールしたOSを起動します。
## 初期設定
### インストールしたOSを起動します。
 ### ユーザーとパスワードを設定します。
すみません。ここスクリーンショット取り忘れました。
### アップデートを行います。
以下はUbuntuのコマンドです。インストールしたOSに合わせて実施してください。
### ユーザーとパスワードを設定します。
すみません。ここスクリーンショット取り忘れました。
### アップデートを行います。
以下はUbuntuのコマンドです。インストールしたOSに合わせて実施してください。
sudo apt update
sudo apt upgrade
FTPソフトをインストールします。
Windows上からもアクセスできますが、権限などがどうなるかわかりませんので、SFTPでファイルをやり取りする方が推奨です。
こちらもインストールしたOSに合わせて実施してください。
sudo apt install vsftpd
 ## SSHでアクセスできるように設定します。
### 以下のURL参照
書こうと思いましたが、そのものずばりを書いてくださっている方がいたので、参考にしてください。
感謝です。
https://qiita.com/ezmscrap/items/30eaf9531e240c992cf1
## SFTPでアクセスする
### 適当なSFTPクライアントをインストールし、起動します。
今回はWinSCPを選択しました。
https://forest.watch.impress.co.jp/library/software/winscp/
### 転送プロトコルは「SFTP」、ホスト名は「localhost」。ユーザ名とパスワードは環境に合わせて入力し、ログインします。
## SSHでアクセスできるように設定します。
### 以下のURL参照
書こうと思いましたが、そのものずばりを書いてくださっている方がいたので、参考にしてください。
感謝です。
https://qiita.com/ezmscrap/items/30eaf9531e240c992cf1
## SFTPでアクセスする
### 適当なSFTPクライアントをインストールし、起動します。
今回はWinSCPを選択しました。
https://forest.watch.impress.co.jp/library/software/winscp/
### 転送プロトコルは「SFTP」、ホスト名は「localhost」。ユーザ名とパスワードは環境に合わせて入力し、ログインします。
 ### 初回のフィンガープリントは気にせずに。
### 初回のフィンガープリントは気にせずに。
 ### アクセス出来たら成功です。
### アクセス出来たら成功です。
 ## インストール後
後は勉強の為、開発の為、好きに使ってください。
## 注意点
終了させるとSSHのサービスも終了するようなので、毎回起動するか、参考にしたサイトのようにスクリプト化してください。
# 雑感
Windowsのサブシステムなので、IPアドレスはインストールした端末と変わりません。
また、今後改善はされていくと思いますが、Windowsとのファイルアクセスが今一つ・・・
とはいえ、わかる人にはわかるCygwinなどよりはよほどいいです。
動作も割ときびきびしています。
ターミナルも悪くなくて、マクロとか使わないなら、Tera termなんかががなくてもそのままでもいいかなって感じです。
使ってみてのTIPSなどがあれば、教えてください。
以上です。
## インストール後
後は勉強の為、開発の為、好きに使ってください。
## 注意点
終了させるとSSHのサービスも終了するようなので、毎回起動するか、参考にしたサイトのようにスクリプト化してください。
# 雑感
Windowsのサブシステムなので、IPアドレスはインストールした端末と変わりません。
また、今後改善はされていくと思いますが、Windowsとのファイルアクセスが今一つ・・・
とはいえ、わかる人にはわかるCygwinなどよりはよほどいいです。
動作も割ときびきびしています。
ターミナルも悪くなくて、マクロとか使わないなら、Tera termなんかががなくてもそのままでもいいかなって感じです。
使ってみてのTIPSなどがあれば、教えてください。
以上です。