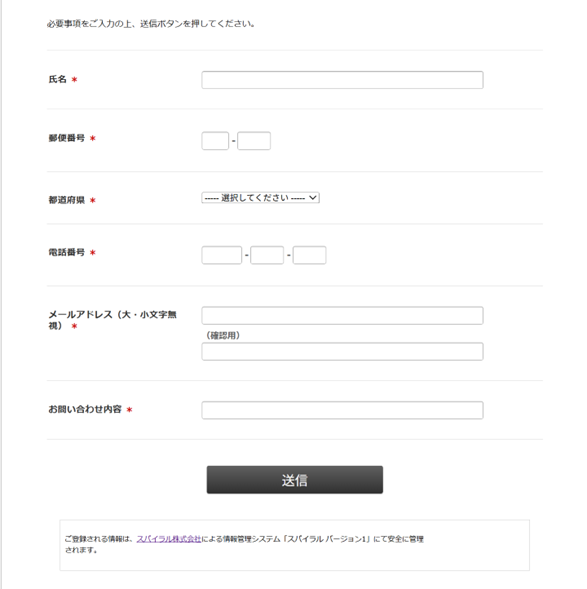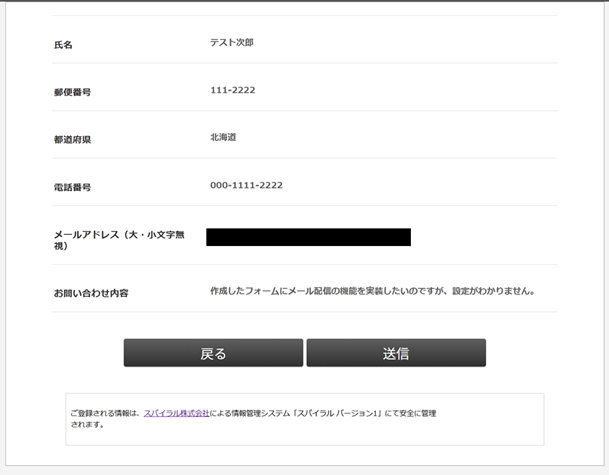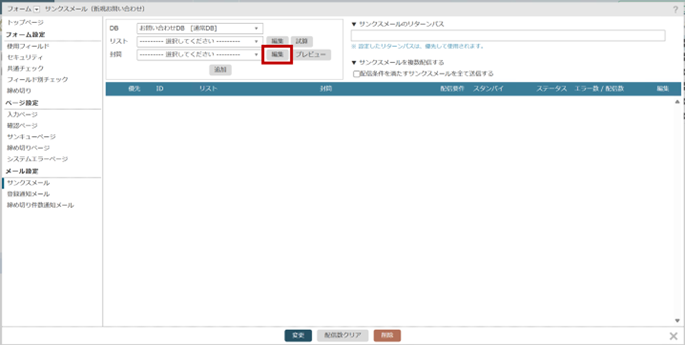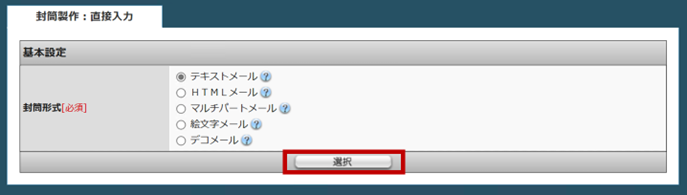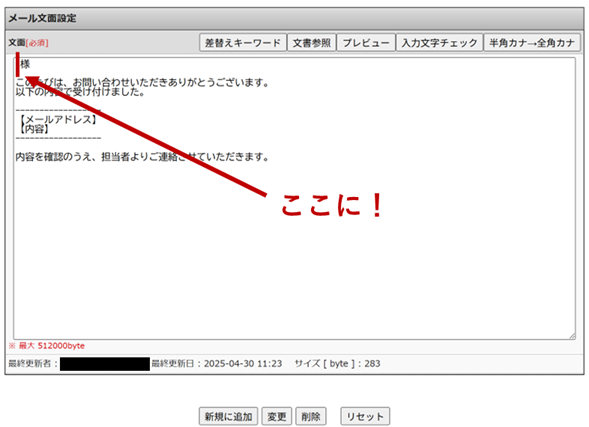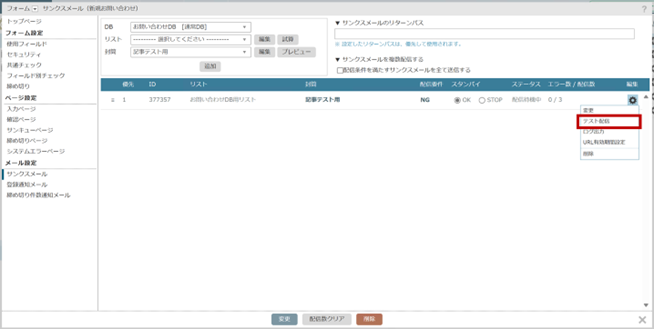こんにちは!
スパイラル株式会社でローコード開発にチャレンジ中の学生インターンです。
フォーム送信後、「お問い合わせありがとうございます」という自動メールを送りたい。
そんなとき、SPIRALなら簡単に実装できます!
今回は「SPIRALでフォームを作ったあと、どうやって自動返信メールを設定するの?」というテーマで、Tips紹介していきます。
自動返信メールは、フォームを送信したユーザーに対して
「送信完了しました」「お問い合わせありがとうございました」などのメッセージを自動で届ける機能です。
企業サイトやサービスのフォームには欠かせないこの機能、SPIRALなら、手順さえ知っていればとてもスムーズに設定できるんです。
✔ こんな方におすすめ
- 業務フォームの構築を任されたばかりの方
- 「フォーム送ったけど、届いてるのかな?」という不安をユーザーに感じさせたくない方
- SPIRALのトライアルアカウントを持っている or 検討中の方
■ なぜ自動返信メールが必要?
フォームの送信後、「ちゃんと届いたのかな…」と不安になるのは誰もが経験あるはず。
そんな不安を解消し、ユーザーとの信頼関係のスタートを築くのが「自動返信メール」です。
- フォームの送信完了が“可視化”される
- ユーザーに送信内容の控えを残せる
- 誤送信・重複送信の抑止にもつながる
■ 実際の設定手順(5ステップで解説)
ここからは実際にSPIRALで自動返信メールを設定する手順を紹介していきます!
お問い合わせフォームで、ユーザーがお問い合わせ内容を登録した際に送信されるメールを設定します。
このフォームにユーザーが各項目を入力して、「送信」をクリック
確認画面が表示されるので、もう一度「送信」をクリックすると
お問い合わせ内容が登録されました。
今回の登録について、ユーザーに無事送信されたことをフィードバックするメールを返します!
ゴールとなるメールの文面は以下のものとします!
ユーザーの氏名と登録内容(今回の場合はメールアドレスとお問い合わせ内容)が表示されていますね。
① サンクスメールの編集画面にアクセス
SPIRAL で作成したアプリから、対象のフォーム画面を選択します。
フォーム編集画面のメール設定から「サンクスメール」を選びましょう。
この画面でサンクスメール(返信メール)を作成していきます!
② リストの作成
まずは「リスト」について、「編集」をクリックします。
メール配信のための諸設定を行います。
「リスト名」、「受取人メールアドレスフィールド」、「受取人名フィールド」、「”様”編集」を設定して、
今回はこのように作成しました。
③ 封筒の作成(件名・本文を作成)
続いて「封筒」について、「編集」をクリックします。
「テキストメール」を選択して、「選択」をクリックします。
ここでは赤枠で示した件名と差出人の設定を行います。
メールの本文については、「文面」の箇所で自由に記述できます。
今回作成したメールの文面
%% 様
このたびは、お問い合わせいただきありがとうございます。
以下の内容で受け付けました。
【メールアドレス】%%
【内容】%%
内容を確認のうえ、担当者よりご連絡させていただきます。
※ %% には、「差し込み変数」を入れ込みます。
差し込み変数はフォーム上の入力内容を反映するための記法で、「差し替えキーワード」から簡単に入力することができます。
これを活用すれば、ユーザーごとに内容が変更された返信メールが送信できます!
「差し替えキーワード」をクリックして、
DBで絞り込むと、「ユーザー定義」の欄にフォームで使用したフィールドが表示されます。
氏名を差し込む場合、メールの文面の「様」の前にカーソルを合わせて、
「差し替えキーワード」画面の氏名(上の図では「%val:usr:f003453312% 」)をクリックします。
差し替えキーワードが挿入されました!
これを同様に「メールアドレス」「内容」にも行うと、いよいよ完成です!
④ テスト送信で確認する
設定後は必ず、自分のメールアドレスで実際にフォーム送信してテストしておきましょう!
「テスト配信」で確認することができます。
実際にフォームに登録してテストすると安心ですね。
- メールが届くか?
- 差し込えキーワードが正しく反映されているか?
- 表記ミスや誤字がないか?
本番運用前のチェックを忘れずに!
■ まとめ
SPIRALのフォーム作成では、誰でも簡単に自動返信メールを実装できます。
今回は基本的な設定で作成しましたが、慣れてきたら…
- 差し込み変数を増やして丁寧なメールに
- フォームの種類によって本文を出し分ける
- 管理者用メールと合わせて二種送信する
など、どんどん応用することができます!
まずはひとつ、自分のフォームに設定してみましょう!
私がインターンをしているスパイラル株式会社では、ローコードプラットフォームSPIRAL ver.1のトライアルアカウントを無償提供しています。
このアカウントの記事でも紹介するように、たくさんの機能がございます!
▶︎ フォーム
▶︎ 認証エリア
▶︎ ログイン
▶︎ メール送信
▶︎ カスタムプログラム
などの作成もできますので、ぜひお試しください!
また、現在トライアル登録者向けに、オンボーディングコンテンツも作成中です。SPIRAL ver.1にご興味のある方はぜひこちらもご覧ください👇