ビデオ解説(日本語)
https://youtu.be/iiAEEm1pTLg
ビデオ解説(英語)
https://youtu.be/4-JKZeu_FV0
動作環境
Docker for Windowsをインストールする方法をご紹介いたします。
なお、Docker for Windowsの利用には、Windows10Pro/Enterprise/EducationでHyper-Vをサポートしていることが必要です。
まず、稼働環境をチェックすることにします。
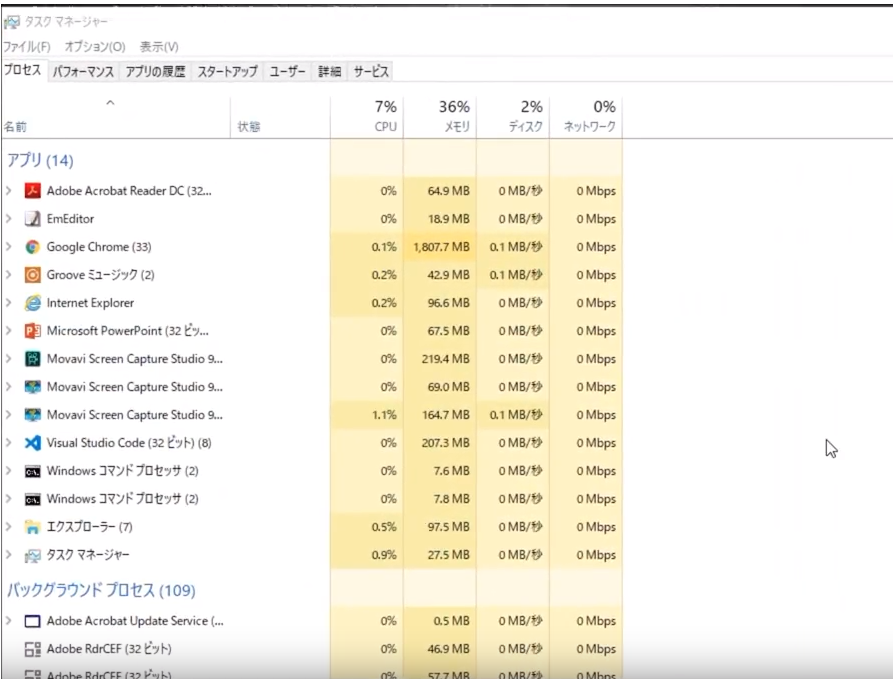
Windowsキー + x と入力して、システムメニューを開き、タスクマネージャーを選択します。
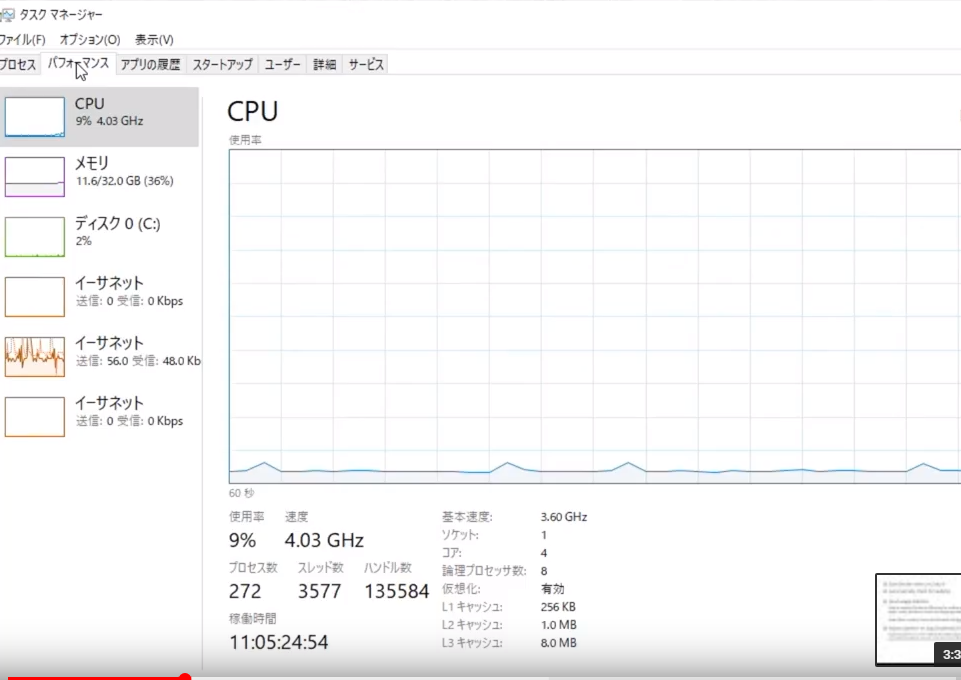
次に_パフォーマンス_タブメニューをクリックします。
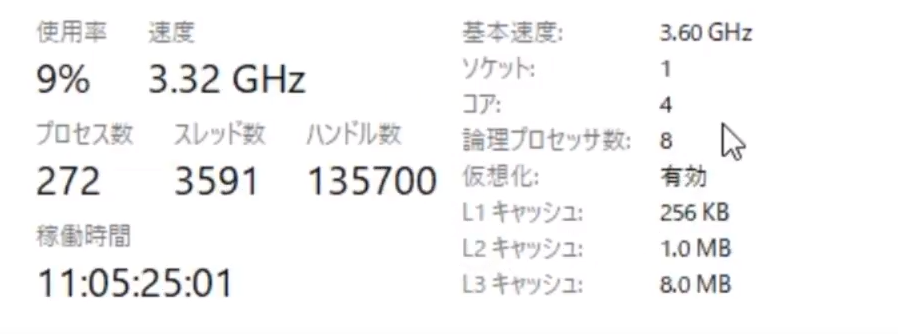
するとグラフの下に、使用率や速度などの数値が表示されていますので、その中で仮想化が有効になっていることを確認します。
無効になっている場合は、マシンのBIOSの設定で仮想化を有効にします。
Docker for Windowsのインストール
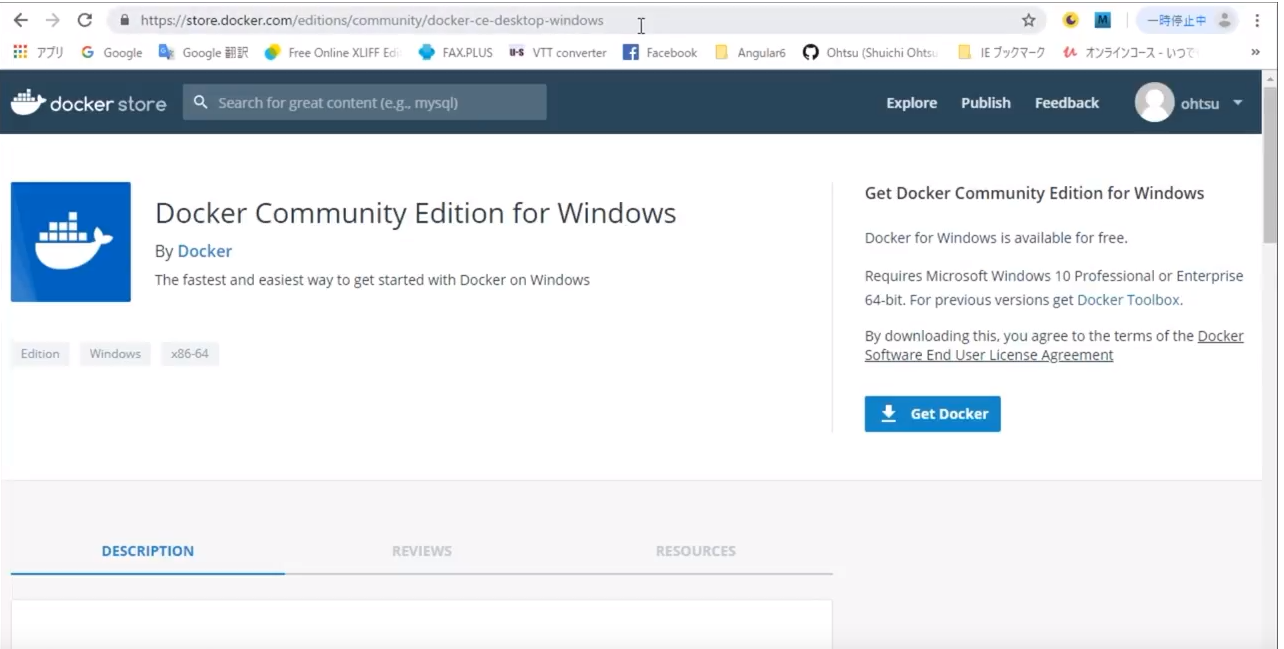
次に、ブラウザでDocker for Windowsのダウンロード・サイトを開きます。

そのURLは、https://store.docker.com/editions/community/docker-ce-desktop-windows です。
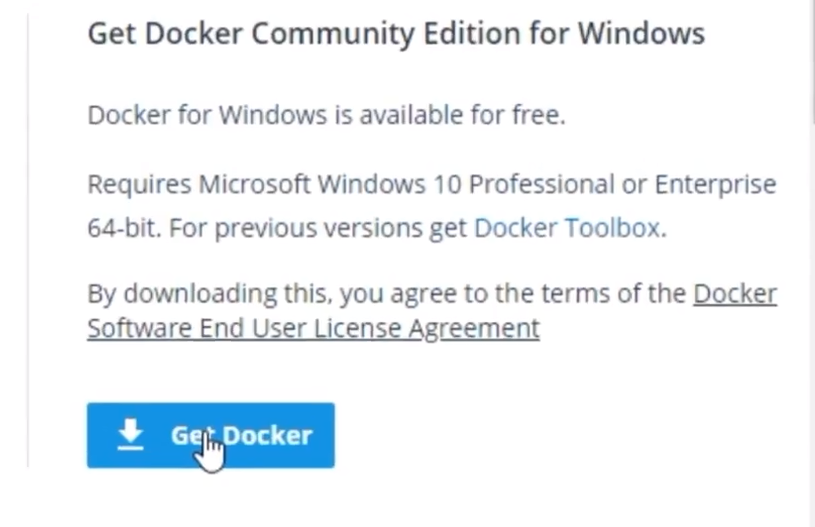
右側に_Get Docker_というボタンが表示されていますので、これをクリックしてダウンロードを開始します。
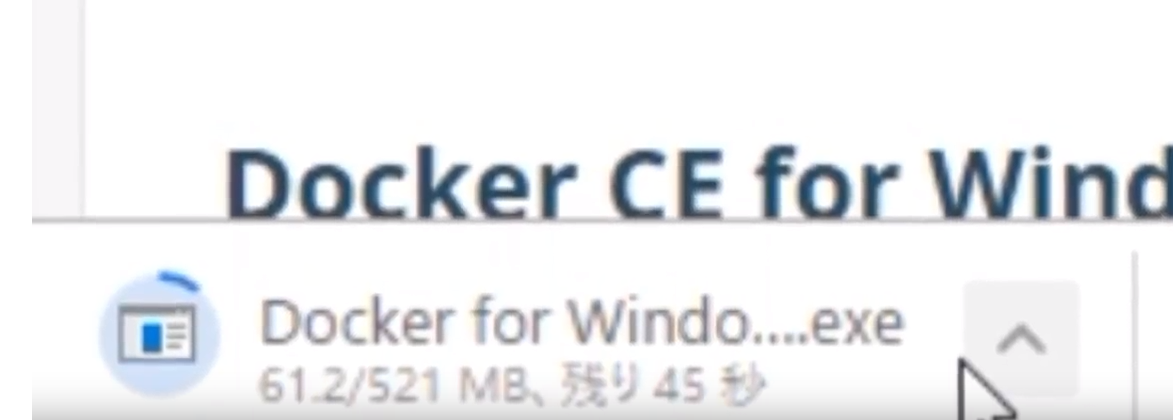
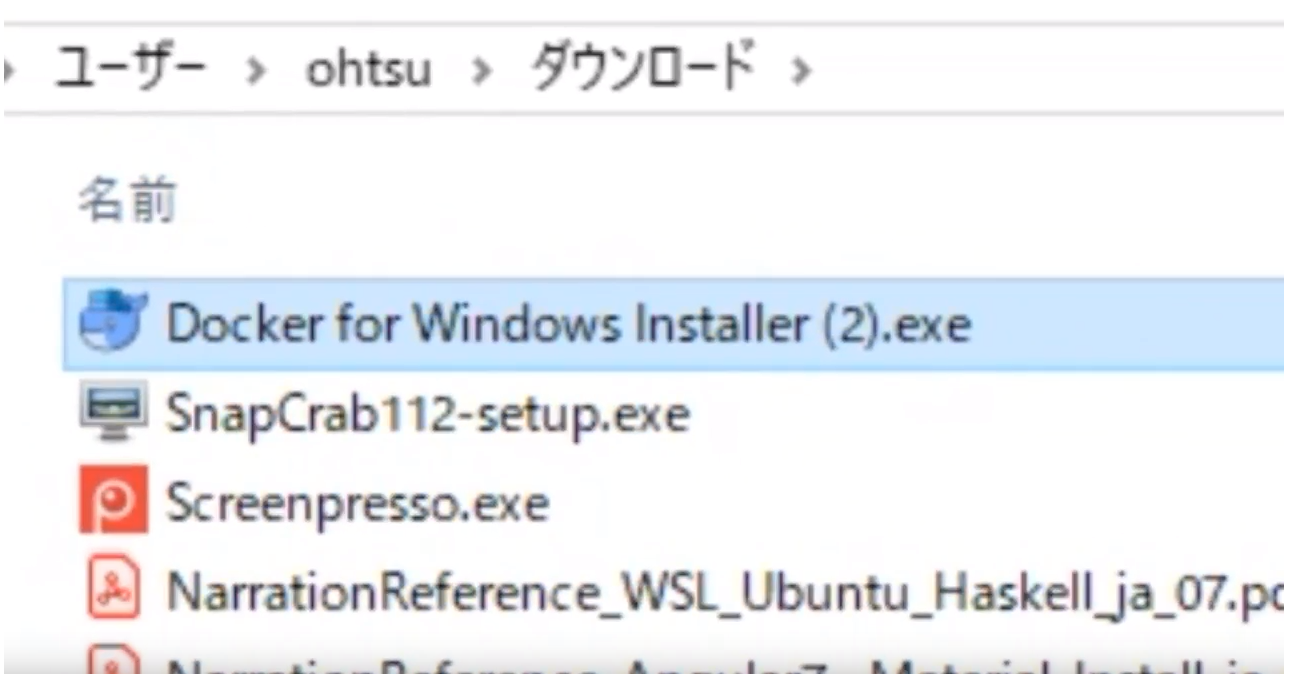
ダウンロードが終了しましたら、ダウンロードをしたフォルダを開いてみます。
するとDocker for Windows Installer.exeが表示されますので、これをダブルクリックして、インストールを開始します。
設定
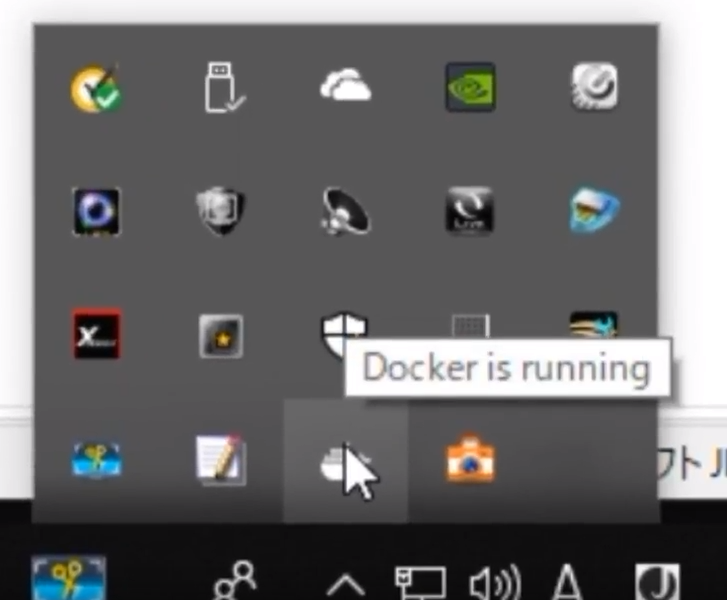
インストールが終了しましたら、タスクバーの右側の^アイコンをクリックしてみます。
そしてDockerのアイコンが表示され、Docker is runningが表示されれば、インストール成功です。
なお、Dockerのアイコンがアニメーションしている場合は、Dockerを起動中ですので、アニメーションが終了するまで待ちます。
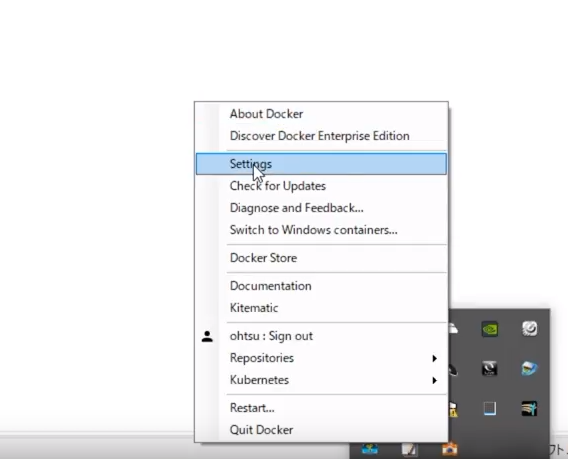
次にDockerアイコンを右クリックして、ポップアップメニューを開きます。
そして、Settingsを選択します。
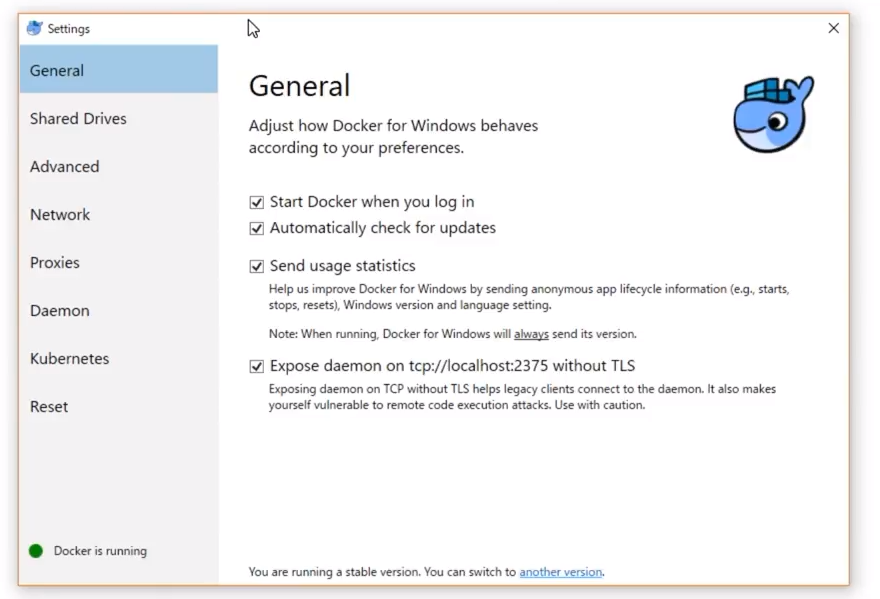
すると設定ウィンドウが開きますので、ここで各種の設定を行います。

画面では、Generalメニューを開くと、最後のチェック項目、すなわち、Expose daemon on tcp://localhost:2375 without TLSがオンになっていますが、これは_WSL(Windows Subsystem for Linux)_からDockerコマンドを実行する場合には、チェックを入れます。
右上の閉じるボタンで設定ウィンドウを閉じます。
バージョンのチェック
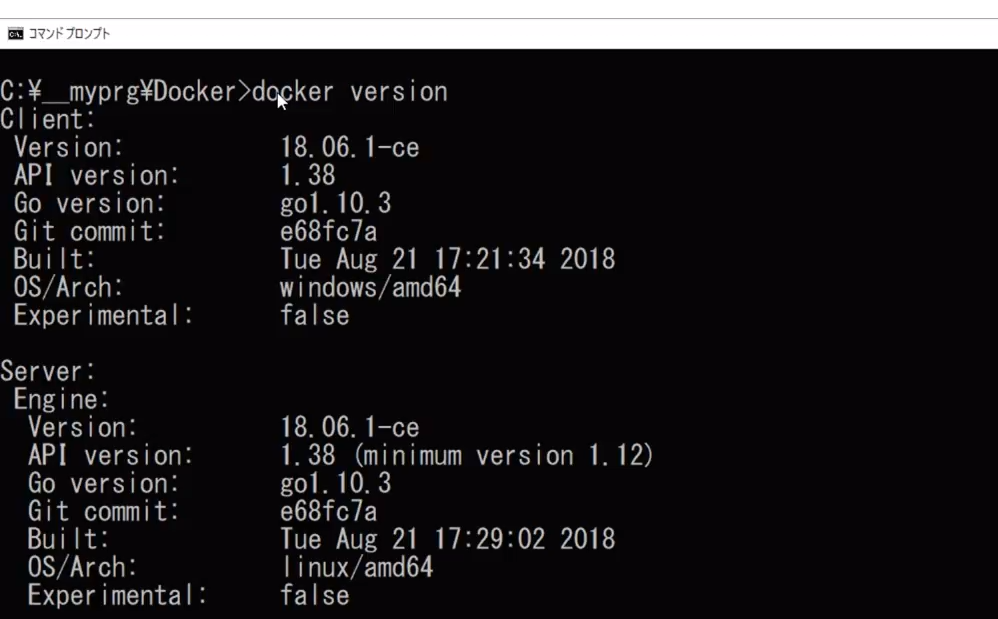
次にインストールしたDockerのバージョンを確認します。
コマンド・ラインで、docker versionと入力します。
OKです。
Docker for Windowsのインストールが完了しました。
Reference
-
"Docker Community Edition for Windows",
https://store.docker.com/editions/community/docker-ce-desktop-windows -
"Docker/Kubernetes 実践コンテナ開発入門",
http://amazon.co.jp/o/ASIN/4297100339/ -
"プログラマのためのDocker教科書 第2版 インフラの基礎知識&コードによる環境構築の自動化",
http://amazon.co.jp/o/ASIN/4798153222/ -
"Angular5, Angular6, Angular7 Custom Library: Step-by-step guide",
https://www.udemy.com/angular5-custom-library-the-definitive-step-by-step-guide/ -
"Angular5, Angular6, Angular7用 カスタムライブラリの作成: 完全ステップ・バイ・ステップ・ガイド",
https://www.udemy.com/angular5-l/