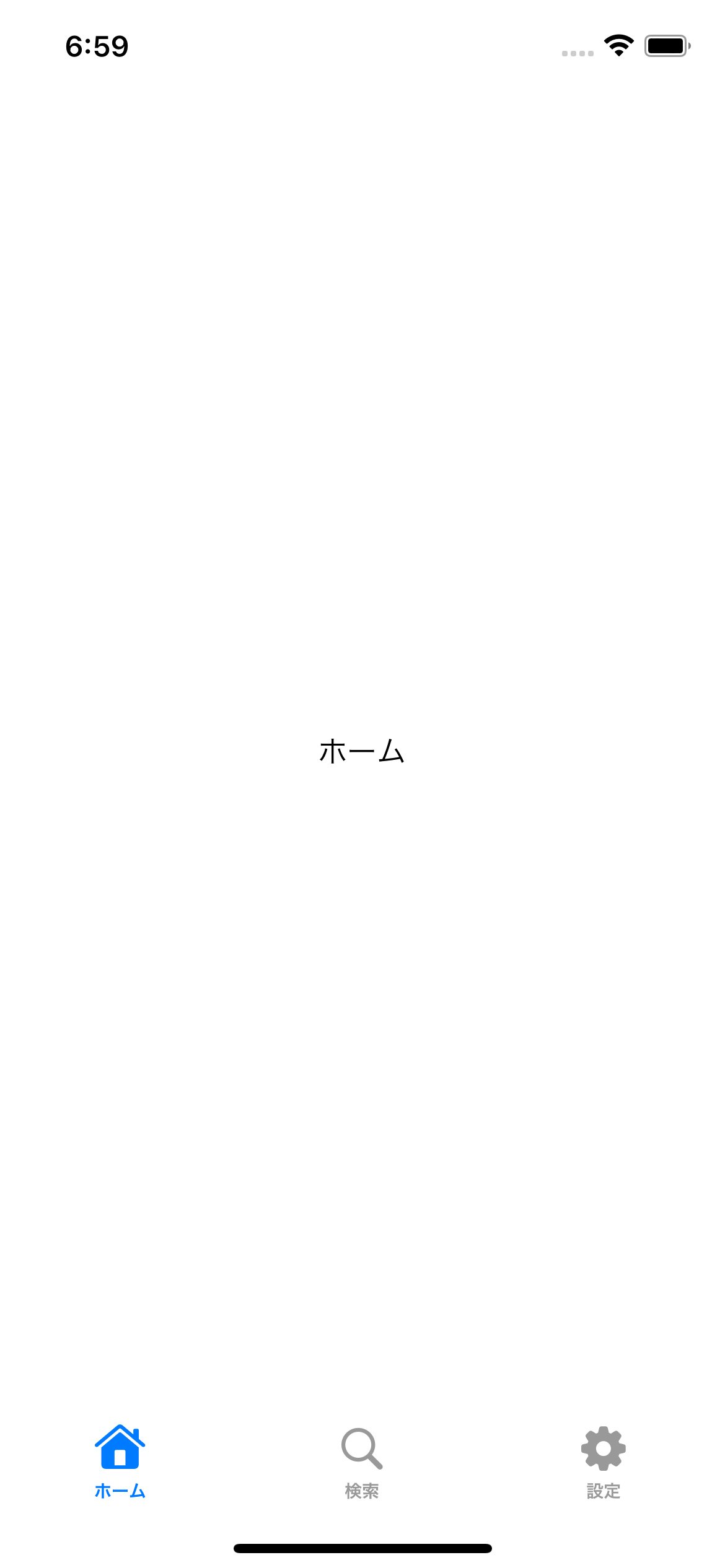はじめに
TwitterのURLスキームはURLスキームの種類によって起動する画面が振り分けられます。
今回はその挙動をSwiftUIで再現してみます。
TwitterのURLスキーム
タイムラインタブ
twitter://timeline
検索タブ
twitter://search
メンションタブ
twitter://mentions
DMタブ
twitter://messages
URLスキームの設定
① プロジェクトを選択します
② メインターゲットを選択します
③ 「Info」を選択します
④ 「URL Type」を開きます
⑤ 「+」を押します
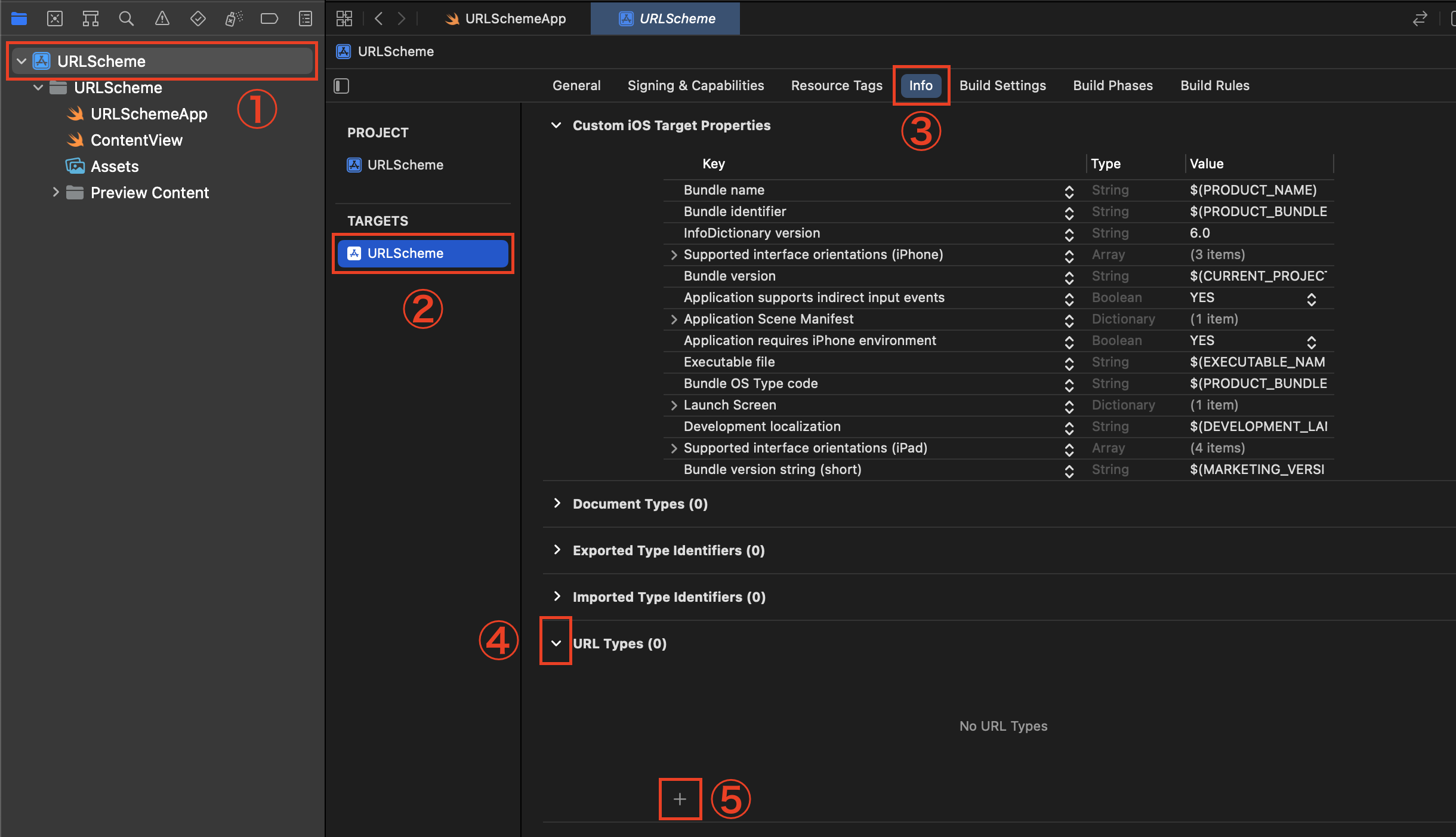
⑥ 「Identifier」を設定する
⑦ 「URL Schemes」を設定する
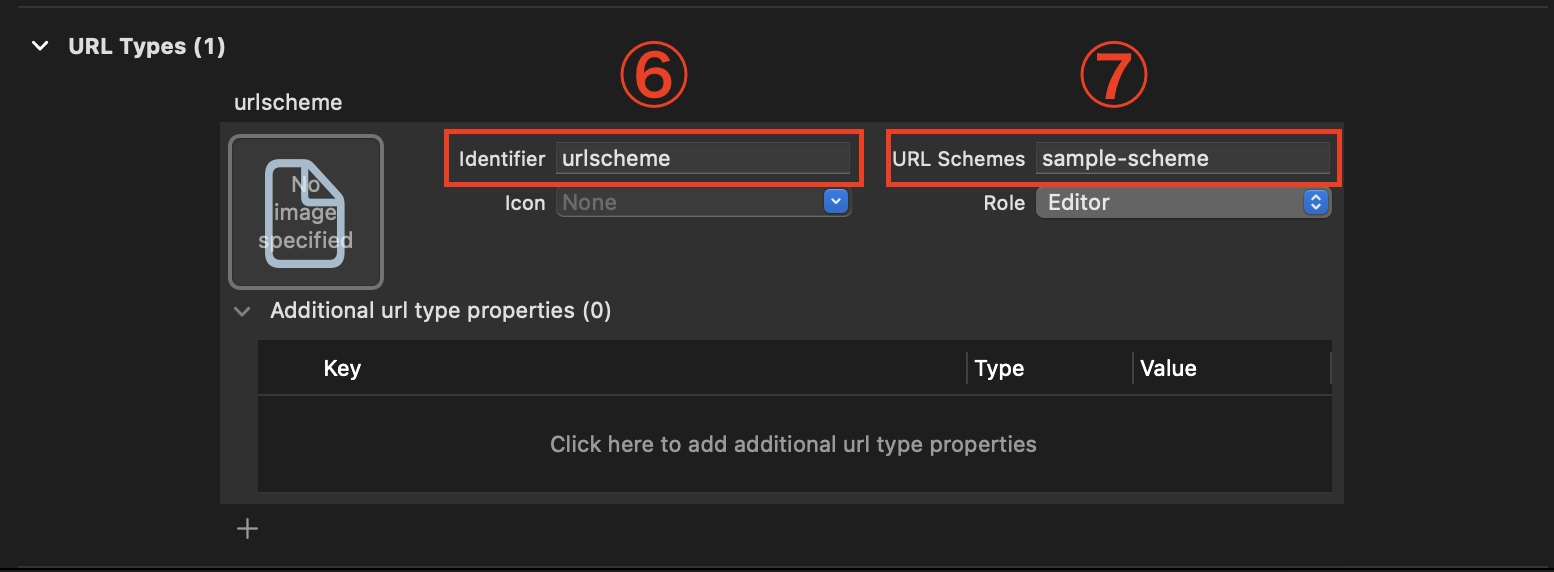
これで設定完了です。
サンプルの実装
import SwiftUI
struct ContentView: View {
@Binding var index: Int
var body: some View {
TabView(selection: $index) {
HomeView()
.tabItem {
Image(systemName: "house")
Text("ホーム")
}
.tag(0)
SearchView()
.tabItem {
Image(systemName: "magnifyingglass")
Text("検索")
}
.tag(1)
SettingView()
.tabItem {
Image(systemName: "gearshape")
Text("設定")
}
.tag(2)
}
}
}
struct HomeView: View {
var body: some View {
Text("ホーム")
}
}
struct SearchView: View {
var body: some View {
Text("検索")
}
}
struct SettingView: View {
var body: some View {
Text("設定")
}
}
振り分ける方法
想定されるURLスキームは以下の通りです。
ホームタブ
sample-scheme://
ホームタブ
sample-scheme://home
検索タブ
sample-scheme://search
設定タブ
sample-scheme://setting
import SwiftUI
@main
struct URLSchemeApp: App {
@State var index: Int = 0
var body: some Scene {
WindowGroup {
ContentView(index: $index)
.onOpenURL { url in
switch url.host {
case "home":
index = 0
case "search":
index = 1
case "setting":
index = 2
default:
return
}
}
}
}
}
ポイント
onOpenURLでURLスキームを受け取ることができます。
URLの部分抽出を使えばURLパラメータでも処理を分ける事が可能です。
完成形
URLスキームによって起動するタブが切り替えられている事が確認できました。
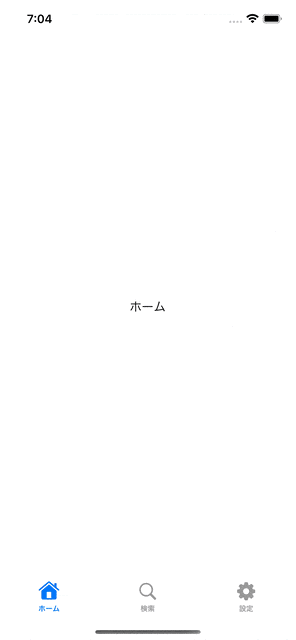
おわり
URLスキームをうまく使えばユーザーにとって使いやすいアプリになること間違いなしです!!