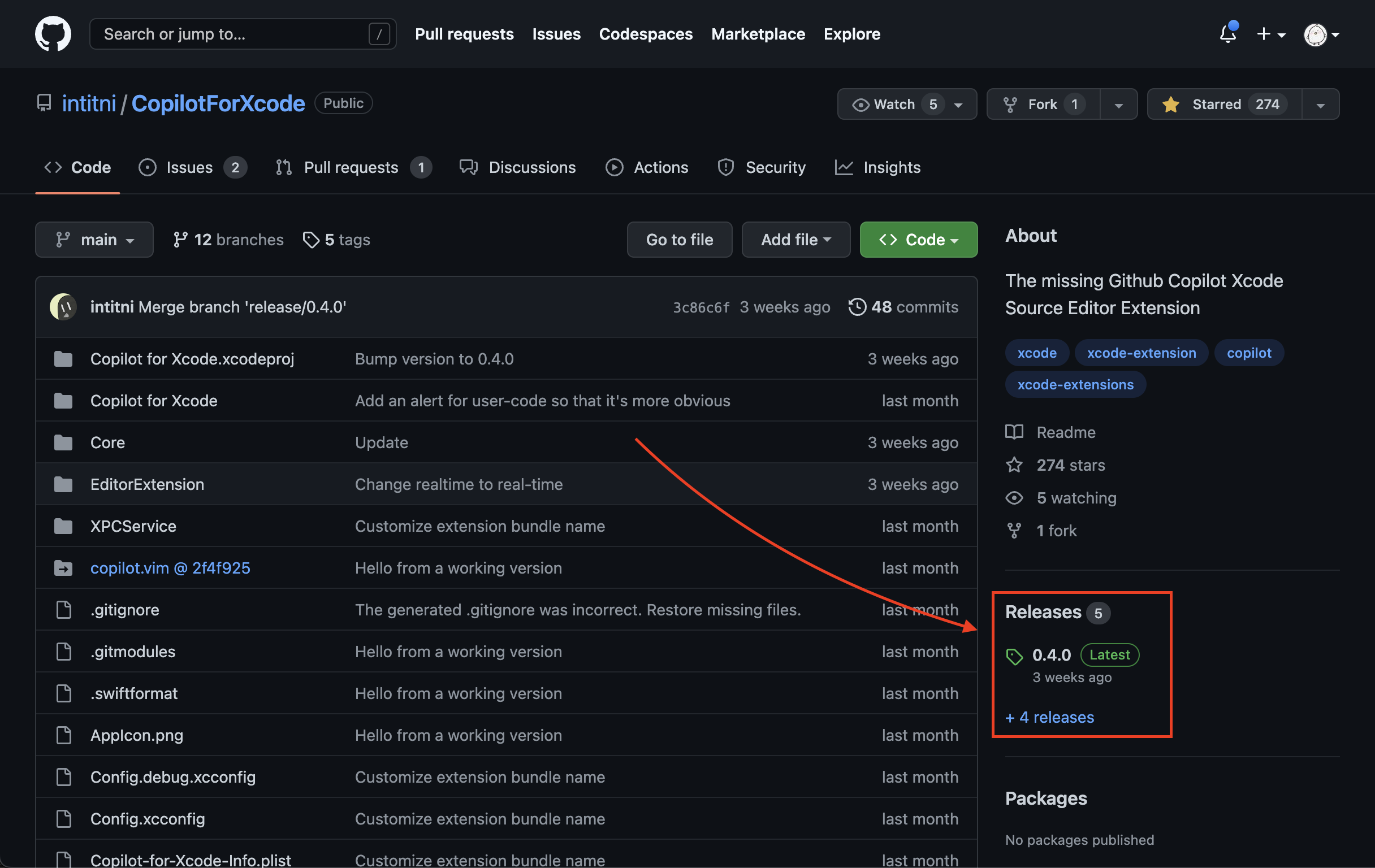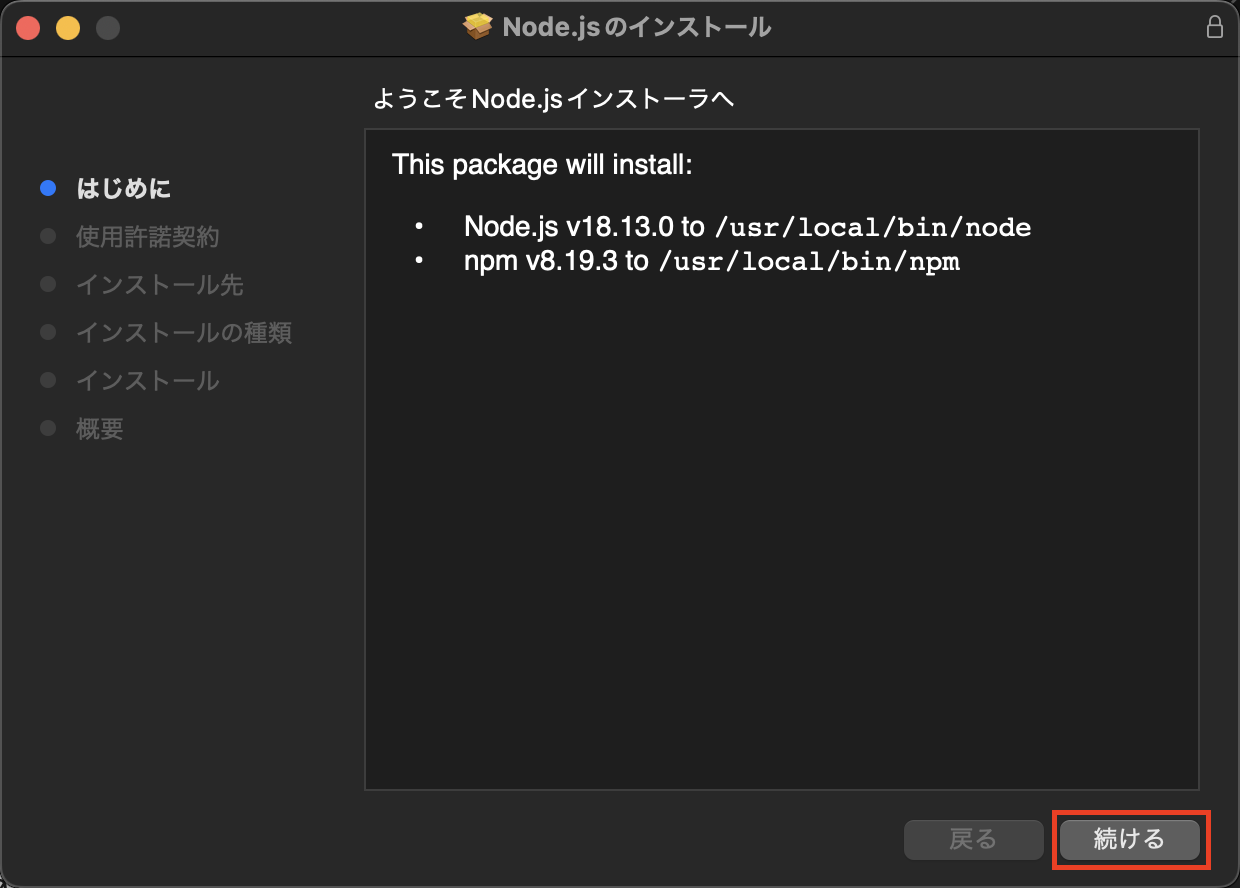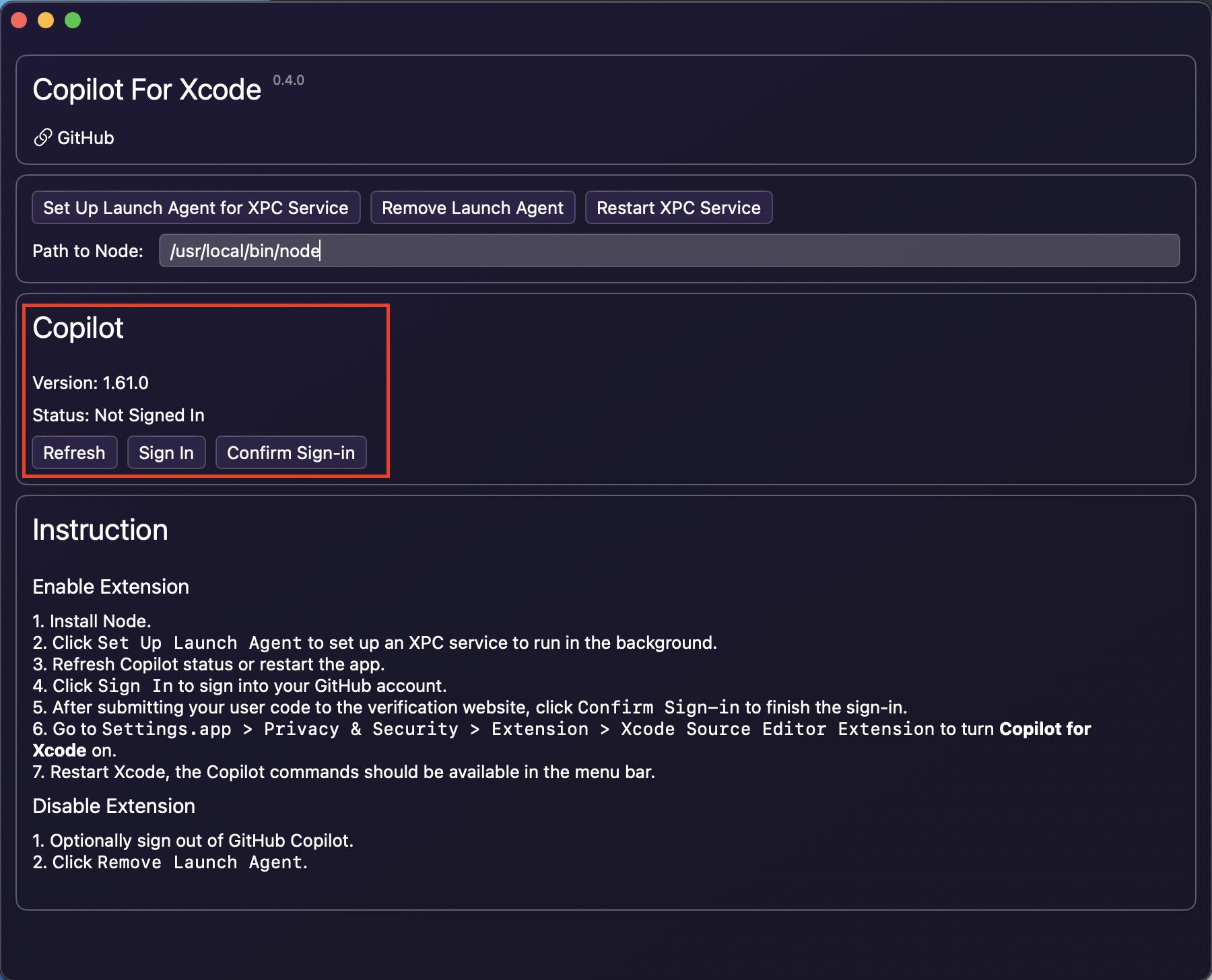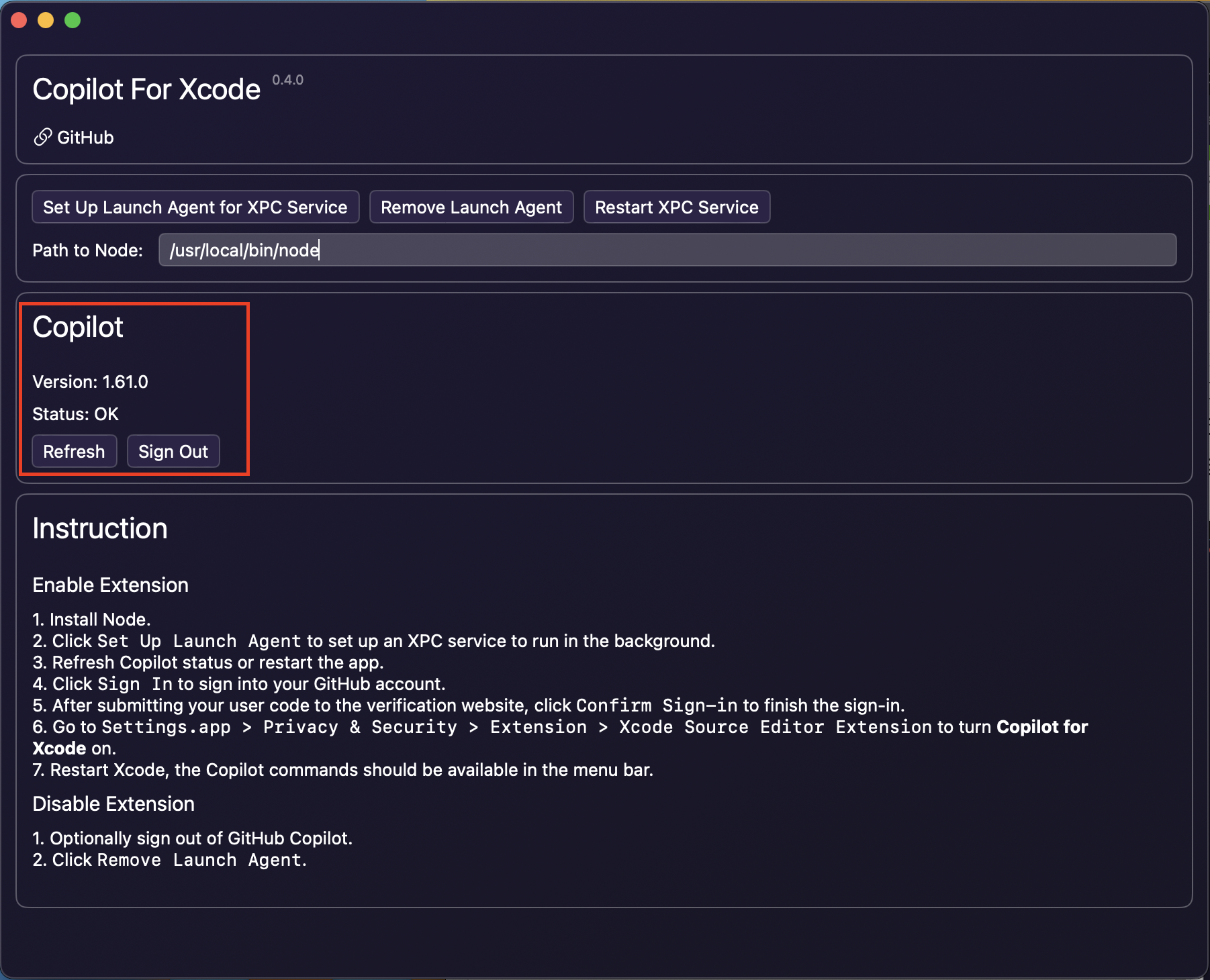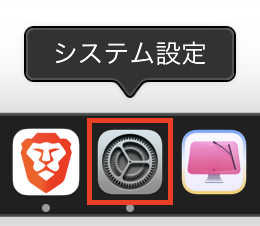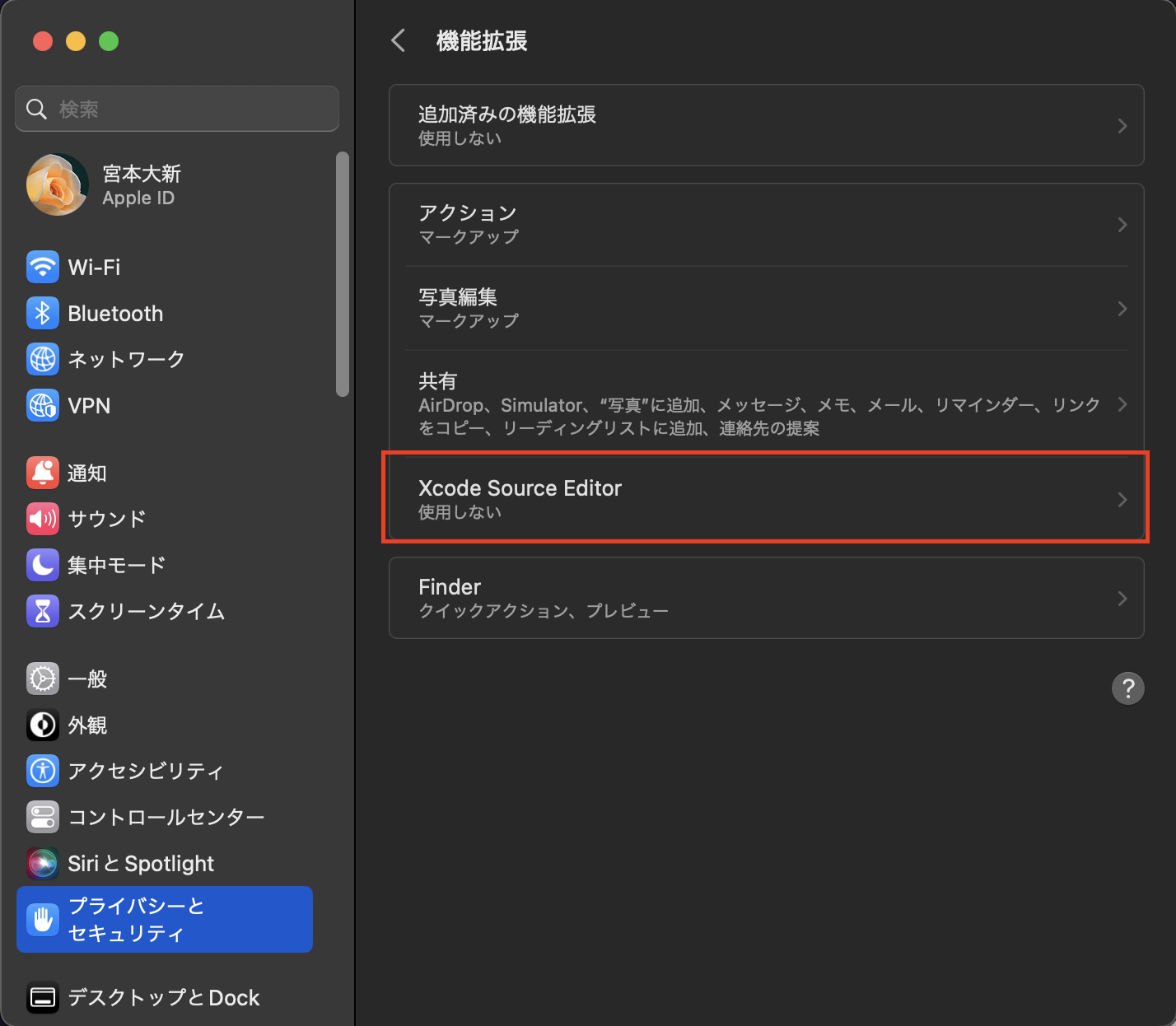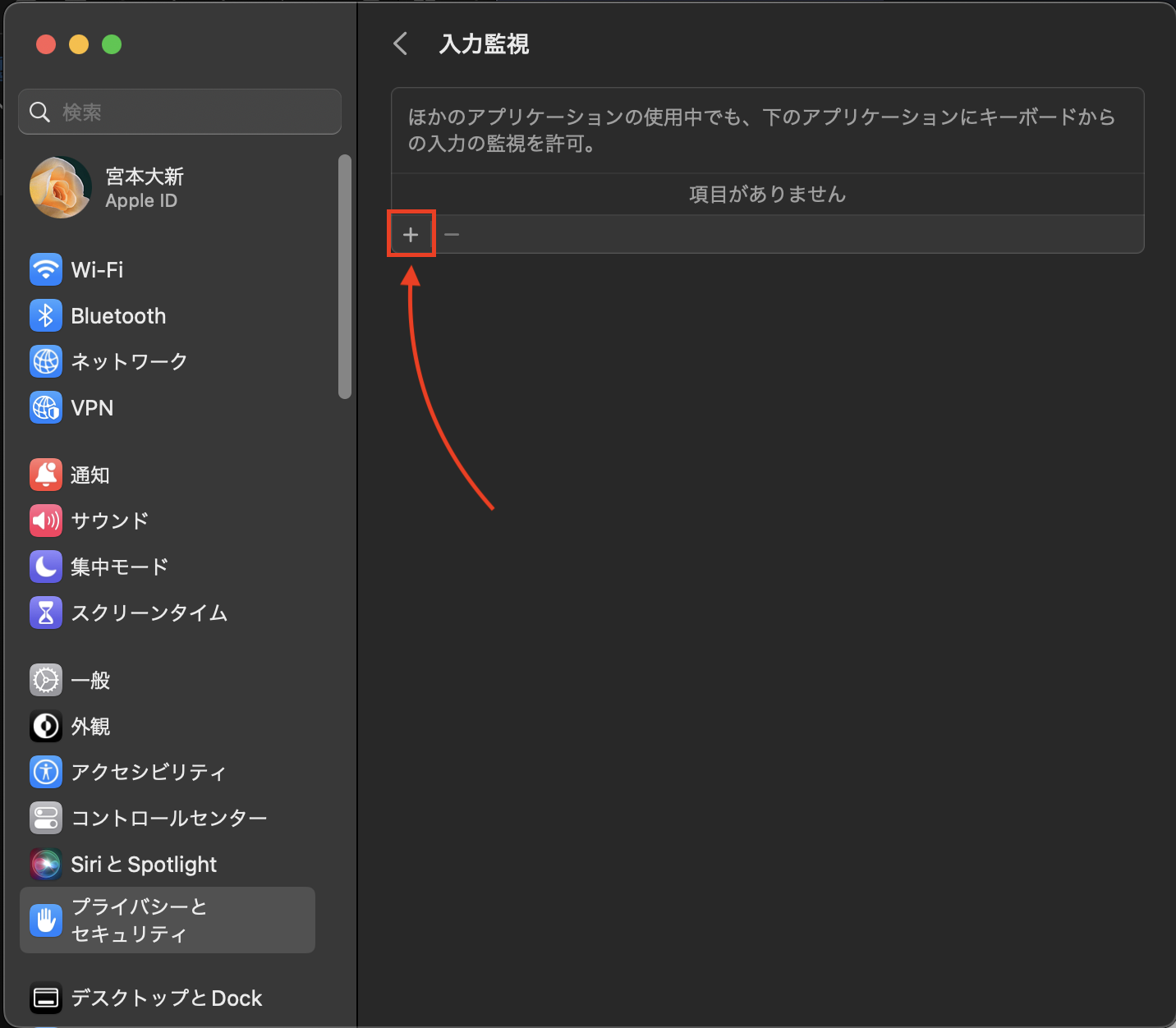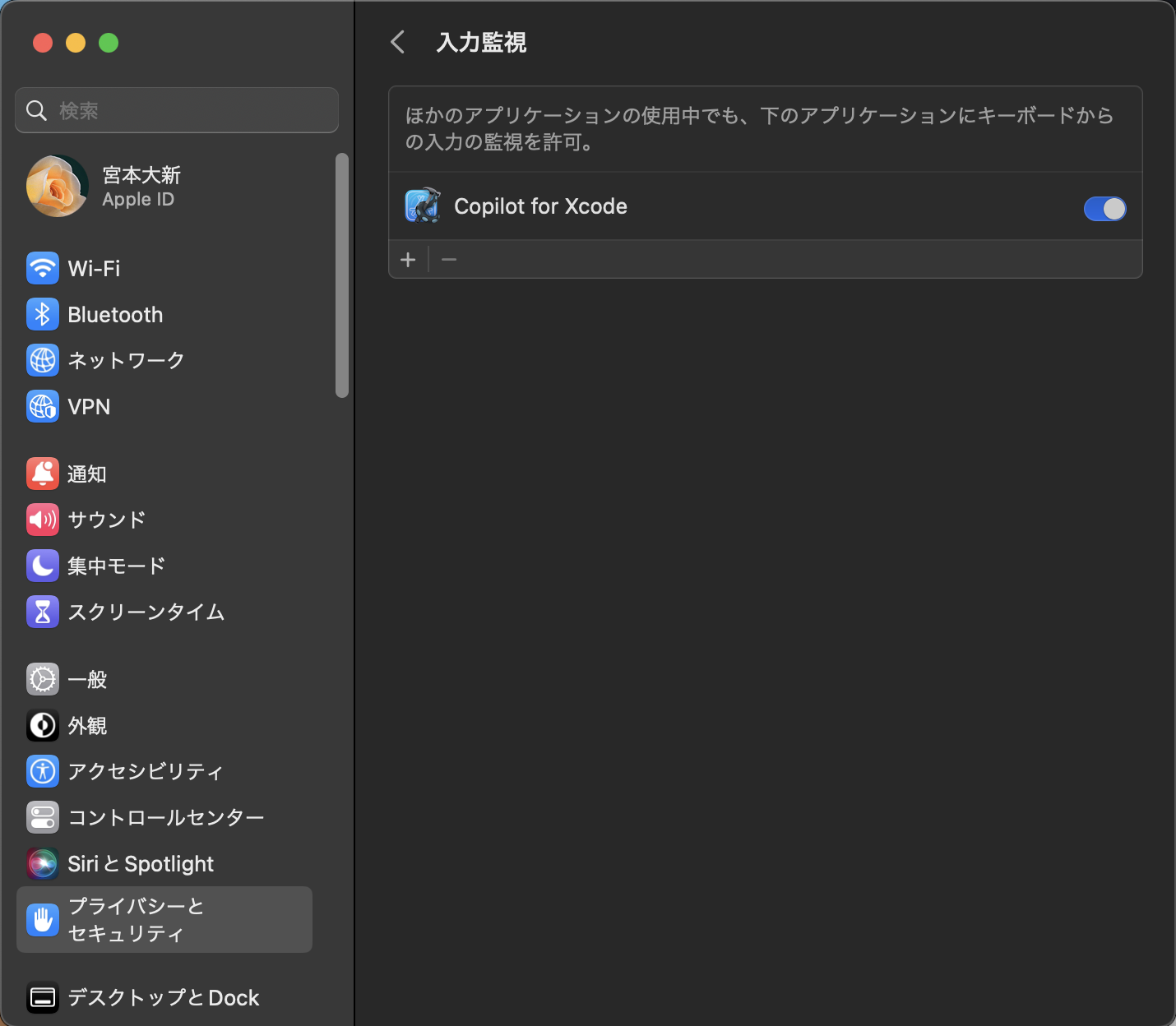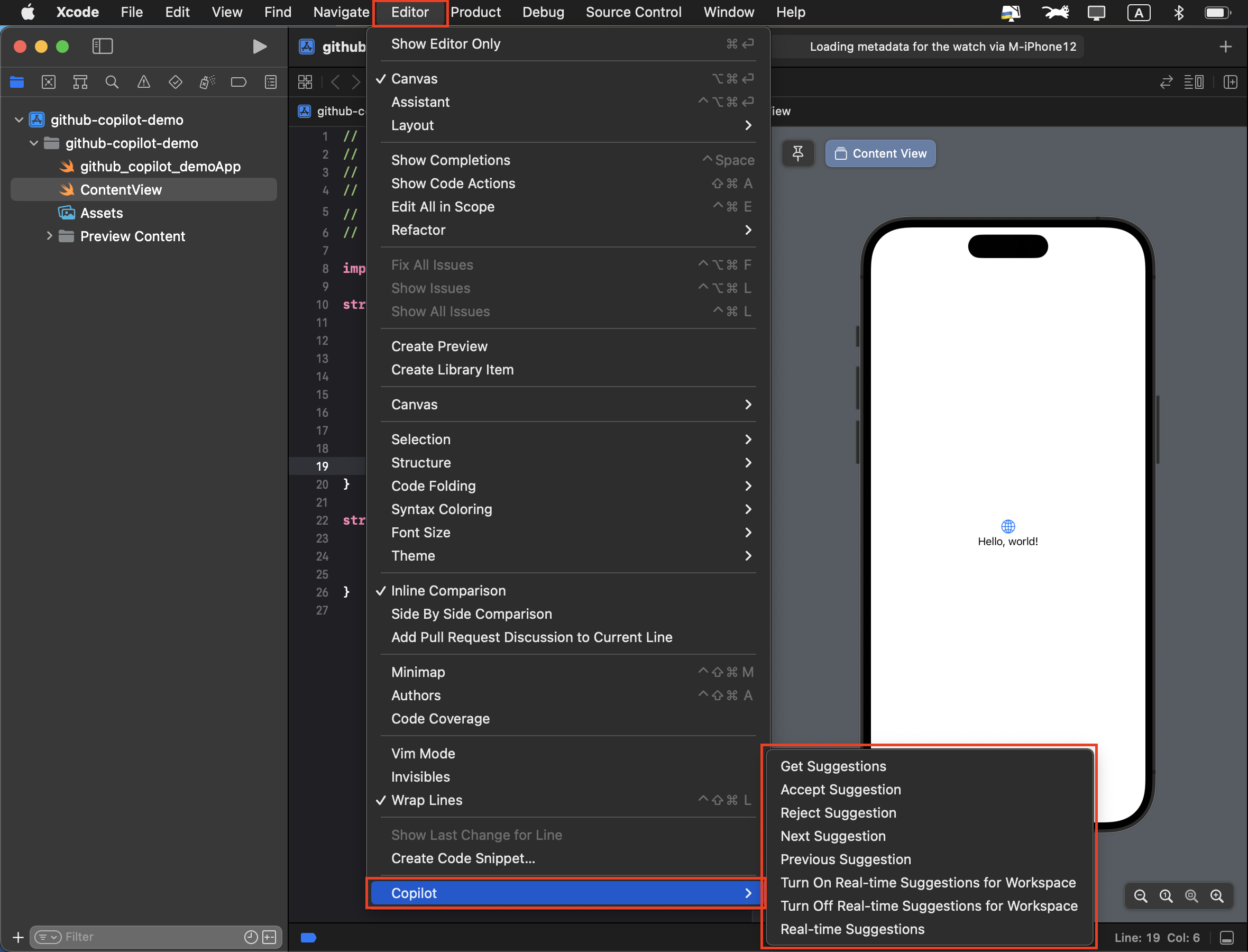はじめに
おとといの記事でGitHub Copilotを使用できるようにしました。
私はiOS開発者なので、できればVSCodeではなくXcodeでGitHub Copilotで使用したいです。
ちょっと調べてみたらXcodeでも使用できるっぽいので試してみました。
(一応使えてますが、VSCodeほど快適ではないです)
やりかた
CopliotforXcodeのインストール
「Copliot.for.Xcode.app.zip」を選択してダウンロードします。
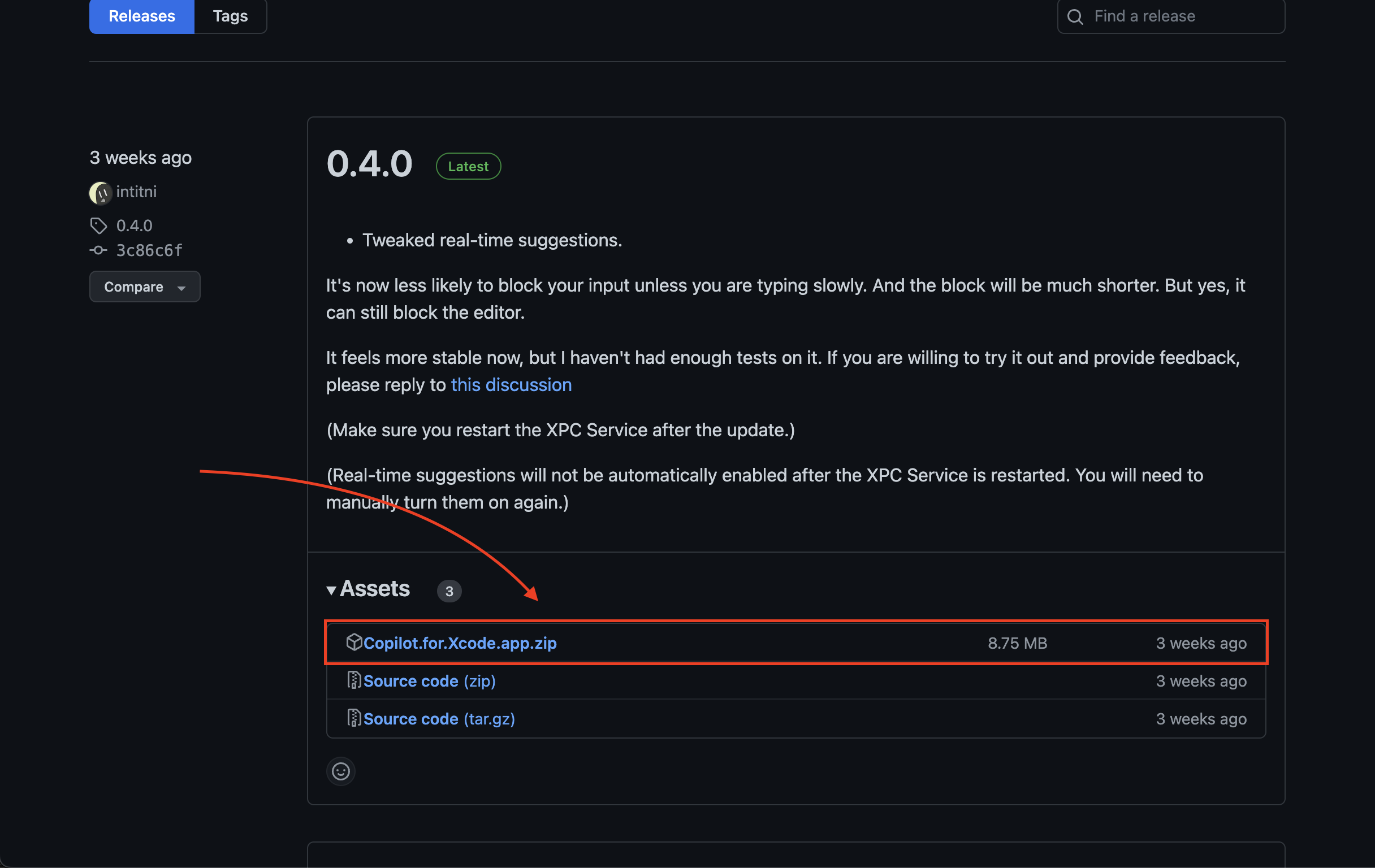
ダウンロードしたものを解凍して開きます。
開こうとするとアラートが出るので「開く」を選択します。
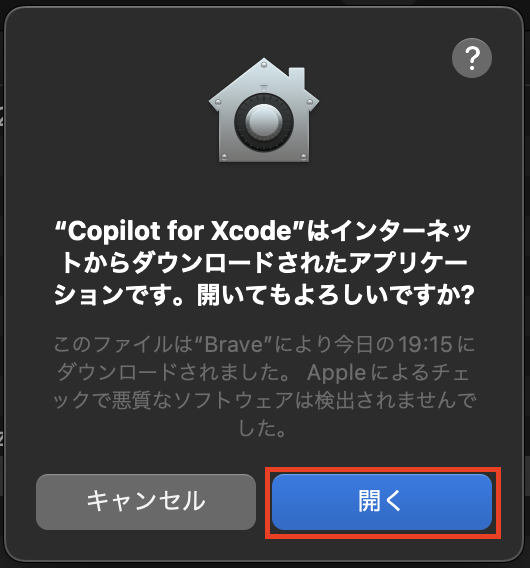
CopliotforXcodeのセットアップ
「Set Up Launch Agent for XPC Service」を選択します。
アラートが出るので「OK」を選択します。
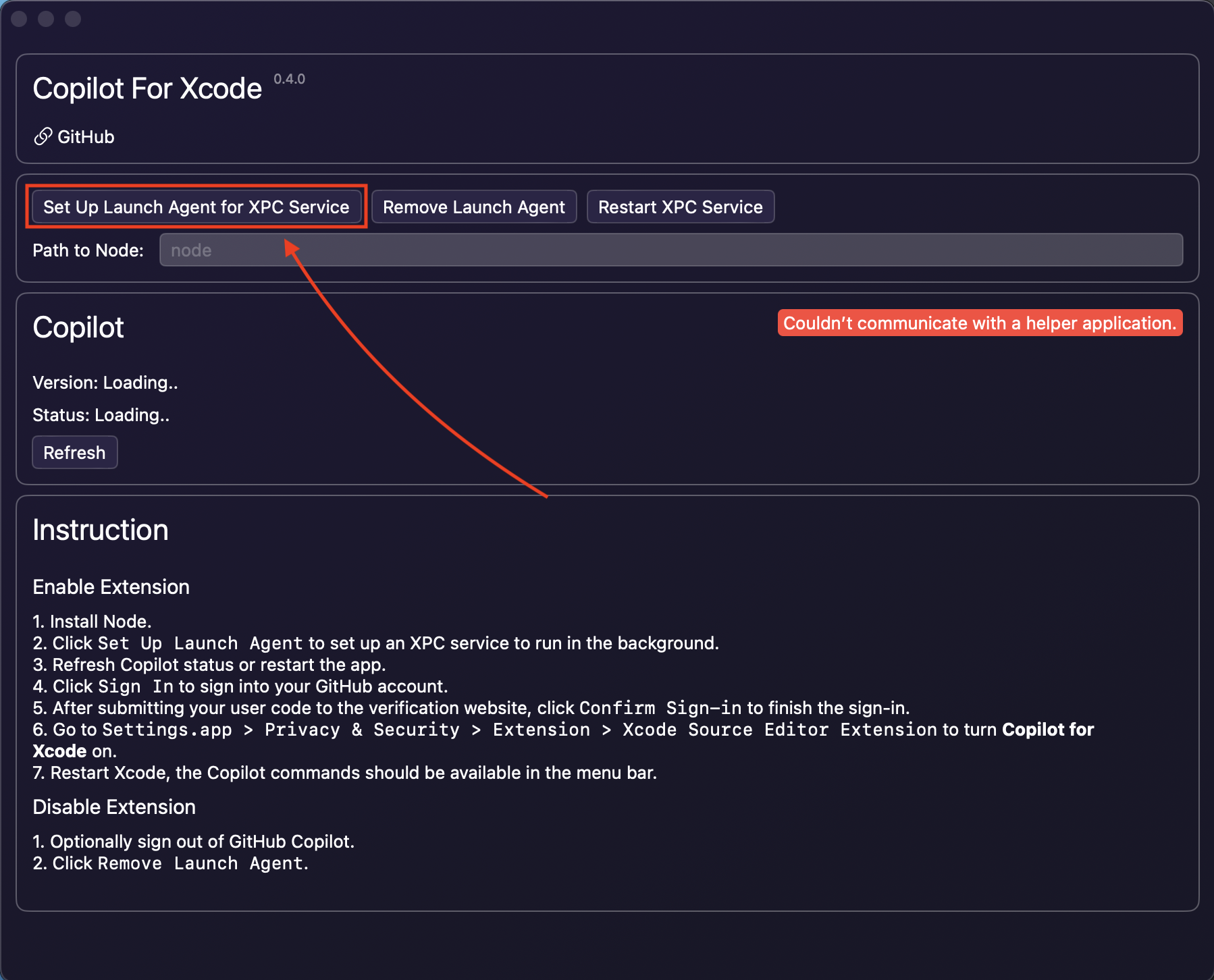
Nodeをインストール
既にインストールしている方は飛ばしてください。
Nodeをダウンロードします。
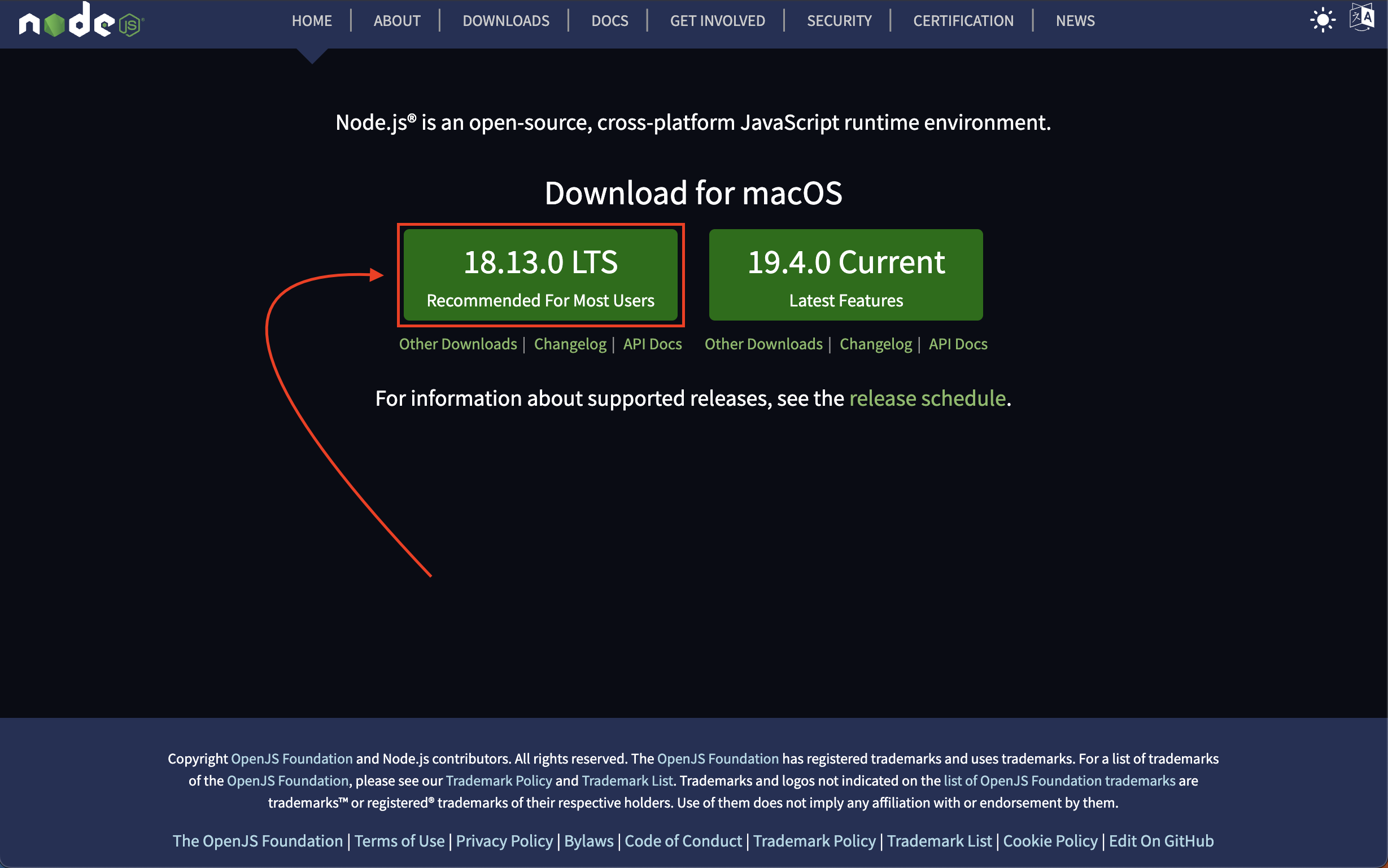
CopliotforXcodeにNodeを設定
Nodeのパスを入力します。
この記事の方法でNodeをインストールした方は/usr/local/bin/nodeだと思います。
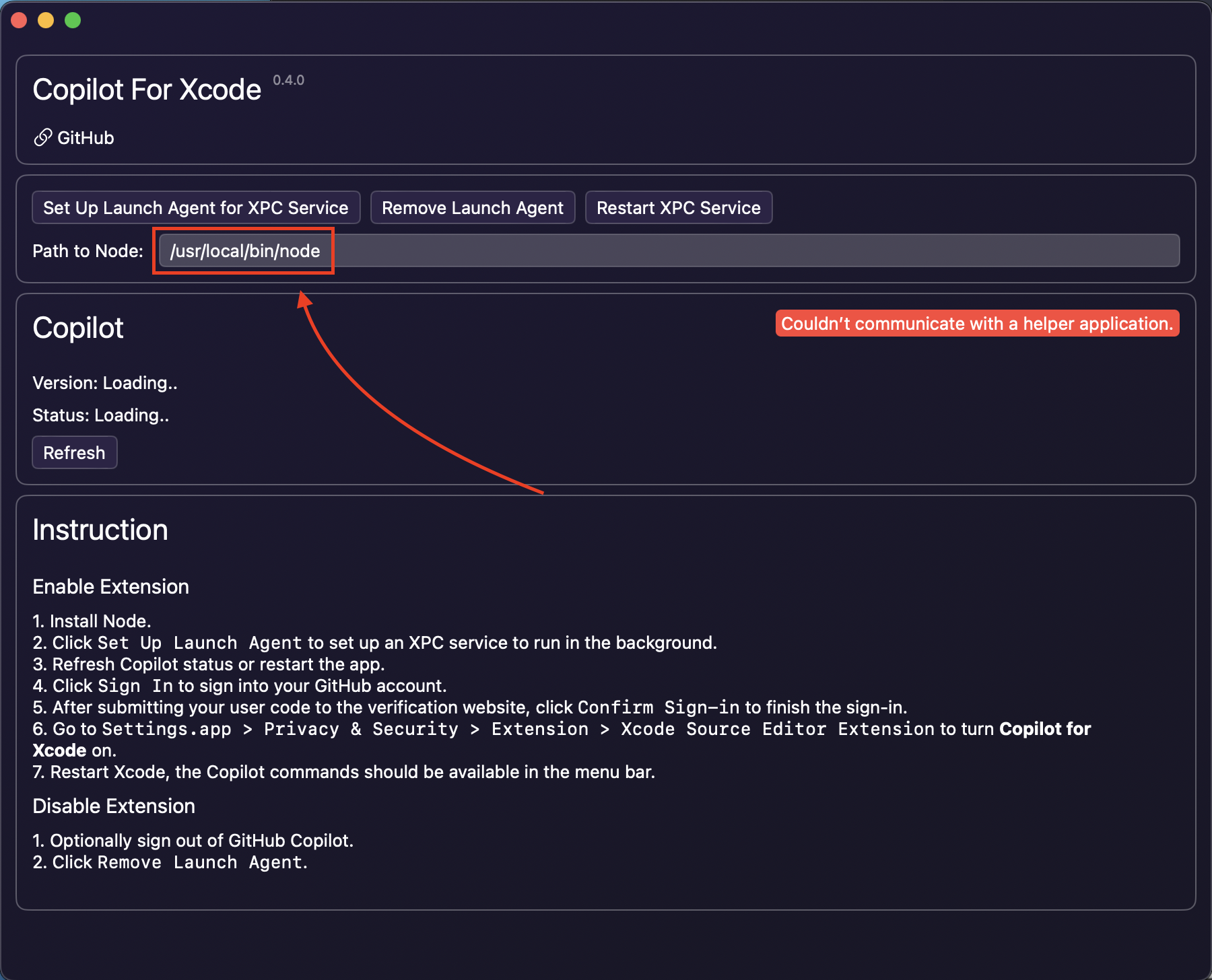
「Refresh」を選択します。
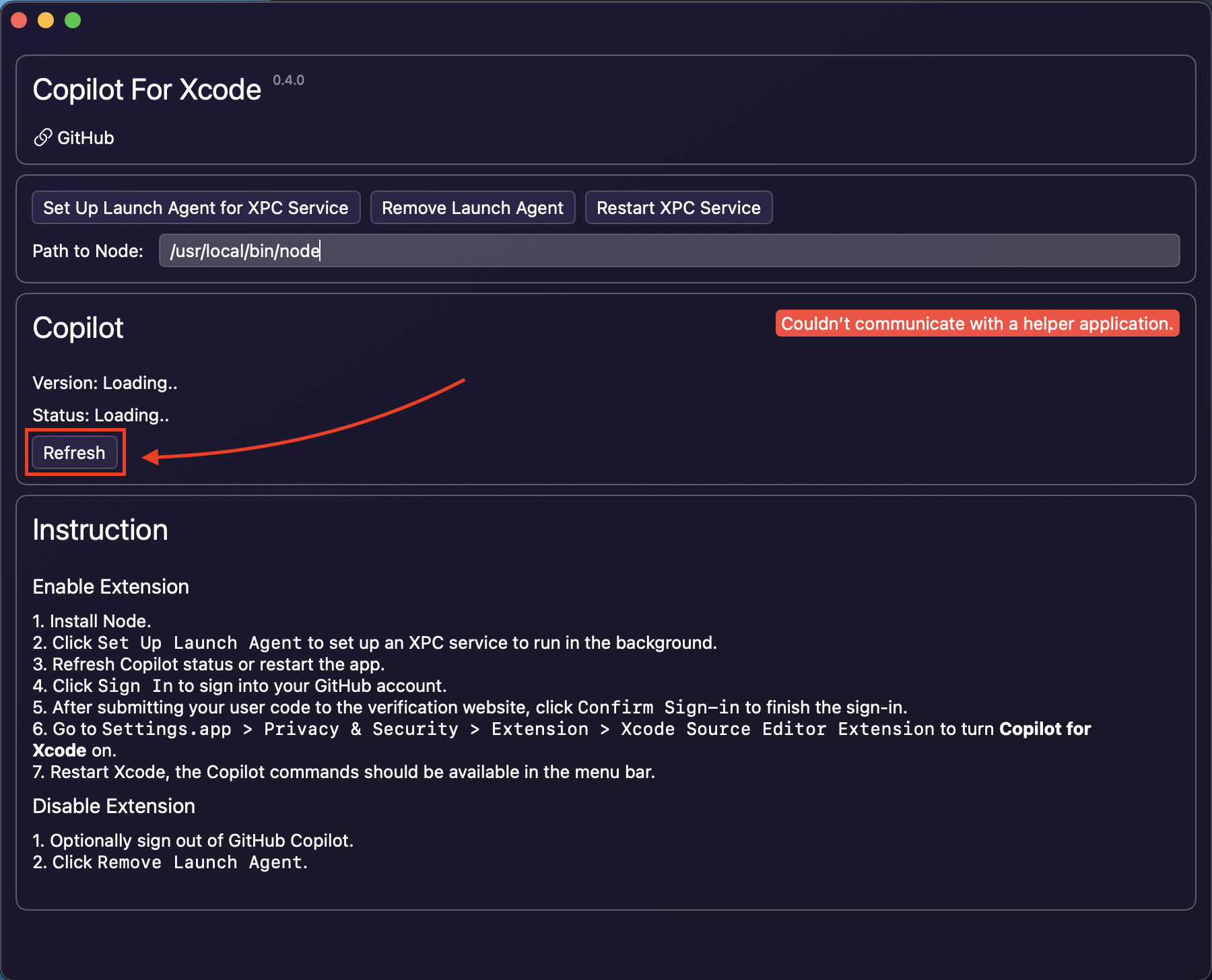
成功すると以下のようになります。
GitHubにサインイン
「Sign In」を選択します。
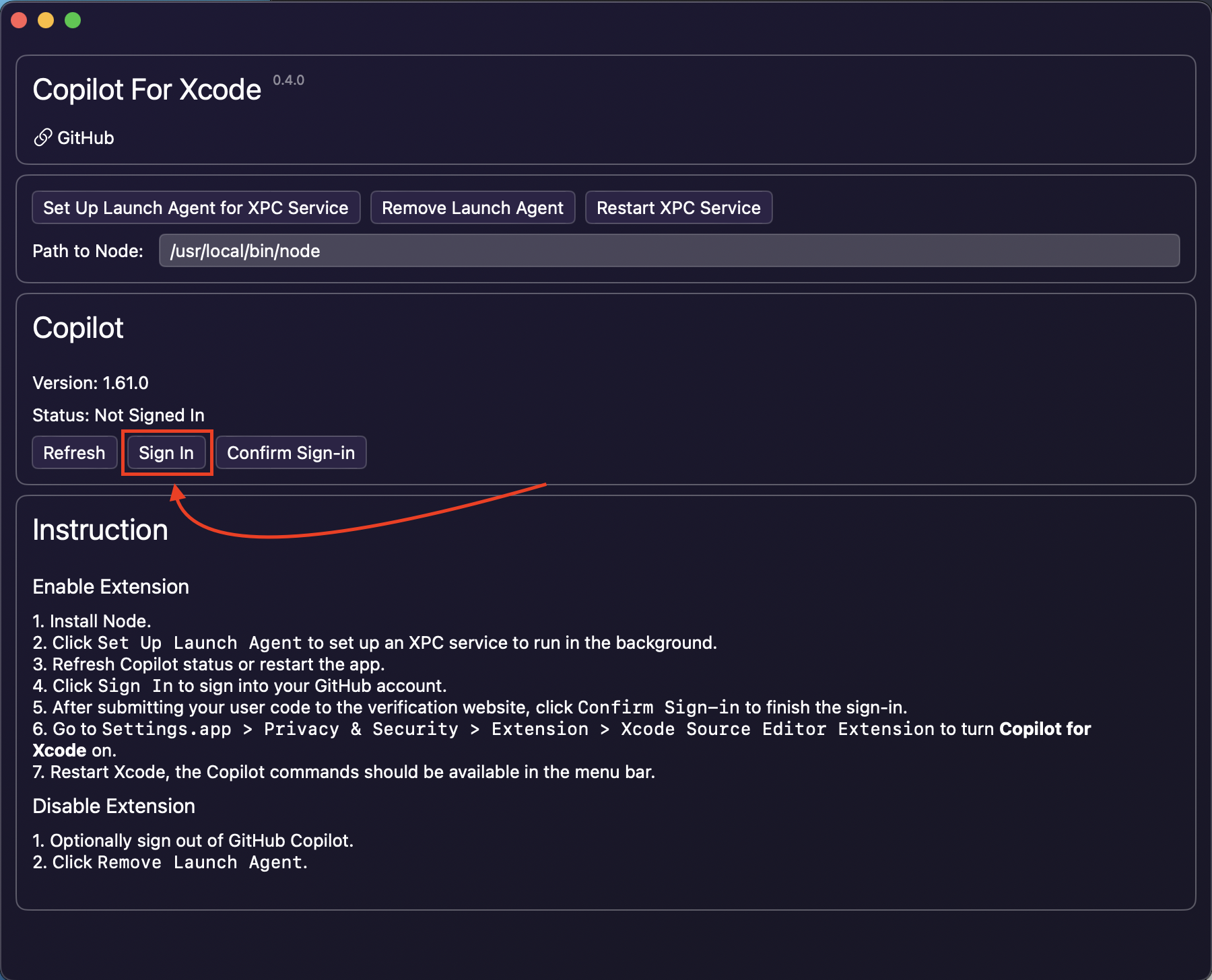
アラートに表示された8桁の文字列をブラウザに入力します。
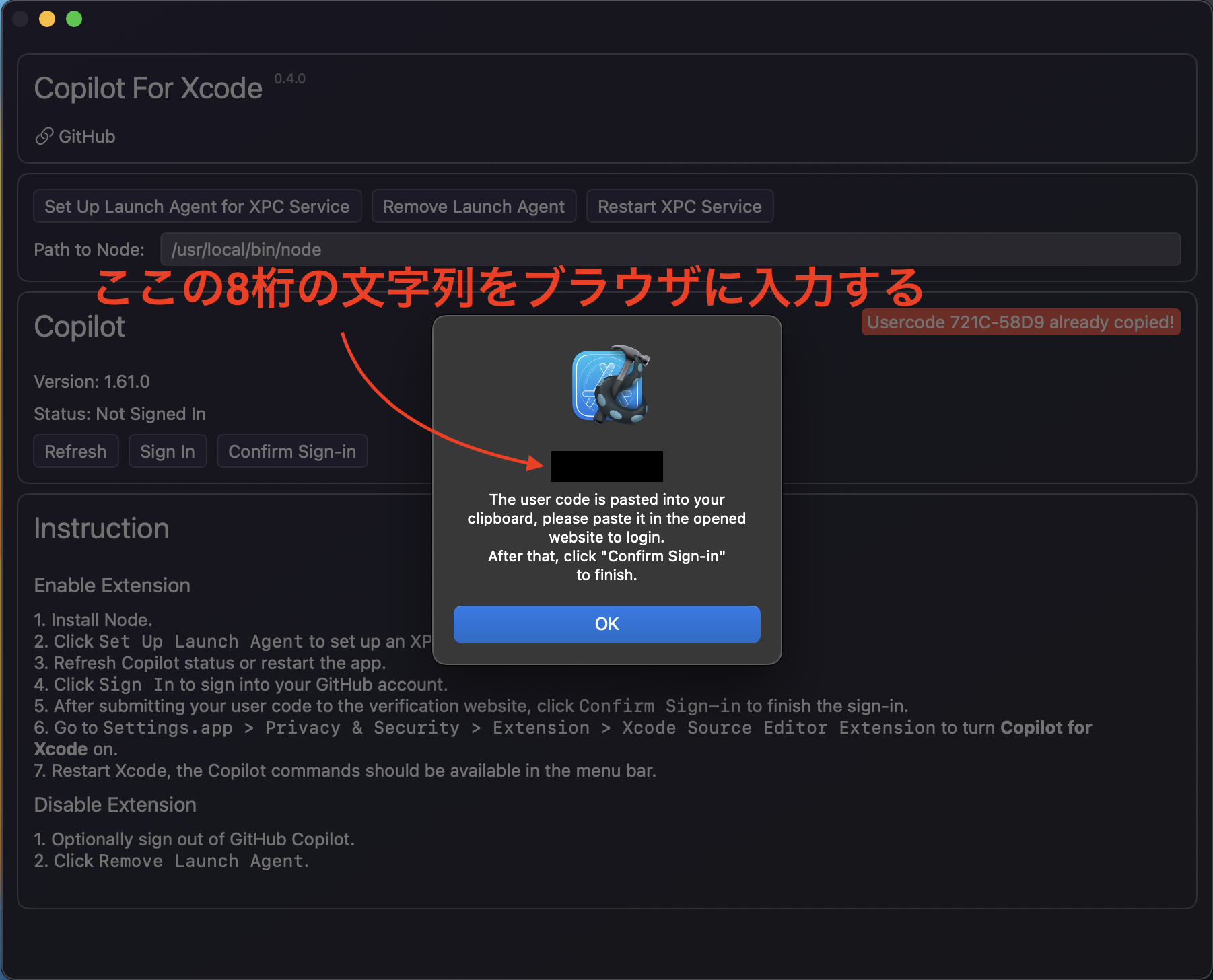
ここに入力します
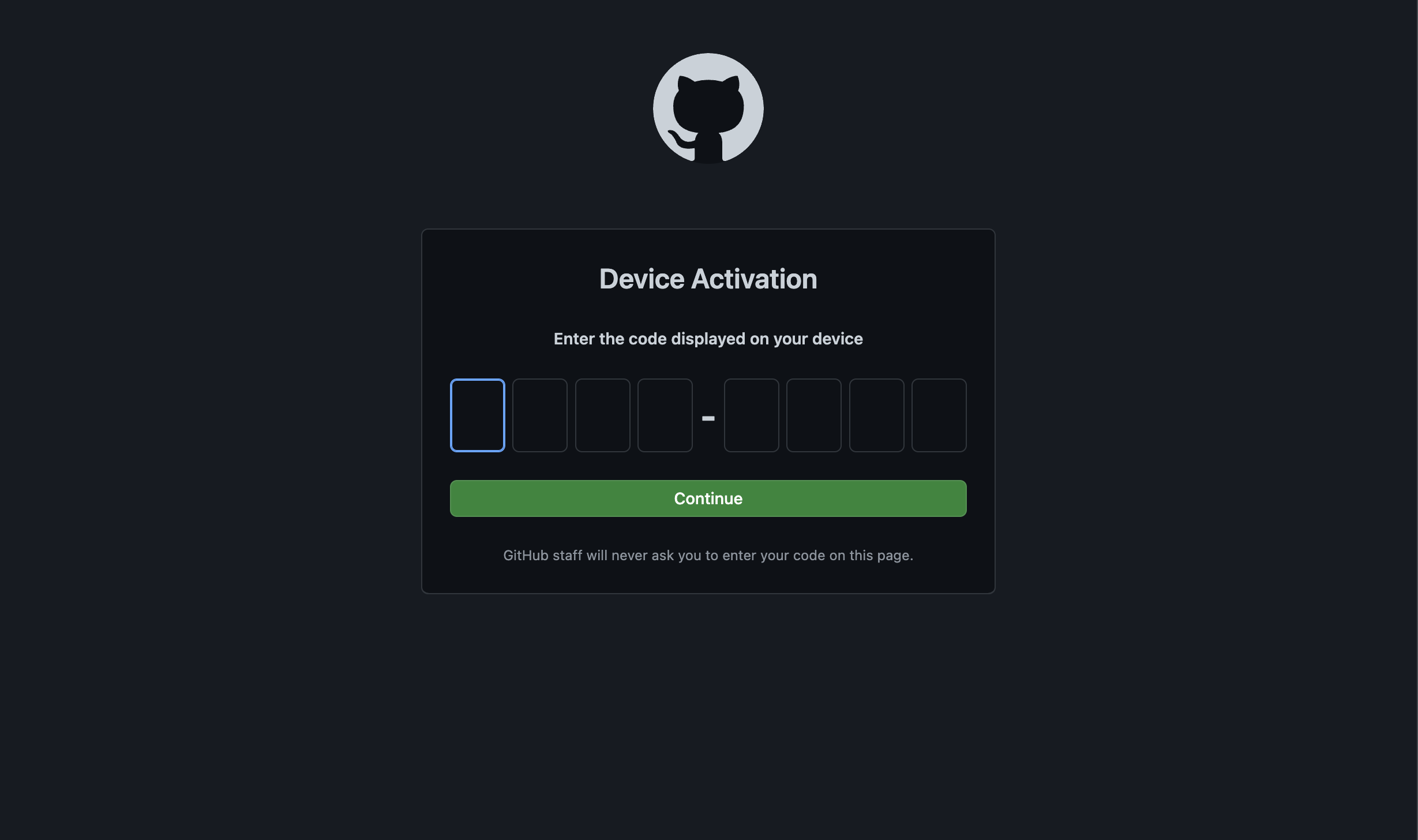
「Authorize GitHub Copilot Plugin」を選択します。
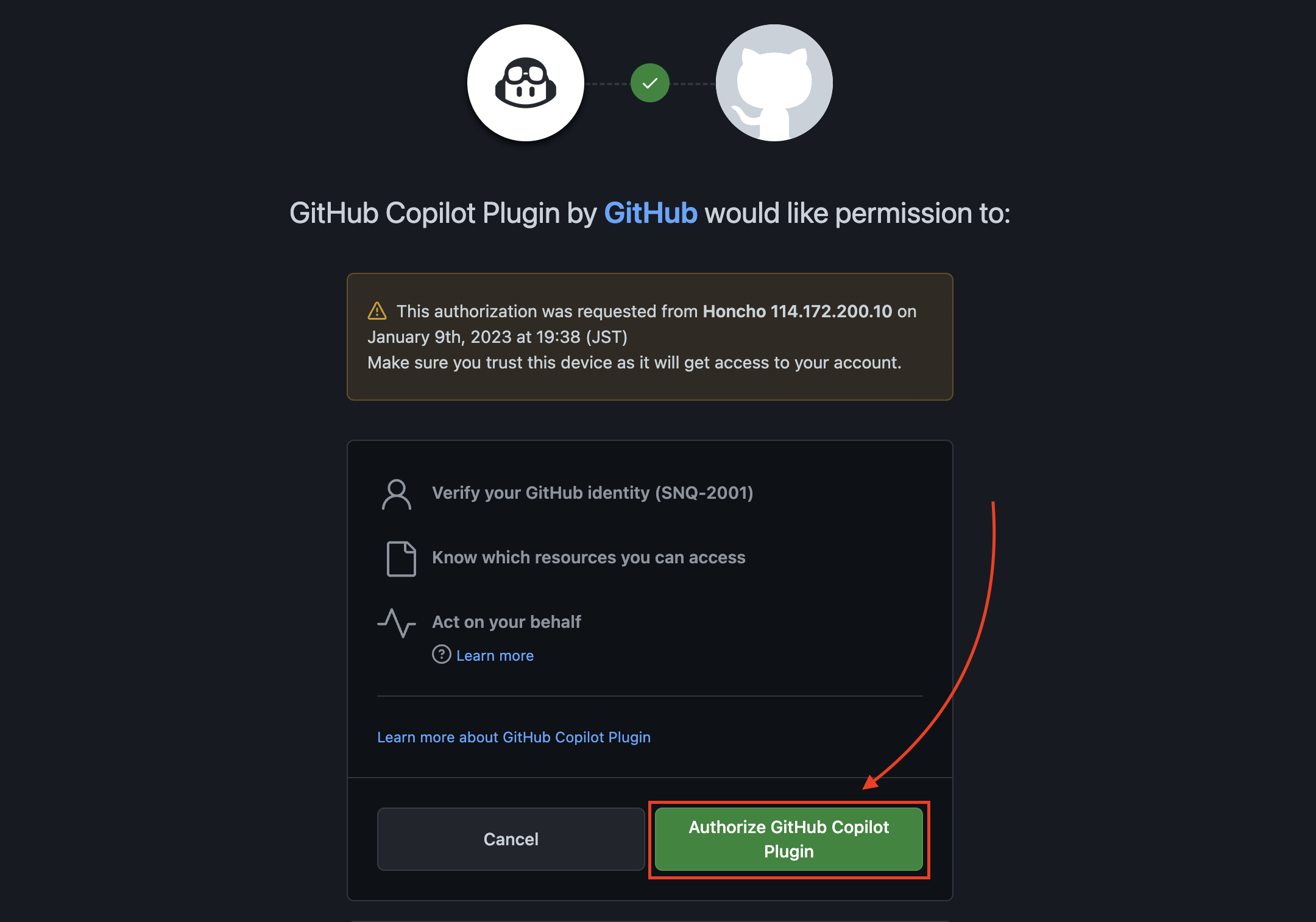
成功すると以下の表示になります。
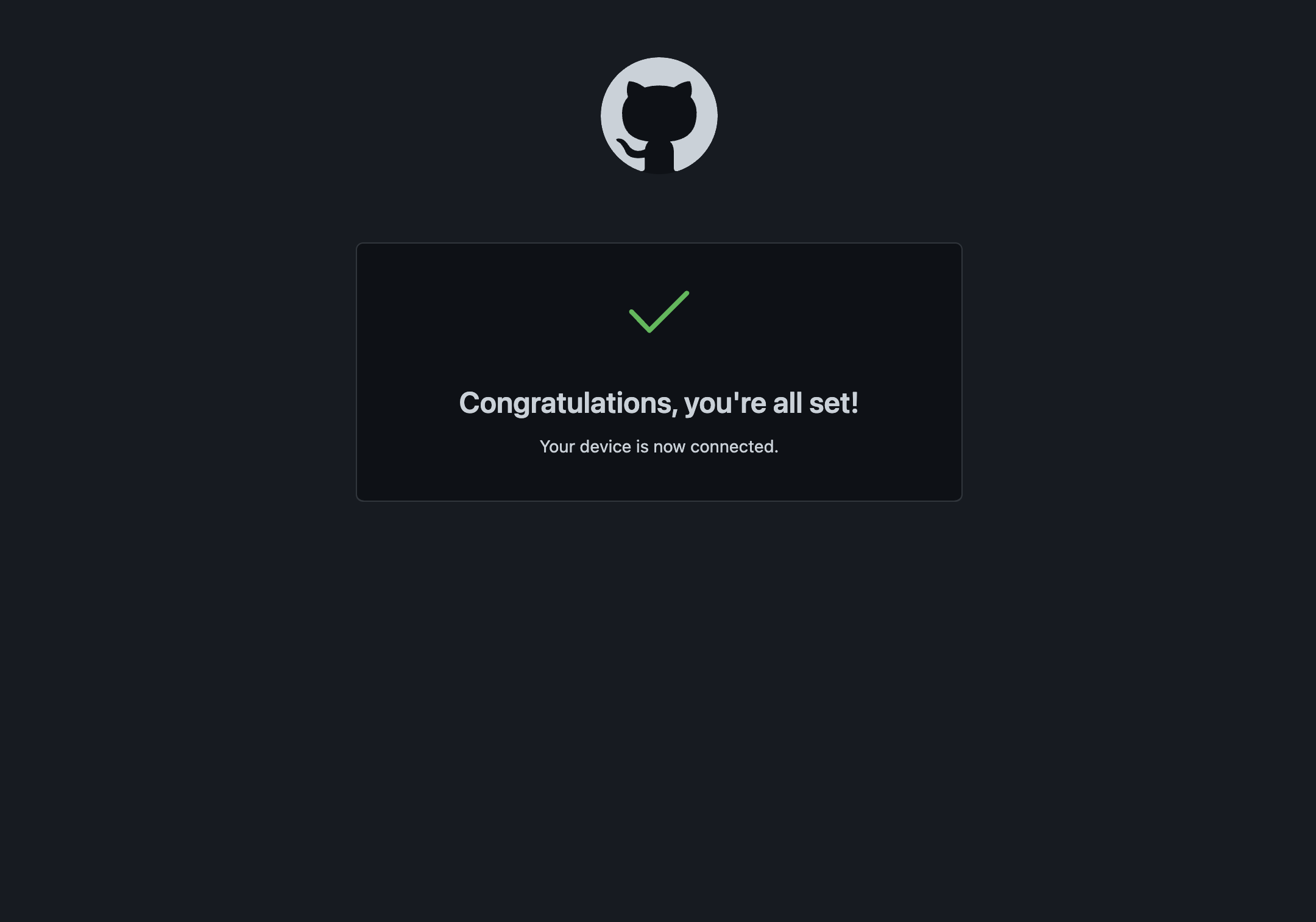
CopliotforXcodeの再起動
① 「Copliot for Xcode」を選択します。
② 「Quit Copliot for Xcode」を選択します。
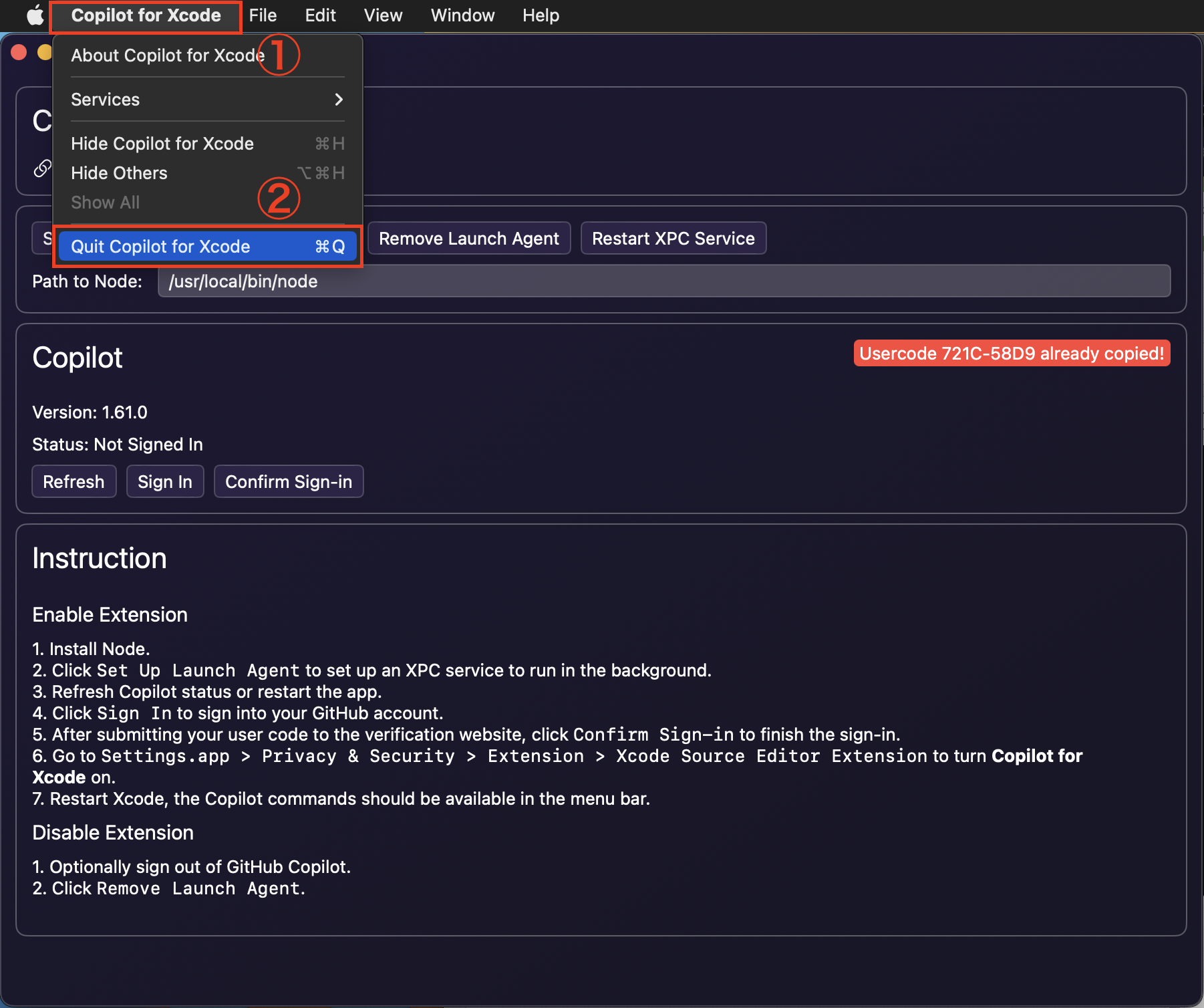
設定アプリでCopliotforXcodeを有効化
① 「プライバシーとセキュリティ」を選択します
② 「拡張機能」を選択します
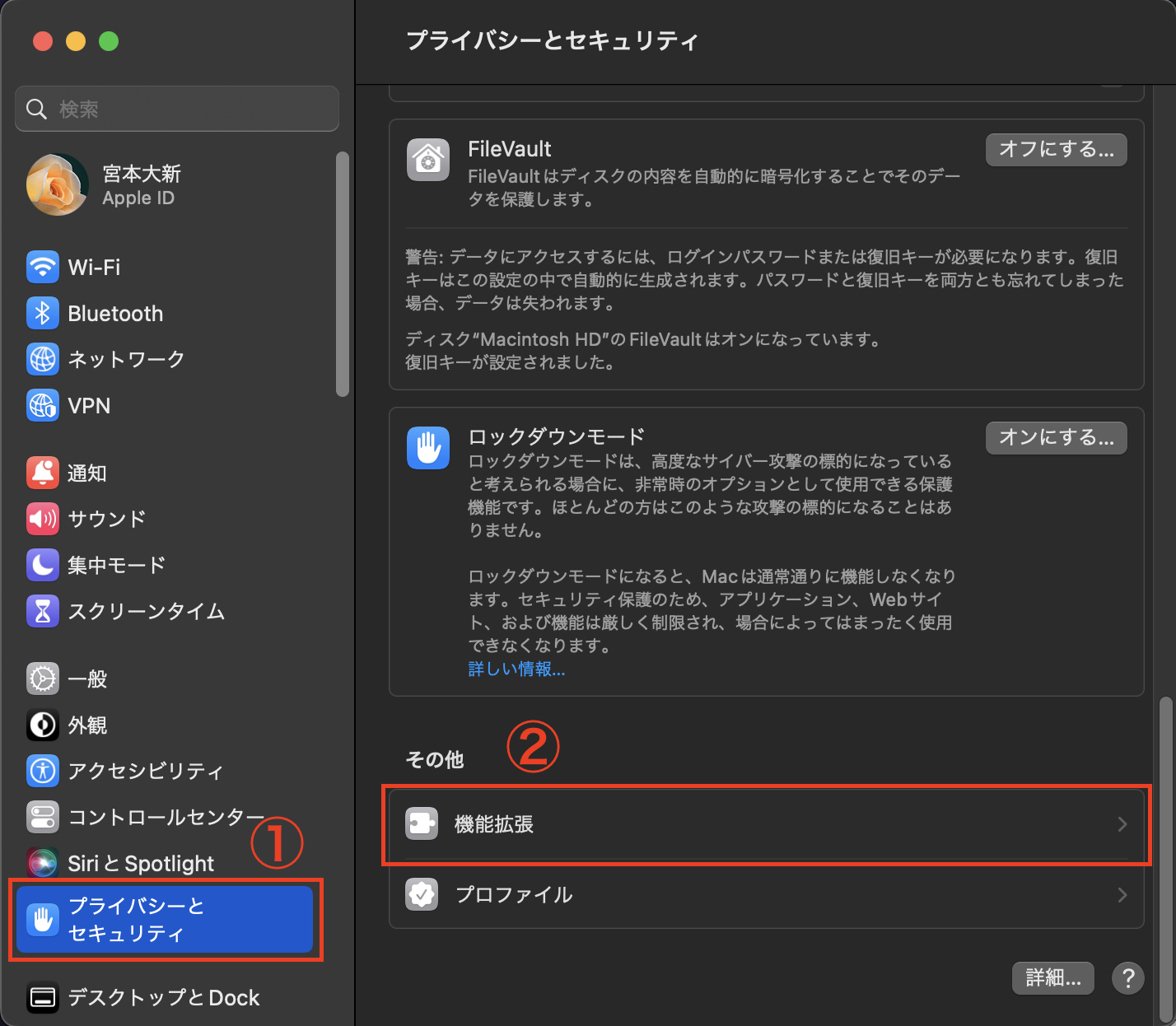
① 「Copilot」にチェックを入れます。
② 「完了」を選択します。
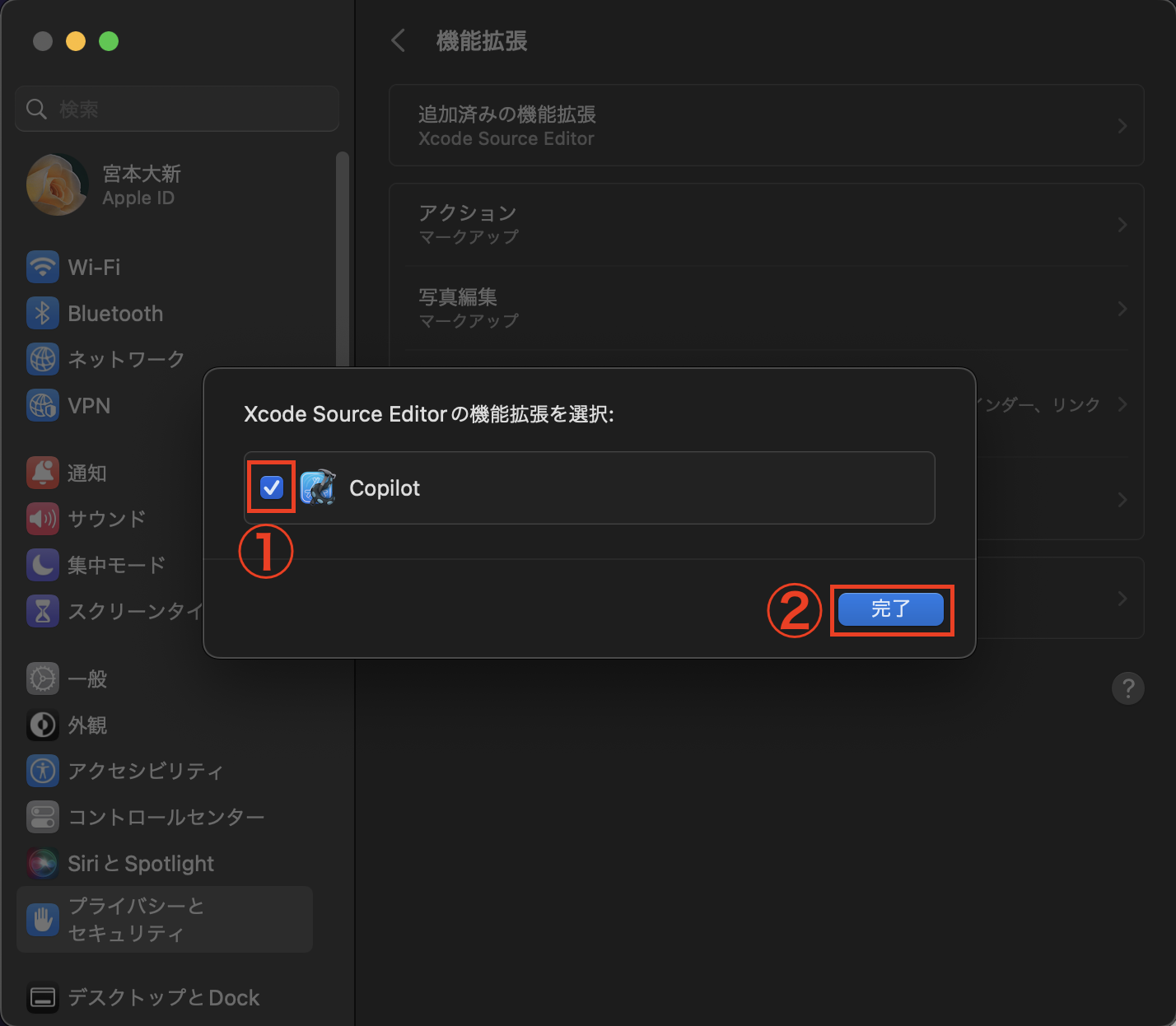
入力監視をオンにする
① 「プライバシーとセキュリティ」を選択します
② 「入力監視」を選択します
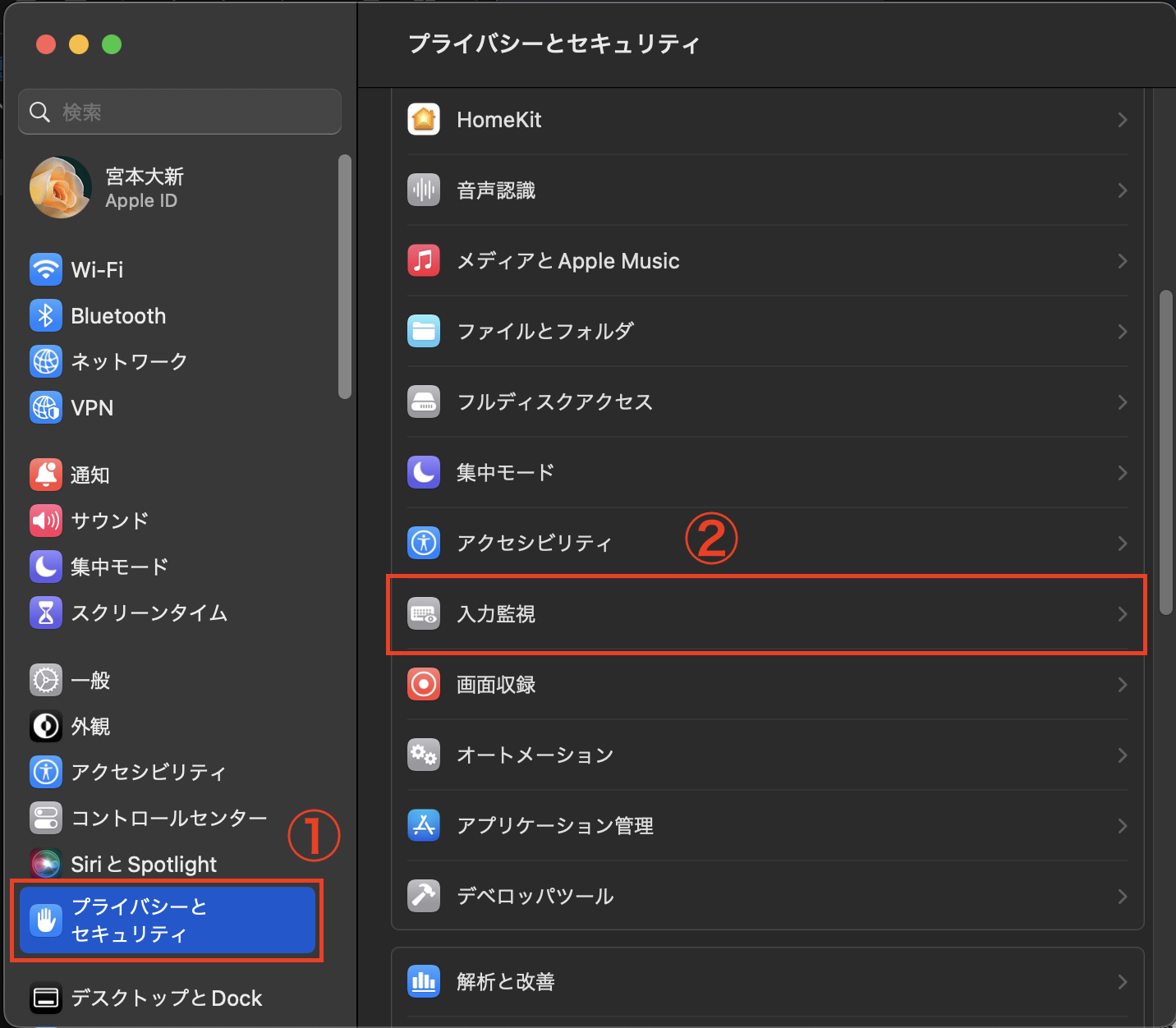
「Copilot for Xcode」を選択して「開く」を選択します。
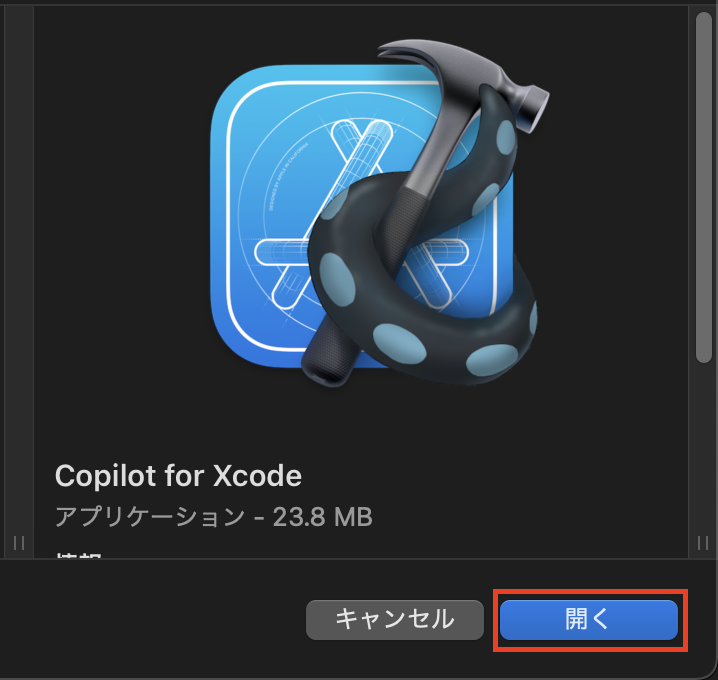
以上で設定はおわりです
早速使ってみましょう
機能
以下の7つの機能が使用できます
- Get Suggestions
- 現在のカーソル位置のコード提案を取得する
- Accept Suggestion
- コード提案を追加する
- Reject Suggestion
- コード提案を削除する
- Next Suggestion
- 複数のコード提案候補がある場合は、次の候補に切り替える
- Previous Suggestion
- 複数のコード提案候補がある場合は、前の候補に切り替える
- Turn On Real-time Suggestions
- コード提案を自動追加モードをオンにする
- Turn Off Real-time Suggestions
- コード提案を自動追加モードをオフにする
- Real-time Suggestions
- コード提案を自動追加モードにする?(違いがよくわからない)
使い方
Get Suggestions
一番わかりやすいのは「Get Suggestions」です。
カーソルのあっている箇所の提案をしてくれます。
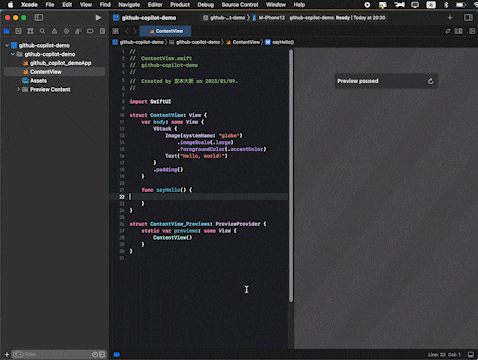
Accept Suggestion
提案を挿入する場合は「Accept Suggestion」です。
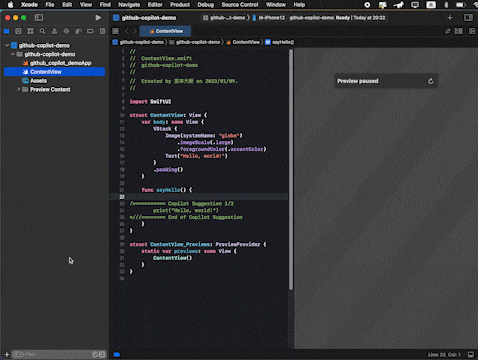
Reject Suggestion
提案を削除する場合は「Reject Suggestion」です。
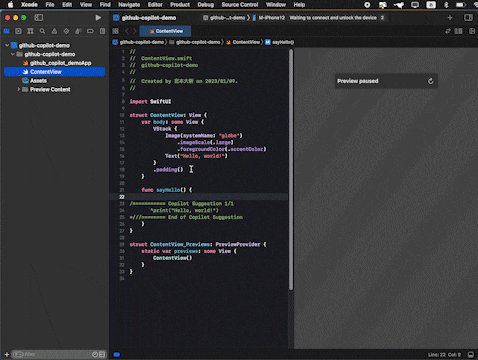
Next Suggestion / Previous Suggestion
1/2の部分が提案の数です。
この場合は提案が2個ある内の1個目を表示しているよ、という意味です。
「Next Suggestion」で次の提案を表示できます。
「Previous Suggestion」で前の提案を表示できます。
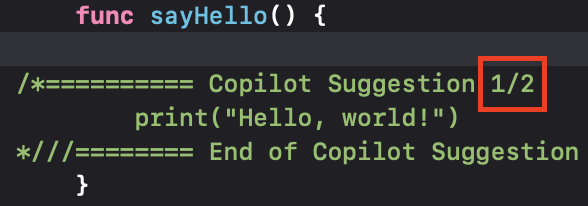
Turn On Real-time Suggestions / Turn Off Real-time Suggestions / Real-time Suggestions
自動提案はかなり精度が低いように思えます。
これからに期待の機能です。
ほとんどの場合で提案が表示されません。
提案が表示される時は直前にXcodeが重くなります。
動画は撮れなかったのでなしです。
おわり
正直、動作はまだまだ快適とは言えないです。
まだリリースされて1ヶ月程度なので、これからに期待ですね!
リアルタイムサジェストが強化されると、かなり便利なものになりそうです!
キーボードショートカットを割り当てるとめっちゃ簡単に使えるようになります!